Hoe om beelde en voorwerpe in MS Office te wysig
Het jy al ooit baie kwaad geword toe jy `n brosjure of `n flyer in Microsoft Word gemaak het? Hierdie artikel bied 4 eenvoudige stappe wat u moet volg met die redigering instruksies wat u werk baie makliker sal maak. Om goeie soek bemarkingsmateriaal te skep met behulp van Microsoft Word en Publisher, begin met `n sjabloon om `n goeie begin te kry. In die afdeling van "verwysings" U vind verskeie bladsye waar u verskeie templates kan vind.
stappe

1
Ontgroei die voorwerpe. Die teks en beelde kan gegroepeer word.Groepsobjekte: woord: Kies die voorwerpe wat jy wil groepeer. balk "Skuif + klik" om verskeie voorwerpe te kies. Klik op die tekeningwerkbalk "Tekening "en dan in "groep".
uitgewer: Kies die voorwerpe. Kliek in die menu `Organiseer` "groep" of druk "Ctrl + Shift + G".
- Om voorwerpe te ontgroei:
- woord:
- Kies die voorwerp. Klik in die tekeningwerkbalk op "Tekening" en dan aan "groepering ophef".
- uitgewer:
- Kies die voorwerp. Kliek in die menu `Organiseer` "groepering ophef" of druk "Ctrl + Shift + G".

2
Verander die grootte van `n prent.

3
Knip `n prent uit
4
Verander die formaat van `n prent of voorwerp. Jy kan die grootte verander, dit sny en die helderheid en kontras aanpas, verander dit in `n swart en wit beeld of in `n grys skaal. Om spesifieke kleure te verander, benodig jy `n teken- of beeldbewerkingsprogram. Die getekende voorwerpe kan verander, gedraai, geknip en gekleur word. U kan ook grense, patrone en ander effekte byvoeg. Die formaatopsies wissel na gelang van die tipe prent wat u redigeer.
Deel op sosiale netwerke:
Verwante
 Hoe om `n PDF-lêer te wysig
Hoe om `n PDF-lêer te wysig Hoe om op `n Mac te druk
Hoe om op `n Mac te druk Hoe om die lae in Microsoft Publisher te sorteer
Hoe om die lae in Microsoft Publisher te sorteer Hoe om `n geskandeerde dokument na Woord te slaag
Hoe om `n geskandeerde dokument na Woord te slaag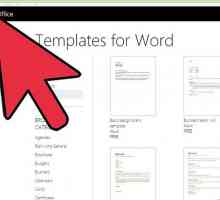 Hoe om templates in Microsoft Word by te voeg
Hoe om templates in Microsoft Word by te voeg Hoe om `n watermerk by `n bladsy in Microsoft Word by te voeg
Hoe om `n watermerk by `n bladsy in Microsoft Word by te voeg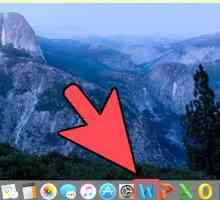 Hoe om woorde in Microsoft Word te tel
Hoe om woorde in Microsoft Word te tel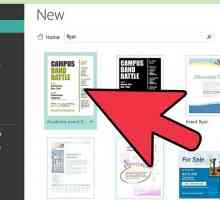 Hoe om `n vooruitsig te skep met behulp van Microsoft Publisher
Hoe om `n vooruitsig te skep met behulp van Microsoft Publisher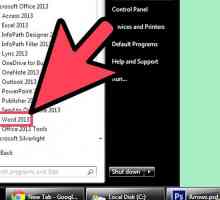 Hoe om woorde in MS Word te buig
Hoe om woorde in MS Word te buig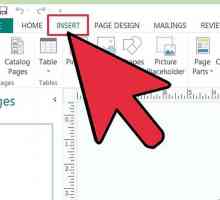 Hoe om Word Art-woorde in Microsoft Office Publisher 2013 te buig
Hoe om Word Art-woorde in Microsoft Office Publisher 2013 te buig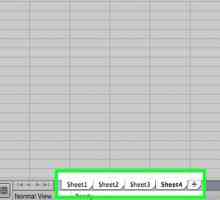 Hoe om in Excel te ontgroei
Hoe om in Excel te ontgroei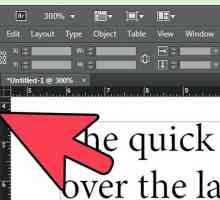 Hoe om voorwerpe in InDesign te ontsluit
Hoe om voorwerpe in InDesign te ontsluit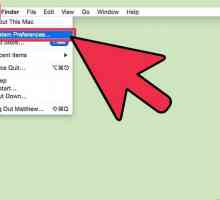 Hoe om `n voorwerp uit Stelselvoorkeure op `n Mac te verwyder
Hoe om `n voorwerp uit Stelselvoorkeure op `n Mac te verwyder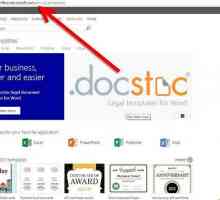 Hoe om baniere in Word te maak
Hoe om baniere in Word te maak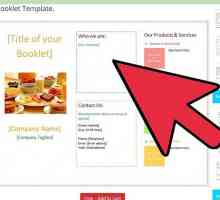 Hoe om `n brosjure in Microsoft Word te maak
Hoe om `n brosjure in Microsoft Word te maak Hoe om poskaarte in Word te maak
Hoe om poskaarte in Word te maak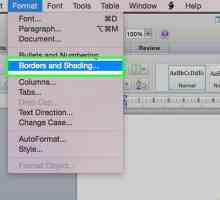 Hoe om `n plakkaat te maak met behulp van Microsoft Word
Hoe om `n plakkaat te maak met behulp van Microsoft Word Hoe om van 10 tot 20 in Engels te tel
Hoe om van 10 tot 20 in Engels te tel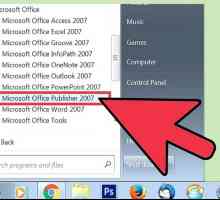 Hoe om Microsoft Publisher te gebruik
Hoe om Microsoft Publisher te gebruik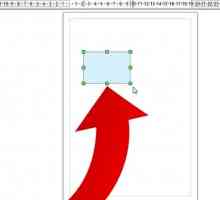 Hoe om hegpunte en verbindings in Open Office Draw te gebruik
Hoe om hegpunte en verbindings in Open Office Draw te gebruik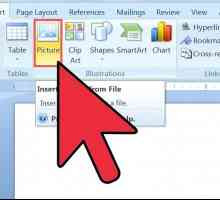 Hoe om jou eie beelde en logo`s in Microsoft Office templates te voeg
Hoe om jou eie beelde en logo`s in Microsoft Office templates te voeg
 Hoe om templates in Microsoft Word by te voeg
Hoe om templates in Microsoft Word by te voeg Hoe om `n watermerk by `n bladsy in Microsoft Word by te voeg
Hoe om `n watermerk by `n bladsy in Microsoft Word by te voeg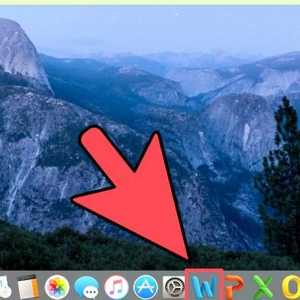 Hoe om woorde in Microsoft Word te tel
Hoe om woorde in Microsoft Word te tel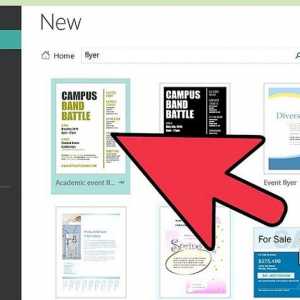 Hoe om `n vooruitsig te skep met behulp van Microsoft Publisher
Hoe om `n vooruitsig te skep met behulp van Microsoft Publisher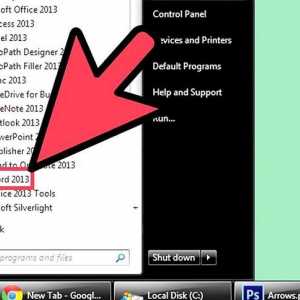 Hoe om woorde in MS Word te buig
Hoe om woorde in MS Word te buig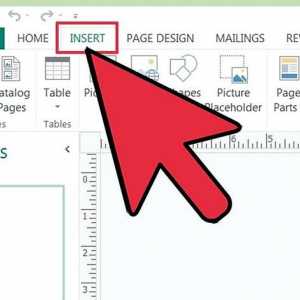 Hoe om Word Art-woorde in Microsoft Office Publisher 2013 te buig
Hoe om Word Art-woorde in Microsoft Office Publisher 2013 te buig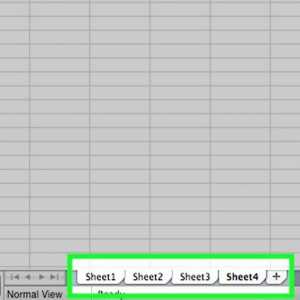 Hoe om in Excel te ontgroei
Hoe om in Excel te ontgroei