Hoe om veilig te navigeer met `n virtuele masjien
Dit is toenemend gevaarlik om op die internet te navigeer. Een manier om seker te wees, is om `n te skep "virtuele masjien" op die rekenaar en gebruik dit om die netwerk te navigeer. As die virtuele masjien besmet raak, raak dit eenvoudig en maak `n nuwe een.
conținut
Hierdie artikel sal jou wys hoe om `n DSLVM te skep (van Engels "D * mn Klein Linux Virtual Machine") op `n rekenaar onder die Windows XP-bedryfstelsel. Die DSLVM het `n Firefox-blaaier om te navigeer. Jy sal veilig wees aangesien baie virusse vir Windows geskep word en daar is baie min kontak tussen die DSLVM en XP, sodat virusse nie kan "raak" XP.
stappe
Metode 1
begin
Metode 2
Begin vir die eerste keer
Die eerste keer as jy die virtuele masjien hardloop, moet jy dit oplaai vanaf die skyfbeeld. Om die VMware-speler te bestel om dit te doen, moet u die .vmx-lêer wysig en dit na die .iso-lêer stuur soos hieronder aangedui:
- ide1: 0.present = "WAAR"
- ide1: 0.fileName = "DSL-3.2.iso"
- ide1: 0.deviceType = "cdrom-beeld"
- Wanneer jy klaar is, lyk dit soos volg:
- # Instellings vir fisiese CDROM-dryf (in Spaans "Instellings vir die fisiese CD-ROM-stasie")
- # ide1: 0.present = "WAAR"
- # ide1: 0.deviceType = "cdrom-rou"
- # ide1: 0.startConnected = "WAAR"
- # ide1: 0.fileName = "outomatiese opsporing"
- # ide1: 0.autodetect = "WAAR"
- ide1: 0.present = "WAAR"
- ide1: 0.fileName = "DSL-3.2.iso"
- ide1: 0.deviceType = "cdrom-beeld"
Metode 3
Skep en formate partisies
- Geen partitietabel of onbekende handtekening op partitietabel nie. Wil jy begin met `n nul tafel [y / r]? ("Daar is geen partitietabel of die handtekening is onbekend nie. Wil jy `n tafel van nuuts af skep?").
- Tik en om `n tafel van nuuts af te begin.
Metode 4
skoon
- # Instellings vir fisiese CDROM-stasie
- ide1: 0.present = "WAAR"
- ide1: 0.deviceType = "cdrom-rou"
- ide1: 0.startConnected = "WAAR"
- ide1: 0.fileName = "outomatiese opsporing"
- ide1: 0.autodetect = "WAAR"
waarskuwings
- Maak eers `n rugsteun van die data!
- Probeer die rugsteunkopieë hieronder. Maak seker dat die rugsteunwerk werk voordat u die data verloor.
- Jy moet rekenaarvaardighede hê om dit te probeer doen.
Dinge wat jy nodig het
- VMware-speler om die virtuele masjien te bestuur
- konfigurasie lêer (`n. vmx-lêer) om die VMware-speler die konfigurasie opsies te gee
- virtuele skyf (`n. vmdk-lêer) om die bedryfstelsel te stoor
- DSL-skyfbeeld (`n .iso-lêer) met `n opstartskyfbeeld van die mees onlangse en stabiele DSL-verspreiding
- Nota: Microsoft het onlangs van stapel gestuur, insluitend sy eie gratis virtualisatietegnologie genaamd Microsoft Virtual PC 2007 wat ook virtuele hardeskywe bied (kyk die "verwysings"). Hierdie instruksies is egter nie met Microsoft-produkte geverifieer nie. Ander tegnologieë is VirtualBox en Qemu.
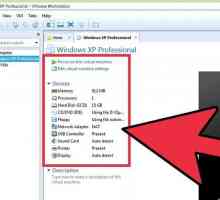 Hoe om skyfspasie in VMware te verhoog
Hoe om skyfspasie in VMware te verhoog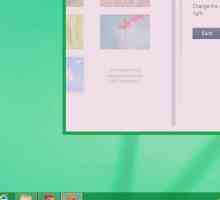 Hoe om `n virtuele hardeskyf in Windows 8 te skep
Hoe om `n virtuele hardeskyf in Windows 8 te skep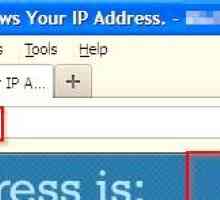 Hoe om `n virtuele private netwerk met Windows te skep
Hoe om `n virtuele private netwerk met Windows te skep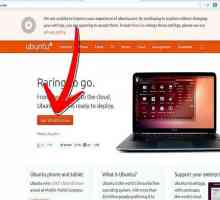 Hoe om Linux op `n Mac te bestuur
Hoe om Linux op `n Mac te bestuur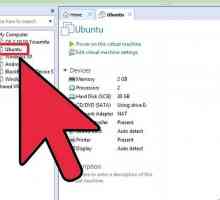 Hoe om VMware Tools op Linux Systems uit te voer
Hoe om VMware Tools op Linux Systems uit te voer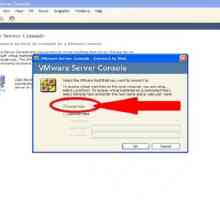 Hoe om verskeie bedryfstelsels gelyktydig met VMware te gebruik
Hoe om verskeie bedryfstelsels gelyktydig met VMware te gebruik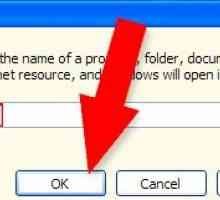 Hoe om te skryf met `n virtuele sleutelbord
Hoe om te skryf met `n virtuele sleutelbord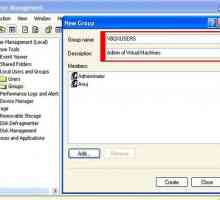 Hoe om meer gebruikers van `n Windows-rekenaar te maak, gebruik dieselfde virtuele masjien
Hoe om meer gebruikers van `n Windows-rekenaar te maak, gebruik dieselfde virtuele masjien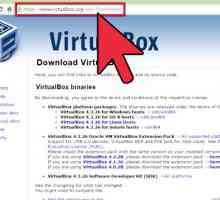 Hoe om Android 4.3 op `n Windows 8 rekenaar te installeer
Hoe om Android 4.3 op `n Windows 8 rekenaar te installeer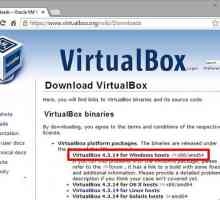 Hoe om Mac OS X te installeer in VirtualBox vir Windows 7
Hoe om Mac OS X te installeer in VirtualBox vir Windows 7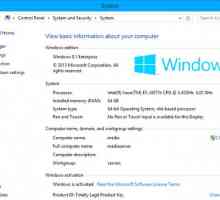 Hoe om VMware Workstation te installeer en `n virtuele masjien op jou rekenaar te skep
Hoe om VMware Workstation te installeer en `n virtuele masjien op jou rekenaar te skep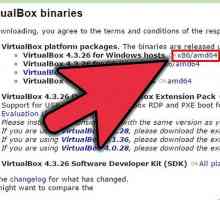 Hoe om VirtualBox te installeer
Hoe om VirtualBox te installeer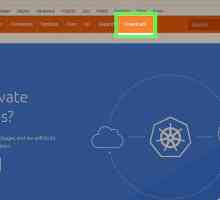 Hoe Ubuntu installeer in VirtualBox
Hoe Ubuntu installeer in VirtualBox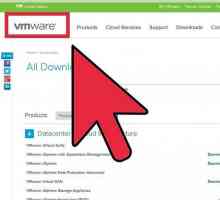 Hoe installeer jy VMware en gebruik VMware om Ubuntu te installeer
Hoe installeer jy VMware en gebruik VMware om Ubuntu te installeer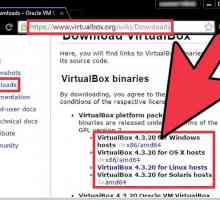 Hoe om Windows 8 in Virtual Box te installeer
Hoe om Windows 8 in Virtual Box te installeer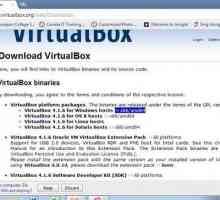 Hoe installeer en configureer VirtualBox met die Ubuntu Linux-bedryfstelsel in Windows 7
Hoe installeer en configureer VirtualBox met die Ubuntu Linux-bedryfstelsel in Windows 7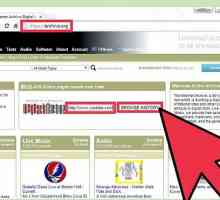 Hoe om `n ou weergawe van `n webblad te navigeer
Hoe om `n ou weergawe van `n webblad te navigeer Hoe om Amazon Ec2 as `n persoonlike rekenaar te gebruik
Hoe om Amazon Ec2 as `n persoonlike rekenaar te gebruik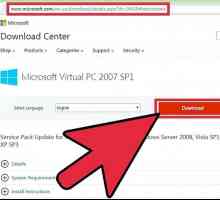 Hoe om Microsoft Virtual PC te gebruik
Hoe om Microsoft Virtual PC te gebruik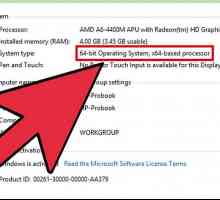 Hoe om VMware Workstation te gebruik
Hoe om VMware Workstation te gebruik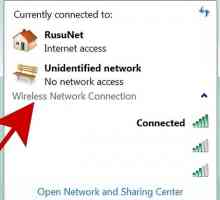 Hoe om `n virtuele gratis toegang tot `n draadlose netwerk op jou skootrekenaar te skep
Hoe om `n virtuele gratis toegang tot `n draadlose netwerk op jou skootrekenaar te skep
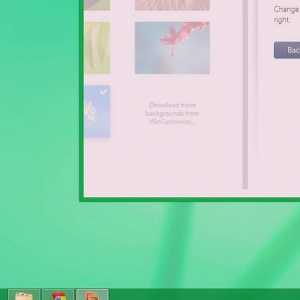 Hoe om `n virtuele hardeskyf in Windows 8 te skep
Hoe om `n virtuele hardeskyf in Windows 8 te skep Hoe om `n virtuele private netwerk met Windows te skep
Hoe om `n virtuele private netwerk met Windows te skep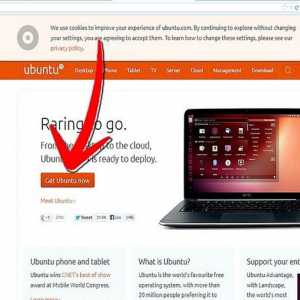 Hoe om Linux op `n Mac te bestuur
Hoe om Linux op `n Mac te bestuur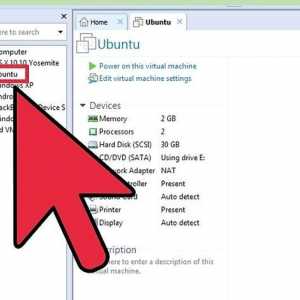 Hoe om VMware Tools op Linux Systems uit te voer
Hoe om VMware Tools op Linux Systems uit te voer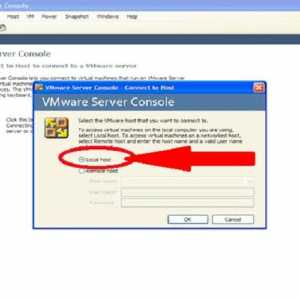 Hoe om verskeie bedryfstelsels gelyktydig met VMware te gebruik
Hoe om verskeie bedryfstelsels gelyktydig met VMware te gebruik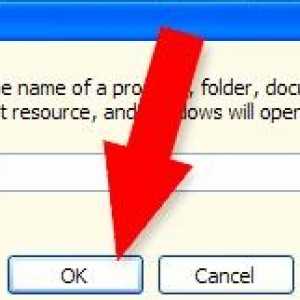 Hoe om te skryf met `n virtuele sleutelbord
Hoe om te skryf met `n virtuele sleutelbord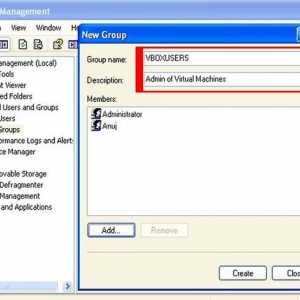 Hoe om meer gebruikers van `n Windows-rekenaar te maak, gebruik dieselfde virtuele masjien
Hoe om meer gebruikers van `n Windows-rekenaar te maak, gebruik dieselfde virtuele masjien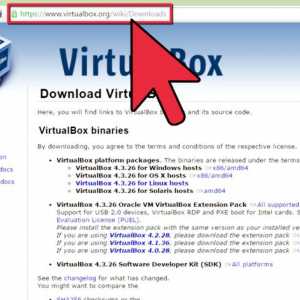 Hoe om Android 4.3 op `n Windows 8 rekenaar te installeer
Hoe om Android 4.3 op `n Windows 8 rekenaar te installeer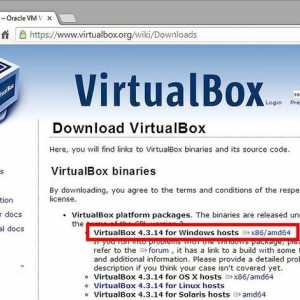 Hoe om Mac OS X te installeer in VirtualBox vir Windows 7
Hoe om Mac OS X te installeer in VirtualBox vir Windows 7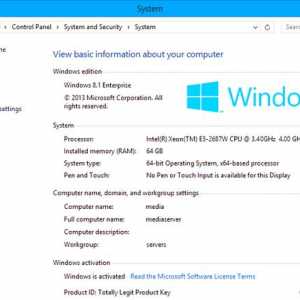 Hoe om VMware Workstation te installeer en `n virtuele masjien op jou rekenaar te skep
Hoe om VMware Workstation te installeer en `n virtuele masjien op jou rekenaar te skep