Hoe om video met Avidemux te wysig
Avidemux is `n open-source en platform-videobewerkingprogram (dit kan hardloop op Microsoft Windows, Linux en Mac OS X). Avidemux ondersteun n groot aantal lêertipes, formate en codecs. Dit is `n kragtige instrument, hoewel dit nie baie maklik is om te gebruik nie. Volg hierdie gids om enkele van die basiese videobewerkingsfunksies in Avidemux uit te voer.
conținut
stappe
Metode 1
Sluit aan by videoclips

1
Maak die aanvanklike videoklip oop. Om dit te doen, klik op "argief" en kies "oop". Vind die eerste video wat jy wil oopmaak.
- As jy probeer om aan te sluit video lêers, maak die hoof VOB-lêer oop en die res word outomaties aangemeld. Gewoonlik is die hoof VOB-lêer VTS_01_1.vob.

2
Voeg `n tweede videoklip aan die einde. Klik op "argief" en dan in "heg". Vind die lêer wat jy die einde van die eerste video kliek wil byvoeg.

3
Voeg meer videoclips by Jy kan voortgaan om snitte aan die einde van die lêer te voeg volgens dieselfde metode.
Metode 2
Sny video clips

1
Stel die beginpunt vas. Gebruik die navigasie balk onderaan die video om die begin van die snit wat jy van die video wil verwyder, te vind. Druk die knoppie "A" in die afspeelmenu of die sleutel "[" van die sleutelbord om die beginpunt van die snit te stel.

2
Los die eindpunt vas. Skuif die navigasiebalk om die eindpunt van die toneel in te stel. Sodra jy dit reggemaak het, druk die knoppie "B" of die sleutel "]" van die sleutelbord om hierdie eindpunt van die toneel te stel. Hierdie afdeling sal uitgelig word om die clip wat uitgevee moet word, te verteenwoordig.

3
Vee die segment uit. As jy tevrede is met die keuse, druk die sleutel "Supr" om die gemerkte segment uit te vee. As jy die gedeelte wil sny om dit nêrens anders te plak nie, kies "sny" uit die spyskaart "wysig" of druk die sleutels "Ctrl + X".
Metode 3
Verander die formaat en grootte van die lêer

1
Kies `n formaatkonfigurasie. As jy `n spesifieke toestel het waarvoor die video verenigbaar is, kliek op die spyskaart "motor", kies dit uit die lys konfigurasies en al die instellings sal outomaties gekonfigureer word. As jou toestel nie op die lys is nie, of jy dit omskep na enige ander toestel, volg die stappe hieronder.

2
Kies jou video codec In die afdeling van "Video-uitvoer" Klik in die linkerkantlys op die keuselys en kies die kode wat jy benodig. Die Mpeg4 (x264) is een van die mees algemene formate en word deur die meeste spelers aanvaar.

3
Kies jou klank-kodek In die afdeling van "Oudio-uitvoer", net onder die "Video-uitvoer", klik op die keuselys en kies die klank-kodek wat u verkies. Die AC3 en ACC is twee van die gewildste kodeke.

4
Kies jou formaat In die afdeling van "Uitsetformaat", klik in die keuselys om die formaat te kies wat jy wil hê die lêer moet hê. Die MP4 word op die meeste toestelle gespeel, en die MKV is een van die voorste spelers wat op die rekenaar speel.

5
Verander die grootte van die videobestand. Klik op die knoppie "bereken" in die boonste ry knoppies om die finale grootte van die lêer te stel. Tik in die veld van "Gepasmaakte grootte" die grootte wat u wil hê die lêer moet hê. Die bitrate van die video sal outomaties verander word om die gespesifiseerde grootte te pas.
Metode 4
Voeg filters by

1
Klik op die knoppie "filters" in die gedeelte van "Video-uitvoer". Hier kan jy kies tussen verskeie filters wat die voorkoms van jou finale video sal beïnvloed. Van die gewildste opsies sal in die volgende stappe opgesom word.

2
Verander jou video Die filterkategorie van "omskep" Dit sal jou toelaat om die manier waarop die video vertoon word, te konfigureer. U kan grense aan die video, `n logo en nog baie meer dinge byvoeg.

3
Pas die kleure aan. Gebruik die kategorie van "kleure" om die versadiging, toon en meer aan te pas. Meng verskeie filters om `n unieke kleurvoorkoms in jou video te kry.

4
Voeg onderskrifte by As jy `n onderskriflêer vir jou video het, kan jy dit by die filter voeg "SSA" in die kategorie van "onderskrifte" en stel in watter deel van die skerm jy wil hê dat die onderskrifte moet verskyn.

5
Kry meer filters Jy kan aangepaste filters by ander mense op die internet skep. U kan hierdie filters aflaai van die Avidemux forums gemeenskappe, en een keer afgelaai, klik op die knoppie "Laai filters" om hulle by die lys te voeg.
Metode 5
Voorbeskou en stoor jou werk

1
Verander na "Uitgawe af". Klik op die knoppie in die boonste ry van die ikone "uitset" (die een met `n pyl wat regs van die skerm wys). Dit sal die skerm verander na die finale weergawe van jou video, waar jy die filters en veranderinge wat jy gemaak het, kan hersien.
- Druk die knoppie "reproduseer" aan die onderkant om die uitvoer weergawe van die video te sien.

2
Druk in "red". Jy kan kies "red" in die spyskaart "argief" of druk die knoppie d "red" in die boonste ry van ikone. Gee die lêer `n naam en kies waar jy dit wil stoor.

3
Wag vir die kodering proses te voltooi. Sodra jy geklik het "red", Sal Avidemux begin om die video te kodeer volgens die vooraf gedefinieerde instellings. Afhangende van hoeveel jy moet kode, kan die proses min of meer tyd neem. Wanneer die enkodering klaar is, maak die video in die voorkeurspeler oop om dit te toets.
Deel op sosiale netwerke:
Verwante
 Hoe om PowerPoint-aanbiedings na video te omskep
Hoe om PowerPoint-aanbiedings na video te omskep Hoe om `n iPod in Linux te hanteer
Hoe om `n iPod in Linux te hanteer Hoe om effekte in iMovie by te voeg
Hoe om effekte in iMovie by te voeg Hoe om agtergrondmusiek in Movie Maker by te voeg
Hoe om agtergrondmusiek in Movie Maker by te voeg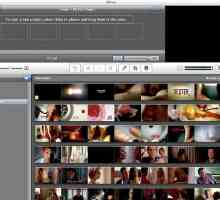 Hoe om oorgange in iMovie by te voeg
Hoe om oorgange in iMovie by te voeg Hoe toegang tot die rekenaar opsie in Windows 8
Hoe toegang tot die rekenaar opsie in Windows 8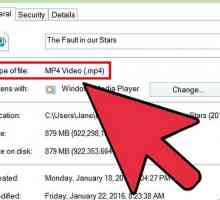 Hoe om persoonlike flieks by iTunes te voeg
Hoe om persoonlike flieks by iTunes te voeg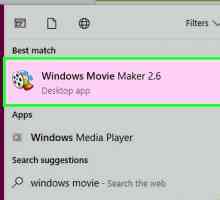 Hoe om AVI-lêers te komprimeer
Hoe om AVI-lêers te komprimeer Hoe om groot lêers te komprimeer
Hoe om groot lêers te komprimeer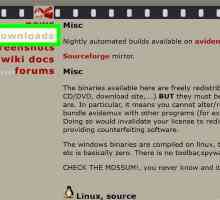 Hoe om te omskep MP4 lêers na MP3
Hoe om te omskep MP4 lêers na MP3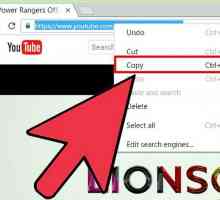 Hoe om video`s te omskep na MP3
Hoe om video`s te omskep na MP3 Hoe om `n eenvoudige program in Python te skep
Hoe om `n eenvoudige program in Python te skep Hoe om YouTube-video`s op `n Mac af te laai (Metode deur Safari)
Hoe om YouTube-video`s op `n Mac af te laai (Metode deur Safari)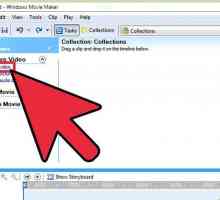 Hoe om `n videoklip te wysig
Hoe om `n videoklip te wysig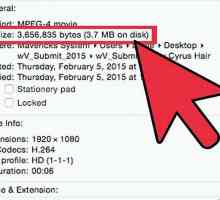 Hoe om video clips via Gmail te stuur
Hoe om video clips via Gmail te stuur Hoe om kontakte in Outlook 2010 uit te voer
Hoe om kontakte in Outlook 2010 uit te voerHoe om klank uit `n MPEG-videobestand met Audacity te onttrek
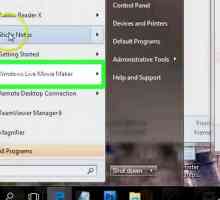 Hoe om `n video te draai
Hoe om `n video te draai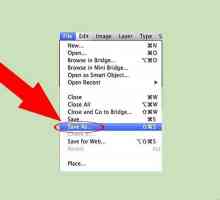 Hoe om lêers op `n hardeskyf te stoor
Hoe om lêers op `n hardeskyf te stoor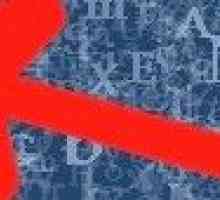 Hoe om PDF-lêers in Microsoft Word-dokumente in te voeg met Open Source-gereedskap (Linux)
Hoe om PDF-lêers in Microsoft Word-dokumente in te voeg met Open Source-gereedskap (Linux)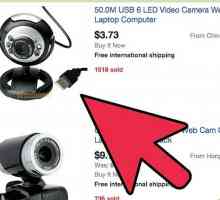 Hoe om jou eie flieks op jou rekenaar te maak
Hoe om jou eie flieks op jou rekenaar te maak
 Hoe om effekte in iMovie by te voeg
Hoe om effekte in iMovie by te voeg Hoe om agtergrondmusiek in Movie Maker by te voeg
Hoe om agtergrondmusiek in Movie Maker by te voeg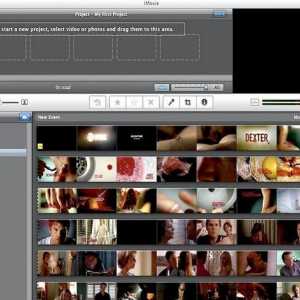 Hoe om oorgange in iMovie by te voeg
Hoe om oorgange in iMovie by te voeg Hoe toegang tot die rekenaar opsie in Windows 8
Hoe toegang tot die rekenaar opsie in Windows 8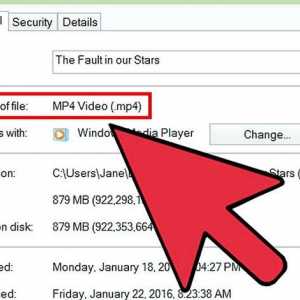 Hoe om persoonlike flieks by iTunes te voeg
Hoe om persoonlike flieks by iTunes te voeg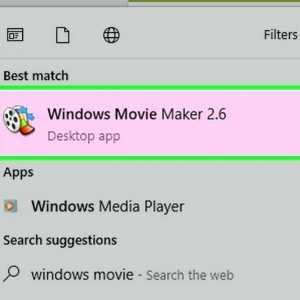 Hoe om AVI-lêers te komprimeer
Hoe om AVI-lêers te komprimeer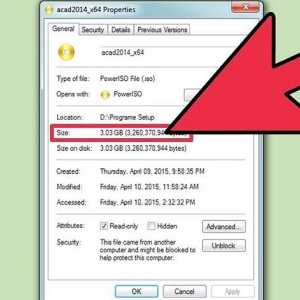 Hoe om groot lêers te komprimeer
Hoe om groot lêers te komprimeer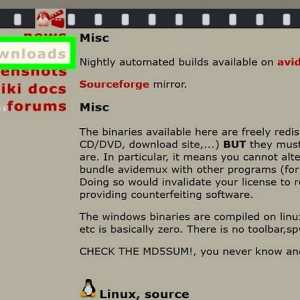 Hoe om te omskep MP4 lêers na MP3
Hoe om te omskep MP4 lêers na MP3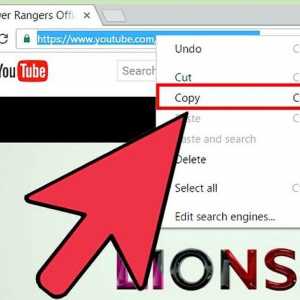 Hoe om video`s te omskep na MP3
Hoe om video`s te omskep na MP3