Hoe om video`s vir YouTube te wysig
In hierdie wikiHow artikel sal jy leer hoe om video`s te wysig om na YouTube te laai.
conținut
stappe
Deel 1
Laai video`s op na YouTube

1
Skep `n YouTube-rekening As jy reeds `n YouTube-rekening het, begin jou sessie. As jy die YouTube-video-redigeerder wil gebruik, sal jy `n rekening benodig. Die video-redakteur en die video bestuursblad laat jou toe om verskillende video`s en beelde te kombineer, snitte en musiek te sny en hulle te vernuwe deur spesiale effekte by te voeg. As jy nie `n YouTube-rekening het nie, sal dit nie vir jou moeilik wees om dit te skep nie.
- Gaan na die YouTube-webwerf en kies die opsie "Toegang" regs bo. Kies dan die opsie `Skep `n rekening`. Hiervoor moet jy net `n e-pos van Google hê. As jy ook nie een het nie, gaan na die opsie `Skep rekening` onderaan die tuisblad van Google en gaan na `n bladsy waar jy `n e-pos kan skep.
- Nadat jy `n YouTube-rekening geskep het, gaan na die video-redakteur. Kies die ikoon wat regs bo-aan die bladsy verskyn en gaan dan na "Skepper Studio". Kies die videobestuurder aan die linkerkant van die skerm. Daar sal jy die oortjie van die video-redakteur aan die bokant sien. Klik daarop
- U kan ook direk na die video-redakteur gaan deur die volgende adres te skryf: YouTube.com/editor.

2
Laai een of meer video`s op YouTube op. Hou in gedagte dat jy tot 50 snitte en 500 beelde in `n enkele video kan insluit. Eerstens moet jy die video of video`s wat jy wil gebruik, oplaai.

3
Analiseer die oortjies van die video-redakteur. In die video-redakteur sien jy vier oortjies, wat bepaal hoe jy die verskillende redigeer- en verbeteringsfunksies sal vind.

4
Laat die video of video`s in die kronologie. Kies `n video wat jy opgelaai het of een van die "Creative Commons", of albei, en beweeg dan die wyser oor die een wat jy wil kies. Klik op die "+" simbool wat blyk om die video in die tydlyn te verlaat.
Deel 2
Wysig die video om clips te skep

1
Sny die video uit U kan die duur van `n clip verminder nadat dit in u tydlyn geplaas is. Jy mag dalk nie van sekere dele van die video hou nie en wil hulle uitsny, of dalk wil jy dit net korter maak.
- Plaas die wyser oor die video wat jy pas in jou tydlyn geplaas het. Kies die skêrikoon wat in die videobox verskyn. Met hierdie opsie kan jy die video snoei.
- Neem die kroeg aan die linkerkant en beweeg dit regs. Op hierdie manier elimineer jy alles wat aan die regterkant is. Jy kan dieselfde aan die linkerkant doen. Skuif die balk om te wysig en klik op stoor. Op hierdie manier sal jy alles wat grys is, uitvee.
- As jy `n deel van die clip in die middel wil sny, moet jy die video twee keer in die kronologie plaas en dan elke deel uitknip.
- Inteendeel, as jy die clip wil verleng, sleep die handvatsel in die teenoorgestelde rigting na die middelpunt. As u egter langer as die oorspronklike video strek, word dit herhaal.

2
Voeg oorgange by As jy `n oorgang na die video wil voeg, kies een van die beskikbare eenhede nadat jy op die videobestuurder-oortjie boaan die redigeerder geklik het. Hierdie blad lyk soos `n strikdas.
Deel 3
Voeg verbeteringe en effekte by

1
Kies die effekte-ikoon. As jy die wyser op die video in die tydlyn plaas, kan jy die effekte op die ikoon aan die regterkant kies wat in die video raam verskyn. Hierdie ikoon lyk soos `n toverstaf.
- `N Vak sal verskyn en jy kan sekere effekte kies, soos om die video `n swart en wit toon te gee, die helderheid en kontras te verander en die video te stabiliseer.
- Die ikoon in die sentrale deel sal jou toelaat om die video te draai.

2
Voeg `n paar verbeterings by die video Hierdie keuses sal jou toelaat om filters by te voeg, die kleur te verander en jou video`s beter te vertoon.

3
Voeg agtergrondmusiek by. Om musiek by jou video te voeg, kies `n gratis opsie in die "Musiek" oortjie boaan die video-redigeerder.

4
Voeg notas en annotasies by jou YouTube-video`s. Klik op die "Redigeer video besonderhede" knoppie. Dit sal gevind word aan die regterkant van die skerm, net bokant die video.
Deel 4
Gebruik Movie Maker om die video te wysig

1
Kies `n ander redigeringsprogram, soos Movie Maker. Windows Movie Maker is `n gratis program wat jy maklik op jou rekenaar kan vind as jy Windows het. Hierdie program is baie soortgelyk aan die videobewerkingsprogram op YouTube. Jy moet egter die video op jou rekenaar wysig en dan op YouTube laai.
- Op `n Mac is die ekwivalent van Movie Maker iMovie. Jy kan egter ook `n professionele redigeringprogram, soos Adobe Premiere en Final Cut Pro, koop, hoewel dit duur is.
- As jy `n Windows-rekenaar het, kan jy Movie Maker in die beginkieslys vind. Oordra die video vanaf u foon of videokamera na u rekenaar via `n USB-kabel en open dan Movie Maker.

2
Kies `n video in Movie Maker. Hierdie proses is relatief eenvoudig, wat baie ooreenstem met die program vir die redigering van YouTube-video`s. Jy moet ook video`s in `n tydlyn byvoeg om dit te kan wysig en verbeteringe by te voeg.

3
Wysig `n videoklip Op hierdie stadium moet jy die video in kleiner segmente wysig of jy sal dele van dit verwyder wat jy nie wil hê nie. Byvoorbeeld, `n deel van die video kan wankelrig wees en jy wil dit dalk verwyder of wysig.

4
Voeg video-effekte by. Soms moet jy die kwaliteit van die video verbeter deur dit te verwyder of filters of ander spesiale effekte by te voeg. Jy kan dit maklik in Movie Maker doen.

5
Voeg musiek by As jy musiek aan die video wil byvoeg, kies die opsie `Tydlyn wys`. Voer dan `n musieklêer in Movie Maker in, wat boaan die skerm verskyn.

6
Voer die videobestand uit. Kies die lêer en stoor die videolêer uit die boonste spyskaart. Klik dan op "Start" en laai die video op YouTube.
wenke
- Oor die algemeen aanvaar YouTube video`s met resolusies tot 1080 x 720 en 1920 x 1080 pixels (wat beteken `n wye skerm verteenwoordiging van 16: 9), maar gewoonlik teen hoër resolusie, hoe hoër die oplaai tyd. Die maksimum grootte wat `n video kan hê, is 1 gigabyte en die maksimum duur is 15 minute (behalwe vir sommige gebruikers). Op YouTube word die meeste videoformate aanvaar, soos WMV, AVI, MOV en MPG.
- Verhoog u produksiekapasiteit om videokwaliteit te verbeter deur u te vergewis van die gebruik van storieborde of programmeertaal.
Deel op sosiale netwerke:
Verwante
 Hoe om `n video by jou blog te voeg
Hoe om `n video by jou blog te voeg Hoe om `n miniatuur te voeg by `n video op YouTube
Hoe om `n miniatuur te voeg by `n video op YouTube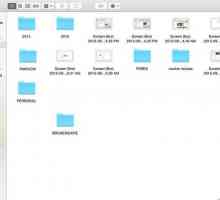 Hoe om `n profielfoto by jou YouTube-rekening te voeg
Hoe om `n profielfoto by jou YouTube-rekening te voeg Hoe om `n nuwe snitlys op YouTube te skep
Hoe om `n nuwe snitlys op YouTube te skep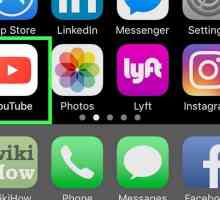 Hoe om YouTube-video`s te verwyder
Hoe om YouTube-video`s te verwyder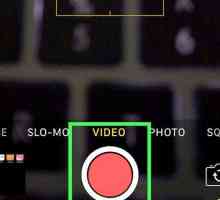 Hoe om video boodskappe op Kik te stuur
Hoe om video boodskappe op Kik te stuur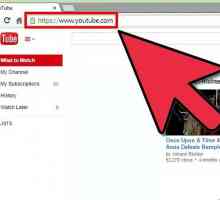 Hoe om `n rekening op YouTube te maak
Hoe om `n rekening op YouTube te maak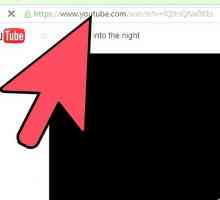 Hoe om `n YouTube-video in `n WordPress-blog in te voeg
Hoe om `n YouTube-video in `n WordPress-blog in te voeg Hoe om `n YouTube-video in `n Blogger-blog in te voeg
Hoe om `n YouTube-video in `n Blogger-blog in te voeg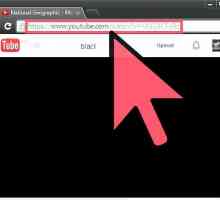 Hoe om `n YouTube-video op jou webblad in te voeg
Hoe om `n YouTube-video op jou webblad in te voeg Hoe om `n video-idee vir YouTube te kry
Hoe om `n video-idee vir YouTube te kry Hoe om video`s vir YouTube te wysig deur Windows Movie Maker te gebruik
Hoe om video`s vir YouTube te wysig deur Windows Movie Maker te gebruik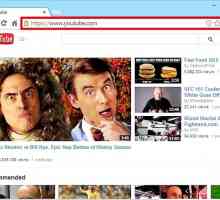 Hoe om Google+ van YouTube te verwyder
Hoe om Google+ van YouTube te verwyder Hoe om `n video van iTunes na YouTube op te laai
Hoe om `n video van iTunes na YouTube op te laai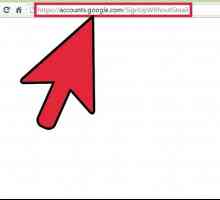 Hoe om YouTube te gebruik sonder `n Gmail-rekening
Hoe om YouTube te gebruik sonder `n Gmail-rekening Hoe om YouTube-video`s op Nokia C3 te kyk
Hoe om YouTube-video`s op Nokia C3 te kyk Hoe om YouTube-video`s op `n iPhone te kyk
Hoe om YouTube-video`s op `n iPhone te kyk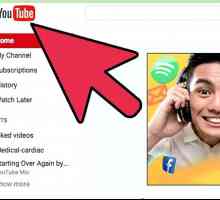 Hoe om AdSense aan jou YouTube-rekening te koppel
Hoe om AdSense aan jou YouTube-rekening te koppel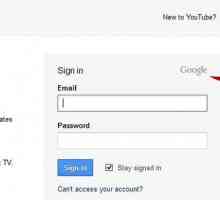 Voeg annotasies by `n YouTube-video
Voeg annotasies by `n YouTube-video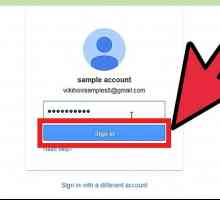 Hoe om `n YouTube-rekening te verwyder
Hoe om `n YouTube-rekening te verwyder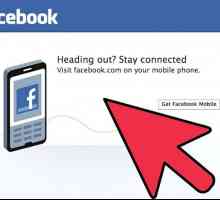 Hoe om YouTube-video`s outomaties op `n Facebook-bladsy te deel met die Cueler YouTube-program
Hoe om YouTube-video`s outomaties op `n Facebook-bladsy te deel met die Cueler YouTube-program
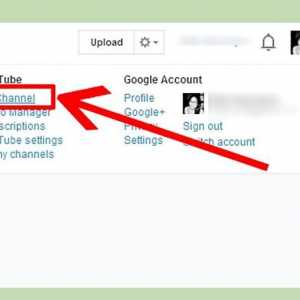 Hoe om `n miniatuur te voeg by `n video op YouTube
Hoe om `n miniatuur te voeg by `n video op YouTube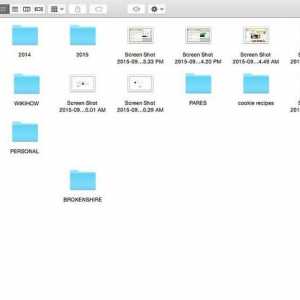 Hoe om `n profielfoto by jou YouTube-rekening te voeg
Hoe om `n profielfoto by jou YouTube-rekening te voeg Hoe om `n nuwe snitlys op YouTube te skep
Hoe om `n nuwe snitlys op YouTube te skep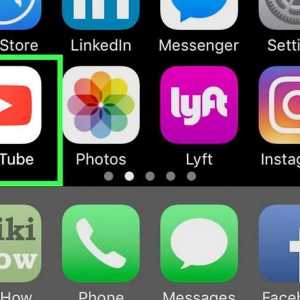 Hoe om YouTube-video`s te verwyder
Hoe om YouTube-video`s te verwyder Hoe om video boodskappe op Kik te stuur
Hoe om video boodskappe op Kik te stuur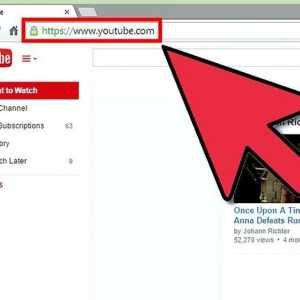 Hoe om `n rekening op YouTube te maak
Hoe om `n rekening op YouTube te maak Hoe om `n YouTube-video in `n WordPress-blog in te voeg
Hoe om `n YouTube-video in `n WordPress-blog in te voeg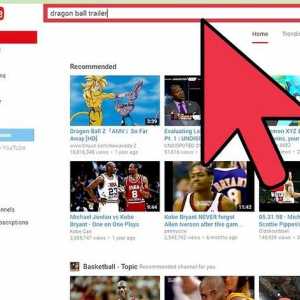 Hoe om `n YouTube-video in `n Blogger-blog in te voeg
Hoe om `n YouTube-video in `n Blogger-blog in te voeg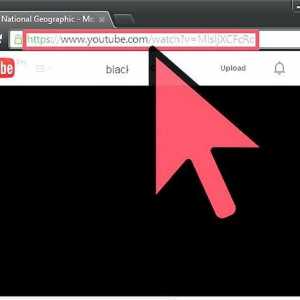 Hoe om `n YouTube-video op jou webblad in te voeg
Hoe om `n YouTube-video op jou webblad in te voeg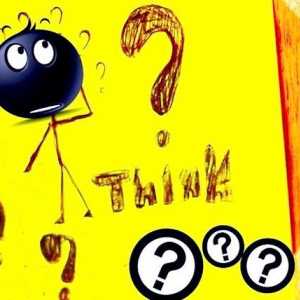 Hoe om `n video-idee vir YouTube te kry
Hoe om `n video-idee vir YouTube te kry