Hoe om Windows op `n Mac te bestuur
Nie seker hoe om Windows op jou Mac te bestuur nie? Hier gee ons u nuttige wenke om Windows op `n Mac OS X 10.5 en hoër effektief te laat loop. Daar is twee basiese maniere waarop Windows op `n Mac-rekenaar kan hardloop: met behulp van sagteware genaamd Boot Camp of sagteware genaamd Parallels. Parallels is `n emulatie waarmee u Windows kan uitvoer in `n Mac OS, terwyl Boot Camp n partitie maak en direk op Mac OS of Windows loop. Alhoewel beide sagteware groot is, het elkeen sy voordele en nadele. Parallels is waarskynlik makliker om te gebruik as jy net wil in jou e-pos, surf op die internet of Microsoft Office gebruik. Boot Camp is beter as jy speletjies wil speel, ensovoorts, maar jy sal die rekenaar moet herlaai as jy die bedryfstelsel wil verander.
conținut
stappe
Metode 1
Installeer en hardloop Boot Camp














Metode 2
Met Parallels








wenke
- As dit jou beurt op die Mac is, hou die opsie-sleutel in en kies of jy wil op Mac OS X of Windows opstarten.
- Daar is verskeie Mac`s wat 64-bis weergawes van Windows kan uitvoer. Hulle is die MacBook Pro (13-inch, middel 2009), MacBook Pro (15-inch, vroeg 2008) en daarna MacBook Pro (17-inch, vroeg 2008). Mac Pro (vroeg 2008).
- Maak `n rugsteun van die inligting voordat u Windows installeer via Boot Camp.
- Hierdie stappe benodig `n Intel Mac, anders sal u nie die konfigurasie aansoek hê nie.
waarskuwings
- U moet die Mac OS X-installasie-DVD wat by u Mac is, gebruik. Moenie `n ander installasie-DVD of `n kopie gebruik nie. As jy dit doen, kan jy baie foute ondervind wanneer jy Windows bestuur.
- Slegs Mac`s vanaf 2009 ondersteun 64-bits Windows. Moenie probeer om Windows 64-bis op Mac`s vanaf 2008 terug te installeer nie.
Dinge wat jy nodig het
- Mac OS X 10.5 en hoër
- 32-bis of 64-bis-installasie DVD Windows XP, Windows Vista of Windows 7.
 Hoe om EXE-lêers op Mac oop te maak
Hoe om EXE-lêers op Mac oop te maak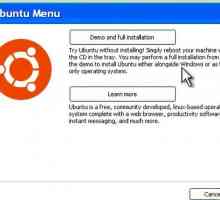 Hoe om `n dubbele selflaai met Windows XP en Ubuntu te skep
Hoe om `n dubbele selflaai met Windows XP en Ubuntu te skep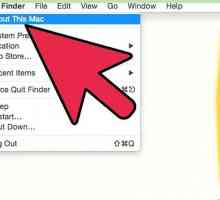 Hoe om PC-speletjies op Mac-rekenaars af te laai
Hoe om PC-speletjies op Mac-rekenaars af te laai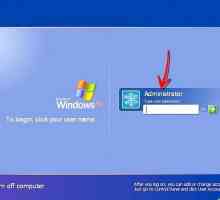 Hoe om die Grub selflaaiprogram te verwyder in `n XP dual boot stelsel met `n XP CD
Hoe om die Grub selflaaiprogram te verwyder in `n XP dual boot stelsel met `n XP CD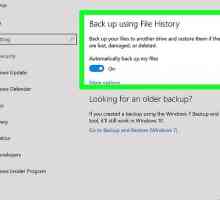 Hoe om `n dubbele selflaai van Windows 10 en Ubuntu 16.04 te maak
Hoe om `n dubbele selflaai van Windows 10 en Ubuntu 16.04 te maak Hoe om Windows XP te begin vanaf `n USB-geheue wat geformateer is na FAT32
Hoe om Windows XP te begin vanaf `n USB-geheue wat geformateer is na FAT32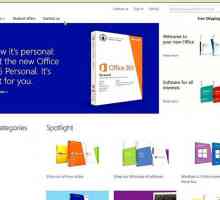 Hoe om te begin vanaf `n USB-stasie in Windows 7
Hoe om te begin vanaf `n USB-stasie in Windows 7 Hoe om te begin in Veilige af
Hoe om te begin in Veilige af Hoe om Windows 8 op `n Android-tablet te installeer
Hoe om Windows 8 op `n Android-tablet te installeer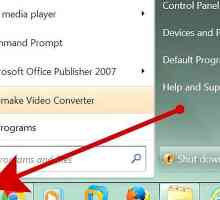 Hoe om Windows Mail en Windows Kalender in Windows 7 te installeer
Hoe om Windows Mail en Windows Kalender in Windows 7 te installeer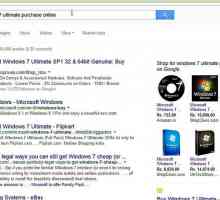 Hoe installeer u Microsoft Windows met behulp van `n USB 2.0-stasie
Hoe installeer u Microsoft Windows met behulp van `n USB 2.0-stasie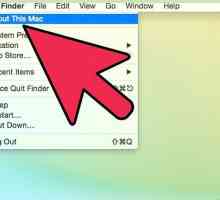 Hoe om twee bedryfstelsels op dieselfde rekenaar te installeer
Hoe om twee bedryfstelsels op dieselfde rekenaar te installeer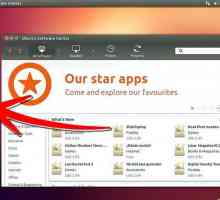 Hoe om Windows-programme in Ubuntu te installeer
Hoe om Windows-programme in Ubuntu te installeer Hoe om `n bootkampopleidingsentrum te administreer
Hoe om `n bootkampopleidingsentrum te administreer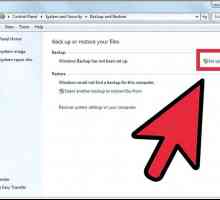 Hoe om Windows weer te installeer
Hoe om Windows weer te installeer Hoe om die `boot.ini`-lêer te herstel
Hoe om die `boot.ini`-lêer te herstel Hoe om jou Windows-produksleutel te kontroleer
Hoe om jou Windows-produksleutel te kontroleer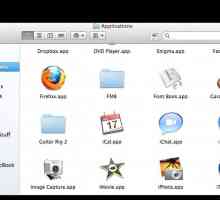 Hoe Parallels Desktop gebruik
Hoe Parallels Desktop gebruik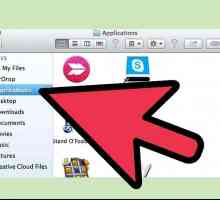 Hoe om die boot te gebruik
Hoe om die boot te gebruik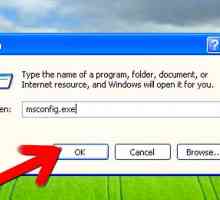 Hoe om die Windows XP opstartopsies te verander
Hoe om die Windows XP opstartopsies te verander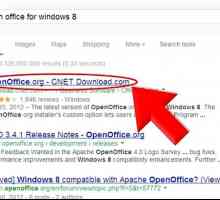 Hoe kry jy Open Office vir Windows 8
Hoe kry jy Open Office vir Windows 8
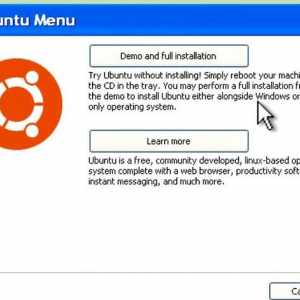 Hoe om `n dubbele selflaai met Windows XP en Ubuntu te skep
Hoe om `n dubbele selflaai met Windows XP en Ubuntu te skep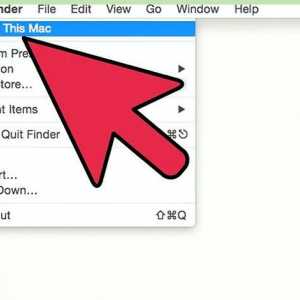 Hoe om PC-speletjies op Mac-rekenaars af te laai
Hoe om PC-speletjies op Mac-rekenaars af te laai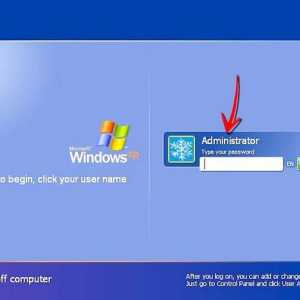 Hoe om die Grub selflaaiprogram te verwyder in `n XP dual boot stelsel met `n XP CD
Hoe om die Grub selflaaiprogram te verwyder in `n XP dual boot stelsel met `n XP CD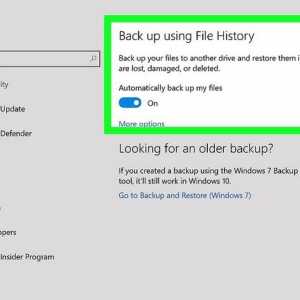 Hoe om `n dubbele selflaai van Windows 10 en Ubuntu 16.04 te maak
Hoe om `n dubbele selflaai van Windows 10 en Ubuntu 16.04 te maak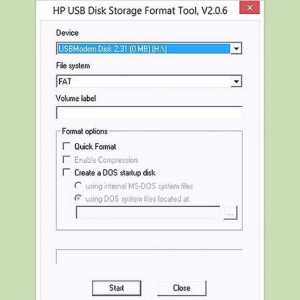 Hoe om Windows XP te begin vanaf `n USB-geheue wat geformateer is na FAT32
Hoe om Windows XP te begin vanaf `n USB-geheue wat geformateer is na FAT32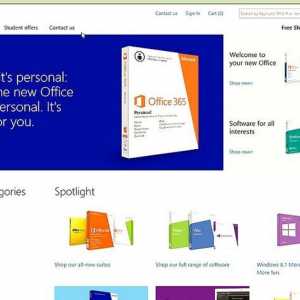 Hoe om te begin vanaf `n USB-stasie in Windows 7
Hoe om te begin vanaf `n USB-stasie in Windows 7 Hoe om te begin in Veilige af
Hoe om te begin in Veilige af Hoe om Windows 8 op `n Android-tablet te installeer
Hoe om Windows 8 op `n Android-tablet te installeer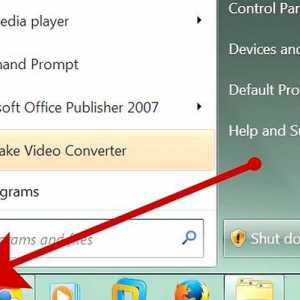 Hoe om Windows Mail en Windows Kalender in Windows 7 te installeer
Hoe om Windows Mail en Windows Kalender in Windows 7 te installeer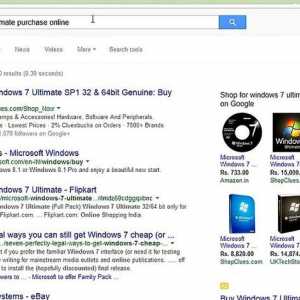 Hoe installeer u Microsoft Windows met behulp van `n USB 2.0-stasie
Hoe installeer u Microsoft Windows met behulp van `n USB 2.0-stasie