Hoe om die agtergrond van `n prent te verwyder met behulp van Photoshop CS6
Deur die agtergrond van `n prent te verwyder, is dit moontlik om klein beelde te isoleer, nuwe agtergronde te voeg of aandag te vestig op sekere elemente van die prent. Maak nie saak wat jy die agtergrond wil uitskakel nie, hierdie proses is baie eenvoudig.
stappe
Metode 1
Verwyder die fonds vinnig

1
Gebruik die vinnige seleksie instrument om die elemente wat jy in die prent wil hou, te kies. Die gereedskap lyk soos `n kwas met `n klein stippel sirkel aan die einde. Dit moet die vierde ikoon van bo na onder in die nutsbalk wees. Die vinnige seleksie vind outomaties die rand wat die naaste aan is waar jy klik en voeg dit by jou keuse.
- As jy nie die gereedskap kan vind nie, kliek en hou die toverstokgereedskap vas. Die vinnige seleksie instrument is in die klein spyskaart wat verskyn wanneer dit gedoen word.

2
Klik naby die kante van die belangrikste elemente of die dinge wat jy wil stoor. Klik en sleep die wyser oor die prentjie sodat die dinge wat jy wil stoor (die prent wat nie die agtergrond is nie) gekies word. Hou dit aan totdat alles wat jy wil stoor, gekies word.

3
Maak die funksie van "Volmaakte rand" om die keuse te verfyn. Hierdie spyskaart, wat u vind in "seleksie" → "Volmaakte rand", kan jy sien hoe die prentjie sonder die agtergrond sal lyk. Daarvandaan het jy verskeie opsies. Kies eers "leeg" uit die vertoning boks bo-aan die spyskaart "Volmaakte rand". Van daar gebruik die volgende gereedskap:

4
Regskliek op die keuse om dit uit die agtergrond te verwyder. Druk op "aanvaar" Om die rand te verbeter, klik dan regs op enige van die geselekteerde areas. seleksie "Laag via kopie" Om die beeld van die agtergrond te skei.

5
Maak die agtergrondlaag skoon om die prentjie te isoleer. Nou kan jy doen wat jy wil met die agtergrondlaag. Jy kan dit in stukke doen, stadig die agtergrond uitvee en nuwe kopieë van die laag skep, of net die hele agtergrond in een slag uitvee. In elk geval, op die ou end, sal jy die beeld alleen sonder `n agtergrond hê.
Metode 2
Gebruik ander gereedskap en tegnieke

1
Skep `n duplikaat van jou prent, veral die belangrike elemente, voordat jy iets skrap. Kom ons sê byvoorbeeld dat jy `n prentjie van `n olifant in `n woestyn het. Jou doel is om die agtergrond te verwyder om `n nuwe prentjie agter die olifant te voeg, maar die keuringsinstrument gaan voort om dele van die olifant te verwyder. Gelukkig het jy ander gereedskap en tegnieke wat jy vir moeilike gebiede kan gebruik.

2
Gebruik die lusgereedskap om klein areas handmatig op te spoor. Die lus instrument volg net jou muis en maak `n keuse nadat jy die spoor voltooi het waar jy begin het. Alhoewel dit moeiliker is in groot beelde, is dit `n goeie manier om akkurate keuses te kry. Klik op die prentjie en druk dan op die sleutel "Ctrl" (of "CMD" op Mac) en klik om klein afdelings by te voeg of druk die sleutel "alt" (u "kies" op Mac) en klik om klein afdelings uit te vee, watter groot keuringsgereedskap, soos die vinnige keuringsinstrument, oorgeslaan is.

3
Gebruik die instrument "Kleurreeks" Om areas van `n enkele kleur uit die agtergrond te verwyder. Hierdie instrument kies maklik groot dele van soortgelyke kleure soos gras, lug of `n muur. As die prent wat jy wil hou egter `n kleur het wat ooreenstem met die agtergrond, sal dit nie werk nie. Om hierdie hulpmiddel te gebruik, doen die volgende:

4
Gebruik die pengereedskap om presiese en akkurate keuses rondom dinge te maak. Die pengereedskap is een van die eenvoudigste en robuustste keuringsgereedskap. Dit is egter moeilik om te leer om dit te gebruik. Klik eenvoudig om die prent om punte te skep en die program sal hulle verbind. Klik en hou die pen gereedskap in die gereedskap en kies "Gratis vorm pen" om geboë lyne te maak. As jy klaar is, kliek regs op die lyn en klik "Maak seleksie". Dit sal die lyn omskep in `n seleksie wat u kan gebruik om die agtergrond te vee.

5
Gebruik die laagmaskers om die agtergrond onsigbaar te maak, maar bly in die prentjie. Layer maskers is `n baie kragtige instrument waarmee jy die prent kan aanpas, maar dit laat jou toe om die oorspronklike inligting van die prent te hou. Om een te gebruik:
wenke
- Maak altyd duplikate en slaan nuwe weergawes op wanneer jy met oorspronklike beelde werk. As jy die agtergrond skrap en die prent stoor, sal jy nie die oorspronklike agtergrond kan herstel nie.
Deel op sosiale netwerke:
Verwante
 Hoe om `n agtergrond in Photoshop CS3 by te voeg
Hoe om `n agtergrond in Photoshop CS3 by te voeg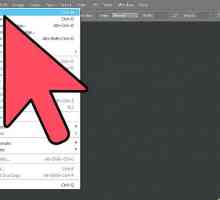 Hoe om deursigtigheid in Photoshop by te voeg
Hoe om deursigtigheid in Photoshop by te voeg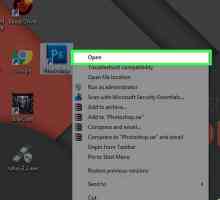 Hoe om die agtergrondkleur in Photoshop te verander
Hoe om die agtergrondkleur in Photoshop te verander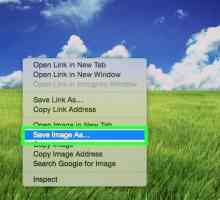 Hoe om die agtergrond te verander in `n ou foto met behulp van Photoshop
Hoe om die agtergrond te verander in `n ou foto met behulp van Photoshop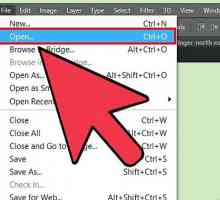 Hoe om `n silhoeët in Photoshop te skep
Hoe om `n silhoeët in Photoshop te skep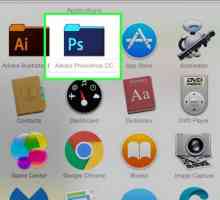 Hoe om die agtergrond van `n digitale foto te vervaag
Hoe om die agtergrond van `n digitale foto te vervaag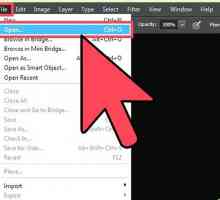 Hoe om die agtergrond van `n prent te verwyder
Hoe om die agtergrond van `n prent te verwyder Hoe om teks van `n foto in Photoshop te verwyder
Hoe om teks van `n foto in Photoshop te verwyder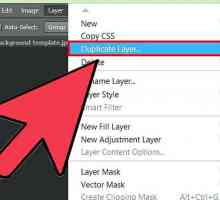 Hoe om `n voorwerp in Photoshop te verwyder
Hoe om `n voorwerp in Photoshop te verwyder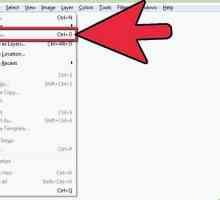 Hoe om `n deursigtige beeld te maak met behulp van Gimp
Hoe om `n deursigtige beeld te maak met behulp van Gimp Hoe om die agtergrond van `n prent met Photoshop Elements te verwyder
Hoe om die agtergrond van `n prent met Photoshop Elements te verwyder Hoe om `n agtergrond te verwyder met die GIMP roetes hulpmiddel
Hoe om `n agtergrond te verwyder met die GIMP roetes hulpmiddel Hoe om `n prent van jou agtergrond te skei (Photoshop)
Hoe om `n prent van jou agtergrond te skei (Photoshop)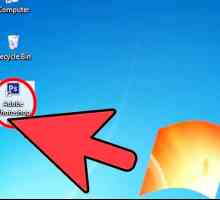 Hoe om beelde te transformeer in Adobe Photoshop
Hoe om beelde te transformeer in Adobe Photoshop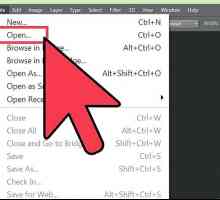 Hoe om twee beelde by Photoshop aan te sluit
Hoe om twee beelde by Photoshop aan te sluit Hoe om die Pixlr aanlyn beeldredakteur te gebruik
Hoe om die Pixlr aanlyn beeldredakteur te gebruik Hoe om die lasso-instrument in Adobe Illustrator te gebruik
Hoe om die lasso-instrument in Adobe Illustrator te gebruik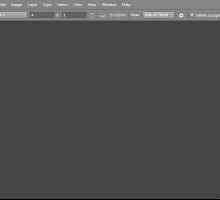 Hoe om agtergronde in Adobe Photoshop te skep
Hoe om agtergronde in Adobe Photoshop te skep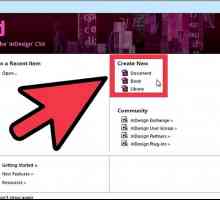 Hoe om `n agtergrond in InDesign te skep
Hoe om `n agtergrond in InDesign te skep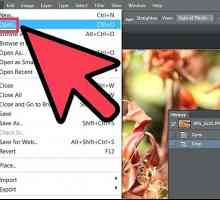 Hoe om prente in Photoshop te vervaag
Hoe om prente in Photoshop te vervaag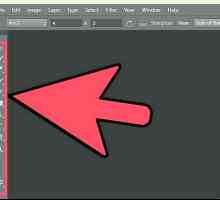 Hoe om die gereedskap in Adobe Photoshop CS6 te gebruik
Hoe om die gereedskap in Adobe Photoshop CS6 te gebruik
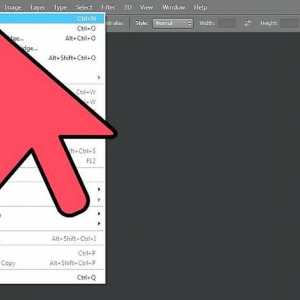 Hoe om deursigtigheid in Photoshop by te voeg
Hoe om deursigtigheid in Photoshop by te voeg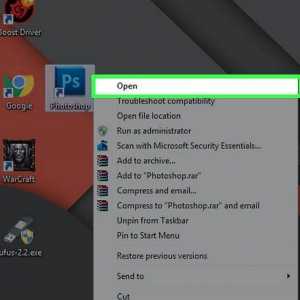 Hoe om die agtergrondkleur in Photoshop te verander
Hoe om die agtergrondkleur in Photoshop te verander Hoe om die agtergrond te verander in `n ou foto met behulp van Photoshop
Hoe om die agtergrond te verander in `n ou foto met behulp van Photoshop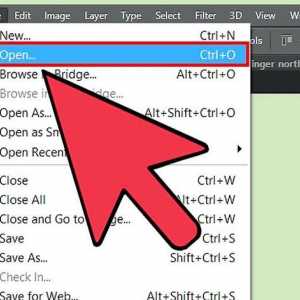 Hoe om `n silhoeët in Photoshop te skep
Hoe om `n silhoeët in Photoshop te skep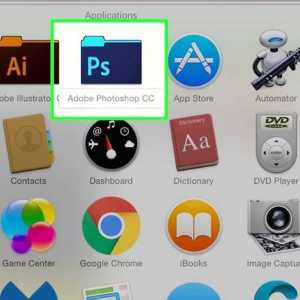 Hoe om die agtergrond van `n digitale foto te vervaag
Hoe om die agtergrond van `n digitale foto te vervaag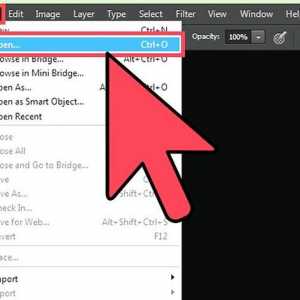 Hoe om die agtergrond van `n prent te verwyder
Hoe om die agtergrond van `n prent te verwyder Hoe om teks van `n foto in Photoshop te verwyder
Hoe om teks van `n foto in Photoshop te verwyder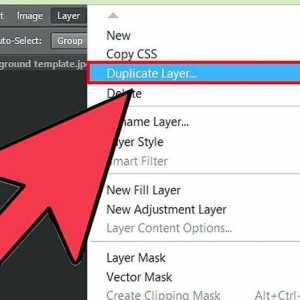 Hoe om `n voorwerp in Photoshop te verwyder
Hoe om `n voorwerp in Photoshop te verwyder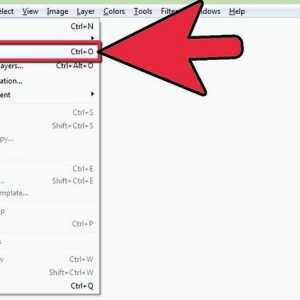 Hoe om `n deursigtige beeld te maak met behulp van Gimp
Hoe om `n deursigtige beeld te maak met behulp van Gimp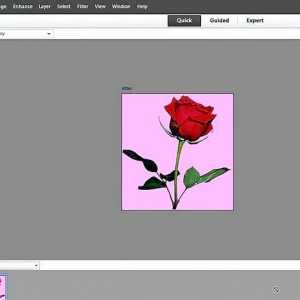 Hoe om die agtergrond van `n prent met Photoshop Elements te verwyder
Hoe om die agtergrond van `n prent met Photoshop Elements te verwyder