Hoe om teks van `n foto in Photoshop te verwyder
Het jy `n goeie prentjie wat jy nie wil gebruik nie as gevolg van die teks daarin? Wel, Photoshop het `n paar baie goeie eienskappe wat u sal help om die teks van enige prent uit te skakel en u hoef ook nie `n professionele ontwerper te wees nie. Wanneer dit kom by die bewerking van beelde, is Photoshop `n baie eenvoudige program, selfs al is dit die eerste keer wat jy dit gebruik.
conținut
stappe
Metode 1
Verwyder die teks met behulp van die rasteriseer funksie

1
Verstaan dat die beelde bestaan uit verskillende individuele lae wat verskillende kleure, effekte, ontwerpe en teks bevat. Al die lae skep `n finale beeld in Photoshop. Hierdie lae bestaan nie net uit die lêer nie "JPEG" finale, maar jy kan dit ook as `n lêer stoor "PSD". As jy onbekend is met hierdie tipe lêer, "PSD" is `n akroniem wat in Engels beteken "Photoshop-dokumente" (Photoshop-dokumente).
- Die verskillende lae kan sigbaar of onsigbaar in jou prent gemaak word. Jy kan hulle ook rasteriseer om `n segment van die lae te skuif. Wanneer jy `n prent rasteriseer, verander jy dit basies in `n grafiese weergawe wat jy kan manipuleer.

2
Maak Photoshop oop van die spyskaart "inleiding". Kies in die venster wat verskyn "argief" in die spyskaart. Klik op "oop" uit die aftreklys. Vind en maak die prent in die venster oop "oop".

3
Druk die sleutels "opdrag" + "J" (op Mac) of "Ctrl" + "J" (in Windows) om `n kopie van jou prent te skep. Dit dien om nie die oorspronklike beeld te verander nie. As jy die paneel sien "lae", jy sal sien dat jy nou twee lae met dieselfde beeld het. Die oorspronklike sal as `n laag van "agtergrond" en die redigering werk wat jy gaan doen, sal jy dit in die kopie, die "Laag 1", bo-op die bodem.

4
Gee jou kopie `n naam. Dit is `n goeie idee om die naam aan te pas. Anders kan jy verwar word met die oorspronklike. Om te weet watter prentjie is wat, gee dieselfde naam aan die afskrif, maar skryf in die hoofletter "GEEN TEKST".

5
Kies die oortjie "lae" in die gedeelte van die nutsbalk aan die regterkant in die koppelvlak. Binne die gereedskapkassie, regskliek op die laag en kies die opsie "rasterize". Kies die instrument "lus" uit die opsies op die nutsbalk. Kies dan `n gedeelte van die prent wat jy wil verwyder. Druk die sleutel "verwyder". Kies in die kieslys "argief" en daarna "red" om die veranderinge wat jy net gemaak het, te stoor.
Metode 2
Verwyder die teks met behulp van die vulgereedskap volgens die inhoud

1
Maak jou prent oop in Photoshop. Druk die sleutels "opdrag" + "J" (op Mac) of "Ctrl" + "J" (in Windows) om `n kopie van jou prent te skep. Dit is nodig sodat die veranderinge nie in die oorspronklike prent gestoor word nie. As jy die paneel sien "lae", jy sal sien dat jy nou twee lae met dieselfde beeld het. Die oorspronklike word veilig in die laag van "agtergrond" en die redigering werk sal in die kopie, die "Laag 1", wat bo die oorspronklike is.

2
Gee die kopie `n naam. Dit is `n goeie idee om die naam aan te pas. Anders kan jy maklik verwar word met die oorspronklike. Om te weet watter beeld is, wat jy kan dieselfde naam hou, maar op die ou end, in hoofletters, voeg by "GEEN TEKST".

3
Kies die Lasso-instrument vanaf die nutsbalk aan die linkerkant van die skerm. Klik naby die rand van jou teks. Sleep die gereedskap totdat jy die omtrek van die teks spoor. Maak seker dat jy `n baie dun grens rondom die hele teks laat. Met hierdie handeling kan Photoshop `n beter werk doen wanneer die agtergrond gekamoefleer word nadat die teks uitgevee is.

4
Klik op "uitgawe" en kies "vul" in die keuselys. U kan ook die sleutels druk "Shift + "F5". Die dialoogkassie vir "vul" op die skerm. Kies die opsie "Volgens die inhoud" in die keuselys langsaan "gebruik". Klik op "OK". Wag vir Photoshop om die ontbrekende spasie in te vul waar die teks was.

5
Druk die Ctrl + D-sleutels om die keuse te verwyder nadat die invul voltooi is. Dit laat jou toe om die prent beter te sien. Stoor die bewerkte prent Wanneer jy oefen, sal dit net `n paar sekondes neem om al hierdie prosedures te doen.
Metode 3
Verwyder die teks met behulp van die kloonbuffer

1
Maak die prent oop in Photoshop. Druk die sleutels "opdrag" + "J" (op Mac) of "Ctrl" + "J" (in Windows) om `n kopie van jou prent te skep. Dit is handig om nie die veranderinge direk in die oorspronklike prentjie te maak nie. Die oorspronklike beeld sal as `n agtergrondlaag veilig bly en al die redigeerwerk wat u gaan doen, sal in die kopie in die "Laag 1" wat bo-aan die agtergrondlaag is.

2
Gee die kopie `n naam. Dit is `n goeie idee om die naam te verander. Andersins sal dit baie maklik wees om hulle te verwar. Om te weet wat is wat, kan jy dieselfde naam, maar aan die einde daarvan, in hoofletters skryf "GEEN TEKST".

3
Klik op die klone buffer in die gereedskap palet. U kan ook die sleutels druk "Ctrl" + "S". Kies `n sagte punt kwas met `n vloeitempo tussen 10 en 30 persent (vir die meeste werkgeleenthede). Begin met 95 persent dekking. U kan veranderinge aanbring indien nodig.

4
Klik op die paneel "lae". Kies die oorspronklike laag in die lae paneel. Sleep die oorspronklike laag na die knoppie "Skep nuwe laag", wat die simbool aan die linkerkant van die bin is. U kan ook die sleutels druk "Ctrl" + "J" om die nuwe laag te skep.

5
Plaas die wyser oor `n punt so naby aan die letters as moontlik. Druk die sleutel "alt" en dan links kliek op die keuse. Op hierdie punt word dit `n bron genoem. In wese sal jy neem "skildery" vanaf hierdie punt en jy sal dit gebruik om jou teks te verf.

6
Wees versigtig om nie te naby aan die briewe te kom nie, aangesien die font beweeg terwyl jy oor die teks verf. As jy te naby raak, sal jy die punt wat jy wil uitvee, kopieer. As die lettertipe baie ver van die letters is, sal die agtergrondkleur heel anders wees en jy sal nie die punt waar die letters is, kan kamoufleer nie. Jy sal `n vervorming sien wanneer jy op die prent skilder.

7
Maak die spyskaart oop "opsies" en kies "gebonde". Hierdie aksie neem `n deurlopende steekproef van die pixels sonder om die huidige steekproefpunt te verloor. Elke keer as jy klaar is met skildery, verwyder die seleksie in "gebonde" voordat jy weer begin. Herstel dit elke keer as jy `n nuwe steekproefpunt kies.

8
Stel die sleutel vry "alt" en beweeg die muis oor die letters wat jy wil dek. Links kliek om die lettertipe oor die letters te verf. Gee aandag aan die lig van die agtergrond beeld. Maak seker dat die areas wat jy kloneer, in dieselfde rigting as die prentjie verlig word.

9
Verf klein afdelings. Jy wil nie die muis oor die briewe in groot beroertes sleep nie. Hierdie aksie verseker net dat jou werk professioneel in die plek van baie plekke lyk. Gaan voort met hierdie proses tot die projek klaar is.
wenke
- Skei genoeg tyd vir die projek, veral as jy nie ondervinding het in Photoshop of as jy die kloonwerktuig gaan gebruik nie. As die teksblok te groot is, kan die agtergrond perfek wees om die agtergrond te kyk.
- In `n multilayer lêer as "PSD" of "PDF", kan die teks in `n ekstra laag bokant die agtergrond prentjie wees. Klik op die tekslaag in die lae-paneel regs van die venster. Kies dan "Verwyder laag" en klik "ja" om die aksie te bevestig.
waarskuwings
- Stoor altyd jou beeld afsonderlik deur sy naam te verander nadat jy dit verander het. Op die manier, as jy nie in die toekoms hou van veranderinge nie, sal jy altyd die oorspronklike prentjie byderhand hê.
Dinge wat jy nodig het
- prentjie
- Adobe Photoshop
- rekenaar
Deel op sosiale netwerke:
Verwante
 Hoe om `n PDF van baie bladsye met Adobe Photoshop skoon te maak
Hoe om `n PDF van baie bladsye met Adobe Photoshop skoon te maak Hoe om `n agtergrond in Photoshop CS3 by te voeg
Hoe om `n agtergrond in Photoshop CS3 by te voeg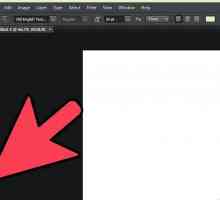 Hoe om teks in Photoshop by te voeg
Hoe om teks in Photoshop by te voeg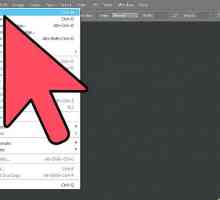 Hoe om deursigtigheid in Photoshop by te voeg
Hoe om deursigtigheid in Photoshop by te voeg Hoe om teks in Photoshop te sentreer
Hoe om teks in Photoshop te sentreer Hoe om teks om te omskep in Photoshop
Hoe om teks om te omskep in Photoshop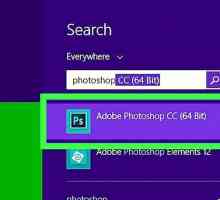 Hoe om teks te buig in Photoshop
Hoe om teks te buig in Photoshop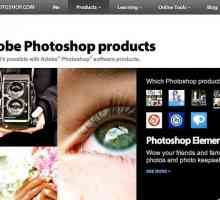 Hoe om Adobe Photoshop Express af te laai en te gebruik
Hoe om Adobe Photoshop Express af te laai en te gebruik Hoe om teks te verdraai in Photoshop
Hoe om teks te verdraai in Photoshop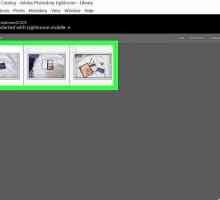 Hoe om foto`s uit Adobe Photoshop Lightroom uit te voer
Hoe om foto`s uit Adobe Photoshop Lightroom uit te voer Hoe om persoonlike snywerk in Photoshop te maak
Hoe om persoonlike snywerk in Photoshop te maak Hoe om `n stensil in Photoshop te maak
Hoe om `n stensil in Photoshop te maak Hoe om kleure in Photoshop te pas
Hoe om kleure in Photoshop te pas Hoe om `n eenvoudige skaduwee met Photoshop CS3 te skep
Hoe om `n eenvoudige skaduwee met Photoshop CS3 te skep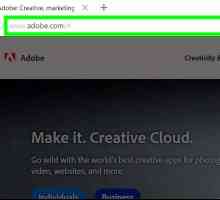 Hoe om gratis Adobe Photoshop CS4 te probeer
Hoe om gratis Adobe Photoshop CS4 te probeer Hoe om teks te rasteriseer in Photoshop
Hoe om teks te rasteriseer in Photoshop Hoe om `n prent in Photoshop te draai
Hoe om `n prent in Photoshop te draai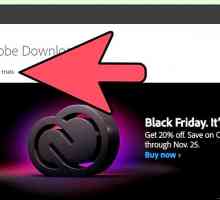 Hoe om Adobe Photoshop Elements te gebruik
Hoe om Adobe Photoshop Elements te gebruik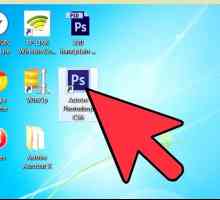 Hoe om `n foto in die teks in Photoshop by te voeg
Hoe om `n foto in die teks in Photoshop by te voeg Hoe om stroke by `n teks in Photoshop by te voeg
Hoe om stroke by `n teks in Photoshop by te voeg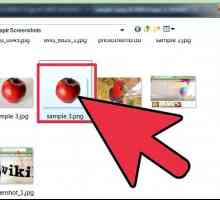 Hoe om teks by `n prent in Adobe Photoshop by te voeg
Hoe om teks by `n prent in Adobe Photoshop by te voeg
 Hoe om `n agtergrond in Photoshop CS3 by te voeg
Hoe om `n agtergrond in Photoshop CS3 by te voeg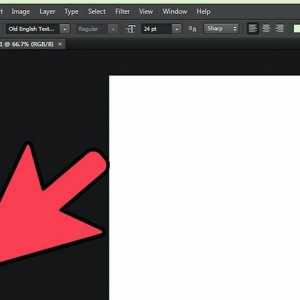 Hoe om teks in Photoshop by te voeg
Hoe om teks in Photoshop by te voeg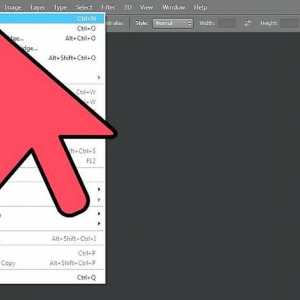 Hoe om deursigtigheid in Photoshop by te voeg
Hoe om deursigtigheid in Photoshop by te voeg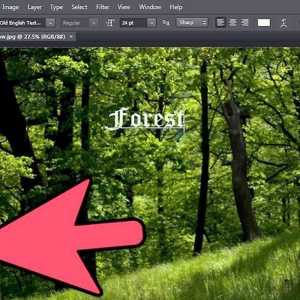 Hoe om teks in Photoshop te sentreer
Hoe om teks in Photoshop te sentreer Hoe om teks om te omskep in Photoshop
Hoe om teks om te omskep in Photoshop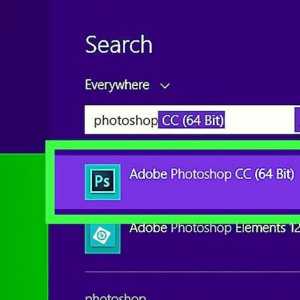 Hoe om teks te buig in Photoshop
Hoe om teks te buig in Photoshop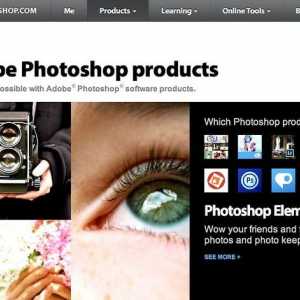 Hoe om Adobe Photoshop Express af te laai en te gebruik
Hoe om Adobe Photoshop Express af te laai en te gebruik Hoe om teks te verdraai in Photoshop
Hoe om teks te verdraai in Photoshop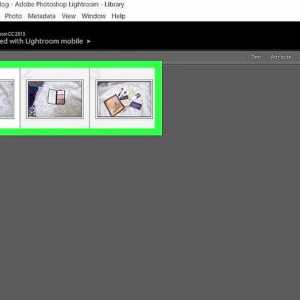 Hoe om foto`s uit Adobe Photoshop Lightroom uit te voer
Hoe om foto`s uit Adobe Photoshop Lightroom uit te voer Hoe om persoonlike snywerk in Photoshop te maak
Hoe om persoonlike snywerk in Photoshop te maak