Hoe om `n Dropbox-rekening te verwyder
As jy `n Dropbox-rekening uitvee, verloor jy toegang tot al die lêers wat daarop gestoor is. U moet seker maak dat u enige belangrike lêers op die rekenaar rugsteun voordat u u rekening uitvee. U kan slegs `n Dropbox-rekening uit u desktop-weergawe verwyder.
conținut
stappe
Deel 1
Maak `n rugsteun van die lêers

1
Teken in op die Dropbox-bladsy vanaf die rekenaar. As jy die Dropbox-rekening uitvee, kan jy nie by jou webwerf of mobiele program aanmeld nie. Dit beteken dat u toegang sal verloor tot enige lêer wat u nie gestoor het nie. As gevolg van die manier waarop die aansoek werk, is dit nie moontlik om toegang tot lêers te verkry sonder `n internetverbinding sonder die aansoek. Daarom is die beste manier om lêers te laai, om `n rekenaar te gebruik.

2
Kies al die lêers wat jy wil stoor. pers ⌘ bevel of ^ Ctrl en klik op elke lêer en gids wat jy wil aflaai.

3
Klik op die knoppie "aflaai". Dit sal al die geselekteerde lêers aflaai in `n enkele zip-lêer wat u later kan oopmaak wanneer u toegang nodig het. U benodig dalk `n bietjie tyd om groot zip-lêers af te laai.
Deel 2
Gebruik `n mobiele toestel

1
Maak die Dropbox-bladsy oop in die blaaier van die mobiele toestel. Jy sal nie die rekening kan verwyder met die Dropbox-aansoek nie. U sal hul webwerf moet besoek.

2
Raak die skakel "Desktop weergawe" aan die onderkant van die bladsy. U kan die rekening slegs van die desktop weergawe verwyder. U sal waarskynlik die skerm moet verhoog wanneer u oorskakel na die lessenaar weergawe om die skakels te lees.

3
Kanselleer jou intekening op Pro as jy een het. Voordat u die Dropbox-rekening kan verwyder, moet u enige Pro-intekening wat u aktief het, kanselleer. besoek https://dropbox.com/downgrade in die mobiele blaaier en raak "Ek wil nog steeds aftrek" om dit te kanselleer.

4
Raak jou naam in die regter boonste hoek. Verhoog die skerm as u dit moeilik raak.

5
Toca "instellings" in die spyskaart wat verskyn. `N Nuwe bladsy sal gelaai word.

6
Raak die oortjie "rekening". Miskien moet jy die skermgrootte weer verhoog om dit maklik aan te raak.

7
Gaan af en raak aan "Verwyder my Dropbox". U sal dit tot die einde onder vind "Verbonde dienste". Dit sal die vorm laai om die rekening te verwyder.

8
Tik jou Dropbox wagwoord in die vorm. U moet die wagwoord invoer om te verifieer dat dit u is.

9
Kies `n rede waarom jy vertrek. Jy moet `n rede kies voordat jy kan voortgaan, maar nie een van hulle raak eintlik die eliminasieproses nie.

10
Toca "Vee my rekening uit". Jou rekening sal gesluit wees en die lêers kan nie gesinkroniseer word nie. U sal nie toegang hê tot die lêers op u selfoon nie, aangesien u nie die Dropbox-program of sy webwerf kan gebruik nie. U kan toegang tot enige lêer wat gesinkroniseer is op die rekenaar met die Dropbox-program of afgelaai word vanaf die webblad.
Deel 3
Gebruik `n rekenaar

1
Teken in op die Dropbox webwerf. besoek dropbox.com en teken aan by die rekening wat jy wil verwyder.

2
Maak `n rugsteun van enige lêer wat jy wil stoor voordat jy die rekening uitvee. As jy jou Dropbox-rekening sluit, sal jy toegang verloor tot enige lêer wat daarin gestoor is, wat jy nie met die rekenaar gesinkroniseer het nie. As u die Dropbox-program nooit op u rekenaar geïnstalleer het nie, moet u seker maak dat u die lêers wat u wil behou, stoor:

3
Kanselleer jou intekening op Dropbox Pro (as jy een het). As u `n Dropbox Pro-rekening het, moet u die intekening kanselleer voordat u dit kan verwyder.

4
Klik op die rekening naam in die regter bovenhoek van die skerm. Dit sal `n klein spyskaart wys.

5
Kies "instellings". Die rekeninginstellingsbladsy sal oopmaak.

6
Klik op die blad "rekening". Dit sal die gebruik van berging wys.

7
Gaan af en klik op die oortjie "Verwyder my Dropbox". Die rekeningverwijderingsvorm sal gehef word.

8
Voer die wagwoord in As `n sekuriteitsmaatreël moet u weer u wagwoord insleutel voordat u die rekening verwyder.

9
Kies `n rede om te vertrek. Dit maak nie saak watter opsie jy kies nie, maar die keuse van een wat benader is, kan Dropbox help om in die toekoms te verbeter.

10
Klik op "Vee my rekening uit". Die rekening sal gesluit wees en die Dropbox-lêers sal ophou om te sinkroniseer. Jy het nie meer toegang tot jou lêers deur die webblad of toepassing van Dropbox, maar hulle sal in die gids Dropbox op die rekenaar bly as die program wat jy Dropbox geïnstalleer het.
Deel op sosiale netwerke:
Verwante
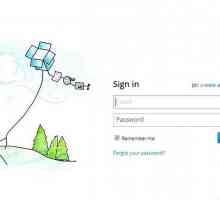 Hoe om meer spasie in Dropbox te kry
Hoe om meer spasie in Dropbox te kry Hoe om lêers van Dropbox op Android af te laai
Hoe om lêers van Dropbox op Android af te laai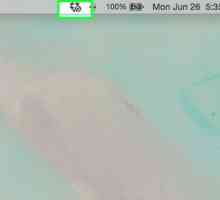 Hoe om Dropbox van `n Mac te verwyder
Hoe om Dropbox van `n Mac te verwyder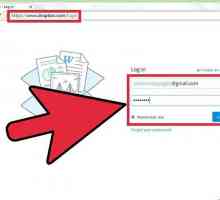 Hoe om `n aansoek in Dropbox te ontkoppel
Hoe om `n aansoek in Dropbox te ontkoppel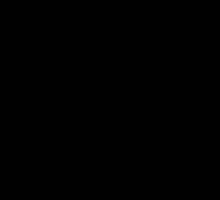 Hoe om Dropbox te begin
Hoe om Dropbox te begin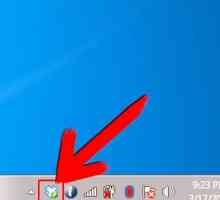 Hoe om die Dropbox-gids na `n nuwe plek te skuif
Hoe om die Dropbox-gids na `n nuwe plek te skuif Hoe om foto`s van `n Android-toestel na `n rekenaar te skuif
Hoe om foto`s van `n Android-toestel na `n rekenaar te skuif Hoe om e-boeke op te laai na Marvin van Dropbox
Hoe om e-boeke op te laai na Marvin van Dropbox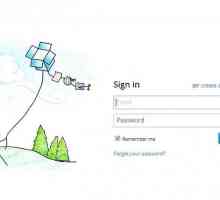 Hoe om `n Dropbox-rekening uit jou rekenaar te verwyder
Hoe om `n Dropbox-rekening uit jou rekenaar te verwyder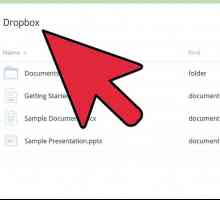 Hoe om vorige weergawes van `n lêer in Dropbox te herstel
Hoe om vorige weergawes van `n lêer in Dropbox te herstel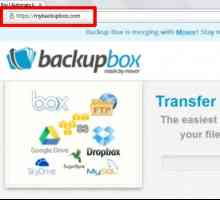 Hoe om lêers te rugsteun of oor te dra tussen Google Drive en Dropbox met behulp van Friends
Hoe om lêers te rugsteun of oor te dra tussen Google Drive en Dropbox met behulp van Friends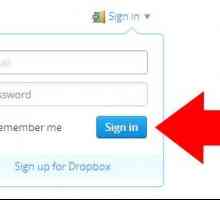 Hoe om te weet of `n Dropbox-lêer publiek, privaat of gedeel is
Hoe om te weet of `n Dropbox-lêer publiek, privaat of gedeel is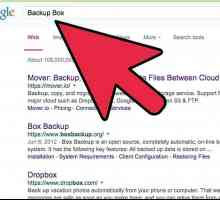 Hoe om lêers tussen FTP en Dropbox oor te dra met behulp van die Backup Box
Hoe om lêers tussen FTP en Dropbox oor te dra met behulp van die Backup Box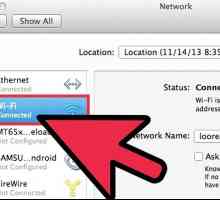 Hoe om plaaslike lêers vinnig deur Dropbox oor te dra
Hoe om plaaslike lêers vinnig deur Dropbox oor te dra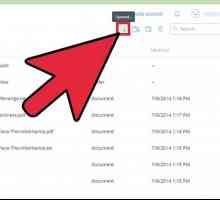 Hoe om Dropbox te gebruik met Yahoo! pos
Hoe om Dropbox te gebruik met Yahoo! pos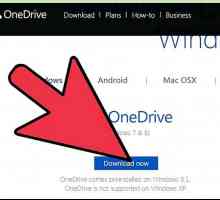 Hoe om OneDrive te gebruik in Windows
Hoe om OneDrive te gebruik in Windows Hoe om Dropbox op `n iPad te gebruik
Hoe om Dropbox op `n iPad te gebruik Hoe om weer by `n gedeelde vouer aan te sluit wat in Dropbox uitgevee is
Hoe om weer by `n gedeelde vouer aan te sluit wat in Dropbox uitgevee is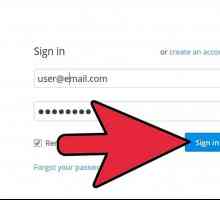 Hoe om lêers by Dropbox te voeg
Hoe om lêers by Dropbox te voeg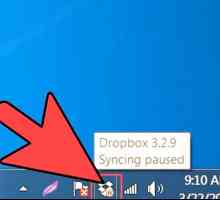 Hoe om rekeninginstellings en voorkeure in Dropbox te verander
Hoe om rekeninginstellings en voorkeure in Dropbox te verander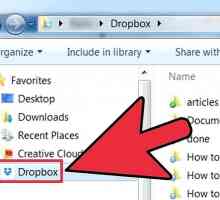 Hoe om foto`s en musiek met Dropbox te deel
Hoe om foto`s en musiek met Dropbox te deel
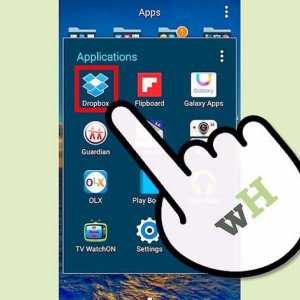 Hoe om lêers van Dropbox op Android af te laai
Hoe om lêers van Dropbox op Android af te laai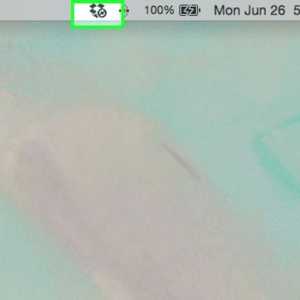 Hoe om Dropbox van `n Mac te verwyder
Hoe om Dropbox van `n Mac te verwyder Hoe om `n aansoek in Dropbox te ontkoppel
Hoe om `n aansoek in Dropbox te ontkoppel Hoe om Dropbox te begin
Hoe om Dropbox te begin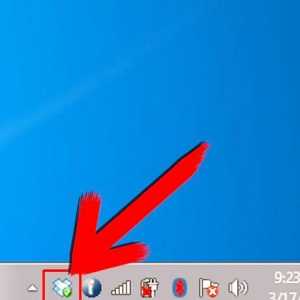 Hoe om die Dropbox-gids na `n nuwe plek te skuif
Hoe om die Dropbox-gids na `n nuwe plek te skuif Hoe om foto`s van `n Android-toestel na `n rekenaar te skuif
Hoe om foto`s van `n Android-toestel na `n rekenaar te skuif Hoe om e-boeke op te laai na Marvin van Dropbox
Hoe om e-boeke op te laai na Marvin van Dropbox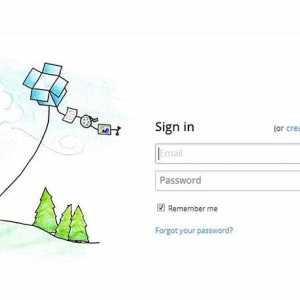 Hoe om `n Dropbox-rekening uit jou rekenaar te verwyder
Hoe om `n Dropbox-rekening uit jou rekenaar te verwyder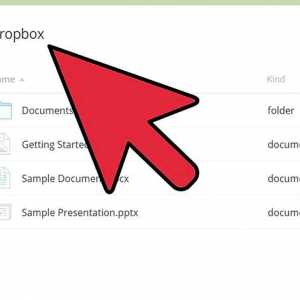 Hoe om vorige weergawes van `n lêer in Dropbox te herstel
Hoe om vorige weergawes van `n lêer in Dropbox te herstel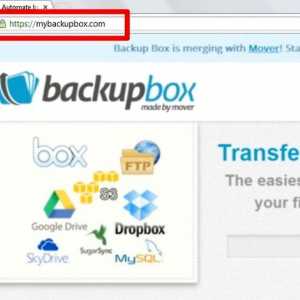 Hoe om lêers te rugsteun of oor te dra tussen Google Drive en Dropbox met behulp van Friends
Hoe om lêers te rugsteun of oor te dra tussen Google Drive en Dropbox met behulp van Friends