Hoe om `n rekenaaradministrateur te vind of te verander
Hierdie wikiHow artikel sal jou leer hoe om vas te stel of jy `n administrateur rekening op `n rekenaar gebruik, asook hoe om `n bestaande gebruikers rekening op bestuurdervlak te verander. U moet administrateur regte hê om veranderinge aan rekenaarrekenings te maak.
stappe
Metode 1
In Windows
Windows 10

1
Maak die spyskaart oop "inleiding"
Windowsstart.jpg" klas ="beeld ligkas">
. Om dit te doen, klik op die Windows-logo in die onderste linkerhoek van die skerm of druk die sleutel ⌘ Win.
2
Klik op
Windowssettings.jpg" klas ="beeld ligkas">
. Dis reg oor die onderste linkerhoek van die venster "inleiding".
3
Klik op Rekeninge Hierdie ikoon met die silhoeët van `n persoon is in die middelste ry opsies.

4
Klik op jou inligting Dit is `n oortjie aan die linkerkant van die venster "opset". As u dit doen, sal u profielinligting vertoon.

5
Vind die oortjie "administrateur" onder jou naam. Die naam van jou profiel is bo-aan hierdie bladsy. As jy sien "administrateur" Onder u naam en e-posadres sal u `n administrateur rekening gebruik.

6
Klik op familie en ander mense. Dit is `n oortjie aan die linkerkant van die skerm. U sal hierdie opsie nie sien as u nie `n administrateur is nie.

7
Klik op `n gebruikersnaam of e-pos adres. Hierdie opsie sal onder die kop van "Ander mense" of die een "Jou gesin".

8
Klik op Verander rekeningtipe. Dit is `n knoppie onder die gebruikersnaam of e-posadres.

9
Klik op die keuselys boks. Dit is onder die kop "Tipe rekening".

10
Klik op Admin U kry hierdie opsie bo-aan die pop-up menu.

11
Klik op OK Dit sal die veranderinge stoor en die administrateur regte aan die gekose gebruiker toepas.
Windows 7

1
Maak die spyskaart oop "inleiding"
Windowswindows7_start.jpg" klas ="beeld ligkas">
. Klik op die Windows-logo of druk die sleutel ⌘ Win.
2
Klik op die Configuratiescherm. Dit is aan die regterkant van die venster "inleiding".

3
Klik op Kategorie Dit is in die boonste regterhoek van die venster van die "Beheerpaneel".

4
Klik op die klein ikone. U sal hierdie opsie vind onderaan die hangkieslys. As u dit doen, word die ikoon vertoon Gebruikers rekeninge.

5
Klik op Gebruikersrekeninge. Dit is in die onderste ikoonbalk.

6
soek "administrateur" onder die naam van u rekening. In die regter boonste gedeelte van die skerm sal jy die ikoon en die naam van jou rekening sien. As u `n administrateur rekening gebruik, sal dit verskyn "administrateur" onder die naam.

7
Klik op die Bestuur ander rekening skakel. Dit is aan die einde van die lys skakels in die linkerkant van die venster.

8
Dubbelklik op die gebruikersnaam. Dit moet `n rekening wees waarop u die tipe rekening wil verander.

9
Klik op die skakel Account type skakel. Jy sal dit vind aan die einde van die lys skakels in die linkerkant van die venster.

10
Omkring die Administrateur. Dit is in die middel van die bladsy.

11
Klik op Verander rekeningtipe. Hierdie knoppie is onderaan die venster. Deur dit te doen, sal jy die veranderinge vir die gekose gebruiker stoor.
Metode 2
Op Mac

1
Maak die Apple-menu oop
Macapple1.jpg" klas ="beeld ligkas">
. Om dit te doen, klik op die appel ikoon in die boonste linkerhoek van die skerm.
2
Klik op Stelselvoorkeure. Dit is naby die bokant van die keuselys.

3
Klik op Gebruikers en groepe. Hierdie ikoon is soortgelyk aan die silhoeët van twee mense. U vind dit in die onderste linkerhoek van die venster "Stelselvoorkeure".

4
Vind jou naam in die linkerzijbalk. Jy sal die naam van die huidige rekening boaan hierdie sidebar sien.

5
soek "administrateur" onder jou naam. As jy die woord sien "administrateur", jy sal `n administrateur rekening gebruik. As dit nie die geval is nie, sal u `n normale gebruiker wees en u kan nie die state van die rekeninge van ander gebruikers verander nie.

6
Klik op die sluitikoon. Dit is in die onderste linkerhoek van die venster.

7
Voer jou administrateur wagwoord in en klik OK. As jy dit doen, sal die gebruikerslys ontsluit om dit te wysig.

8
Klik op die gebruikersnaam. Dit moet die naam van iemand wees vir wie u administrateur regte wil gee.

9
Gryskoppie die boks "Laat die gebruiker toe om hierdie rekenaar te bestuur". As u die administrateur regte van `n administrateur rekening wil herroep, maak die vinkje uit.

10
Klik weer op die sluitikoon. As jy dit doen, sal die veranderinge stoor en die verandering van rekeningtipe aan die geselekteerde rekening toegepas word.
wenke
- Vir groter sekuriteit bied dit administratiewe toegang tot so min as moontlik mense.
- `N Gewone gebruiker het beperkte beheer oor veranderinge in die stelsel en kan nie programme installeer, lêers uit die stelsel verwyder of konfigurasies verander nie. `N Gaste kan basiese lêers en programme gebruik, maar het nie meer vermoëns nie.
waarskuwings
- As u `n werk of gedeelde rekenaar gebruik, verander nie enige administratiewe instellings sonder om eers die IT-afdeling of die eienaar van die rekenaar te raadpleeg nie.
Deel op sosiale netwerke:
Verwante
 Hoe om ouerlike beheer in Windows Vista by te voeg
Hoe om ouerlike beheer in Windows Vista by te voeg Hoe om HTTP `Verboden fout 403 `in Internet Explorer op te los
Hoe om HTTP `Verboden fout 403 `in Internet Explorer op te los Hoe om die skerm aan te hou in Windows 8
Hoe om die skerm aan te hou in Windows 8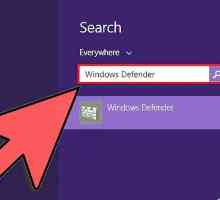 Hoe om Windows Defender te aktiveer
Hoe om Windows Defender te aktiveer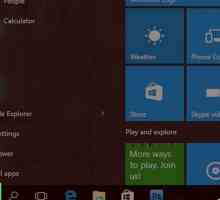 Hoe om iemand se Windows-wagwoord uit te vee
Hoe om iemand se Windows-wagwoord uit te vee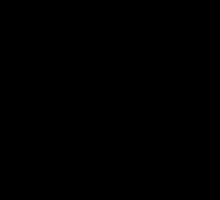 Hoe om die ikoon van `n EXE-lêer te verander
Hoe om die ikoon van `n EXE-lêer te verander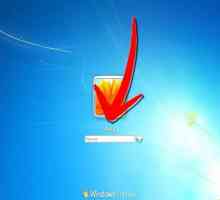 Hoe om die taal van Windows 7 te verander
Hoe om die taal van Windows 7 te verander Hoe om die kleurskema in Windows Vista te verander
Hoe om die kleurskema in Windows Vista te verander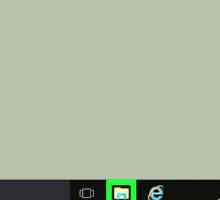 Hoe om die eienskappe van `n lêer te verander
Hoe om die eienskappe van `n lêer te verander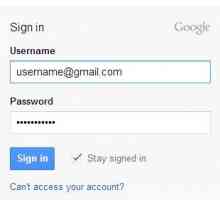 Hoe om `n webknoppie vir jou Gmail-rekening op te stel
Hoe om `n webknoppie vir jou Gmail-rekening op te stel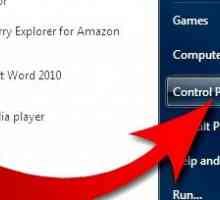 Hoe om jou gunsteling foto`s te omskep in `n skermbewaarder (in Windows 7)
Hoe om jou gunsteling foto`s te omskep in `n skermbewaarder (in Windows 7)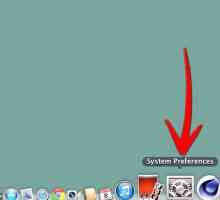 Hoe om `n administrateur op Mac te word
Hoe om `n administrateur op Mac te word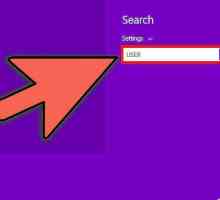 Hoe om `n administrateur gebruikers rekening in Windows 8 te skep
Hoe om `n administrateur gebruikers rekening in Windows 8 te skep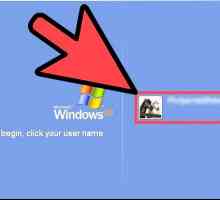 Hoe om `n nuwe gebruikers rekening in Windows Vista en Windows 7 te skep
Hoe om `n nuwe gebruikers rekening in Windows Vista en Windows 7 te skep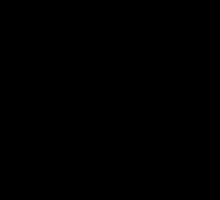 Hoe om Mcafee uit te skakel
Hoe om Mcafee uit te skakel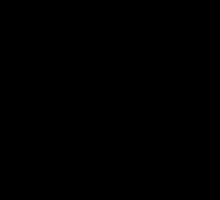 Hoe om die geïntegreerde klankkaart te deaktiveer
Hoe om die geïntegreerde klankkaart te deaktiveer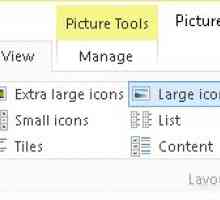 Hoe om voorskou in te stel om beelde in `n gids op Windows 10-stelsel te bekyk
Hoe om voorskou in te stel om beelde in `n gids op Windows 10-stelsel te bekyk Hoe om die regte administrateur rekening in Vista in te skakel
Hoe om die regte administrateur rekening in Vista in te skakel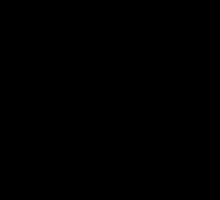 Hoe om `n administrateur in enige stelsel met Windows te word
Hoe om `n administrateur in enige stelsel met Windows te word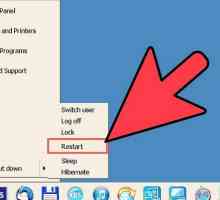 Hoe kan jy inteken op Windows XP as administrateur
Hoe kan jy inteken op Windows XP as administrateur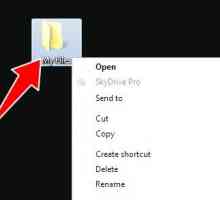 Hoe om lêers in Windows te verberg
Hoe om lêers in Windows te verberg
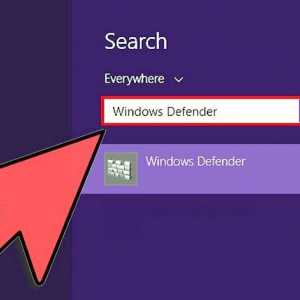 Hoe om Windows Defender te aktiveer
Hoe om Windows Defender te aktiveer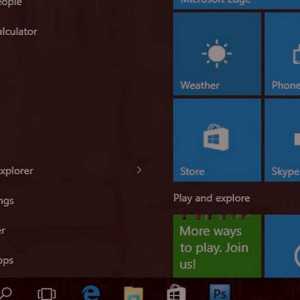 Hoe om iemand se Windows-wagwoord uit te vee
Hoe om iemand se Windows-wagwoord uit te vee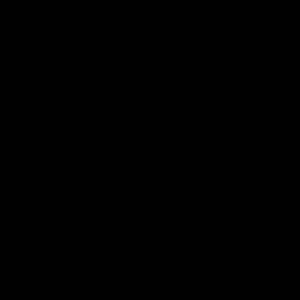 Hoe om die ikoon van `n EXE-lêer te verander
Hoe om die ikoon van `n EXE-lêer te verander Hoe om die taal van Windows 7 te verander
Hoe om die taal van Windows 7 te verander Hoe om die kleurskema in Windows Vista te verander
Hoe om die kleurskema in Windows Vista te verander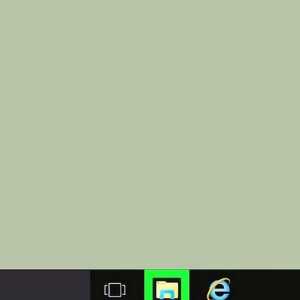 Hoe om die eienskappe van `n lêer te verander
Hoe om die eienskappe van `n lêer te verander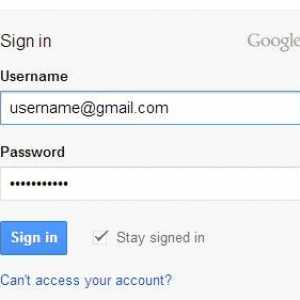 Hoe om `n webknoppie vir jou Gmail-rekening op te stel
Hoe om `n webknoppie vir jou Gmail-rekening op te stel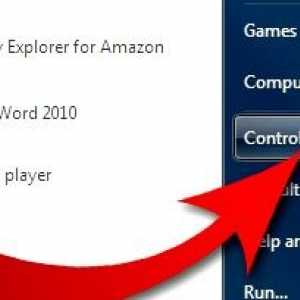 Hoe om jou gunsteling foto`s te omskep in `n skermbewaarder (in Windows 7)
Hoe om jou gunsteling foto`s te omskep in `n skermbewaarder (in Windows 7)