Hoe om `n router in te voer
Hierdie wikiHow artikel sal jou leer hoe om toegang tot jou router se aanlynkonfigurasie te verkry. Jy sal `n rekenaar nodig hê om toegang te verkry tot die router se konfigurasie.
conținut
stappe
Deel 1
Vind die router adres (Windows)

1
Maak seker dat die rekenaar is gekoppel aan die internet. Sodra die rekenaar in die router se netwerk is, kan jy die konfigurasie van die rekenaar gebruik om die router se adres in te stel, wat weer die router se konfigurasie kan oopmaak.
- As die draadlose verbinding nie behoorlik werk nie, kan u dit doen verbind die router direk.

2
open "inleiding"
Windowsstart.jpg" klas ="beeld ligkas">
. Klik op die Windows-logo in die onderste linkerkant van die skerm.
3
Klik op "opset"
Windowssettings.jpg" klas ="beeld ligkas">
. U vind dit onder in die venster "inleiding".
4
Klik op
Windowsnetwork.jpg" klas ="beeld ligkas">
"Netwerk en internet". Hierdie ikoon in die vorm van `n globe is op die bladsy van "opset".
5
Kliek op Netwerk eienskappe. Dit is naby die onderkant van die bladsy, alhoewel jy dalk moet blaai om hierdie opsie te sien.

6
Skryf die nommer langs die titel neer "Standaard gateway". Dit is die adres van die router wat u sal gebruik om toegang tot u Internet-instellings te verkry.
Deel 2
Vind die router adres (Mac)

1
Maak seker dat die rekenaar is gekoppel aan die internet. Sodra die rekenaar in die router se netwerk is, kan jy die konfigurasie van die rekenaar gebruik om die router se adres in te stel, wat weer die router se konfigurasie kan oopmaak.
- As die draadlose verbinding nie behoorlik werk nie, kan u dit doen verbind die router direk.

2
Maak die Apple-menu oop
Macapple1.jpg" klas ="beeld ligkas">
. Dit is in die boonste linkerhoek van die Mac-skerm.

3
Klik op Stelselvoorkeure. Hierdie opsie is naby die bokant van die Apple-keuselys.

4
Klik op Netwerk. Dit is `n ikoon in die vorm van `n wêreldbol op die bladsy van "Stelselvoorkeure".

5
Klik op Gevorderde U sal hierdie knoppie in die middel van die bladsy vind.

6
Klik op die TCP / IP-oortjie. Jy sal dit naby die bokant van die venster vind "gevorderde".

7
Skryf die nommer langs die titel neer "router:". Dit is die adres van die router wat u sal gebruik om toegang tot u Internet-instellings te verkry.
Deel 3
Gaan na die router-instellings (Windows en Mac)

1
Maak `n webblaaier oop. Om toegang te kry tot die router-instellings, moet jy na die internet gaan.

2
Voer die router se adres in. Voer die router se adres in die soekenjin se adresbalk in en druk Intro. Dit sal jou na die roeteerbladsy neem.

3
Gee jou gebruikersnaam en wagwoord op indien versoek. As u nie die gebruikersnaam en wagwoord van u router gekies het nie, kan u dit waarskynlik gebruik "admin" as gebruikersnaam en "wagwoord" as `n wagwoord.

4
Gaan die router instellings na. Dit is moontlik dat elke router bladsy effens wissel, hoewel jy gewoonlik die volgende inligting op alle roeteerbladsye kan vind:

5
Verander die naam van die draadlose netwerk. By die wysiging van die veld "SSID" die naam van die draadlose netwerk sal verander word. Hou in gedagte dat dit om enige toestel wat aan die netwerk gekoppel is, te verhoed om die verbinding te verloor en u moet dit weer aan die netwerk koppel met die nuwe naam.

6
Beskerm die draadlose netwerk Die mees moderne routers ondersteun verskillende tipes draadlose enkripsie. Gebruik WPA2 om te verseker dat die netwerk sleutel veilig is.

7
Ken die router `n nuwe gebruikersnaam en wagwoord toe. Jy sal hulle die volgende keer gebruik om toegang tot die router te kry. Die gebruikersnaam en wagwoord by verstek is baie onseker, aangesien enigiemand wat aan jou netwerk koppel, maklik die instellings kan invoer en die sekuriteit van die netwerk kan in gevaar stel.
wenke
- Die koppelvlak van jou router sal verskil van dié van ander routers, afhangende van die instellings van die draadlose internetverskaffer. Berei voor om die roeteerbladsy te verken.
waarskuwings
- Wees versigtig met die wysiging van die router-instellings. As jy nie weet wat `n aanpassing doen nie, is dit beter om die konfigurasie te verlaat soos dit is.
Deel op sosiale netwerke:
Verwante
 Hoe om `n HP Deskjet 3050-drukker aan te sluit op `n draadlose router
Hoe om `n HP Deskjet 3050-drukker aan te sluit op `n draadlose router Hoe om `n Netgear router op te stel
Hoe om `n Netgear router op te stel Hoe om MagicJack Plus te installeer
Hoe om MagicJack Plus te installeer Hoe om toegang tot `n draadlose netwerk te verkry wat `n wagwoordbeskerming het
Hoe om toegang tot `n draadlose netwerk te verkry wat `n wagwoordbeskerming het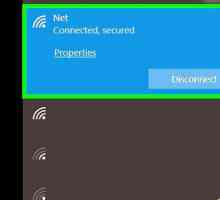 Hoe om die naam van `n draadlose netwerk te verander
Hoe om die naam van `n draadlose netwerk te verander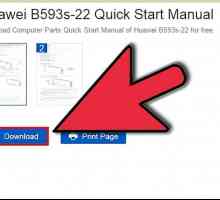 Hoe om die wagwoord van `n TP Link-draadlose router te verander
Hoe om die wagwoord van `n TP Link-draadlose router te verander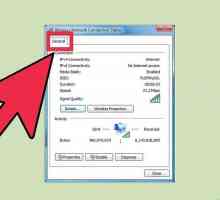 Hoe om jou rekenaar se internetverbinding met jou selfoon via WiFi te deel
Hoe om jou rekenaar se internetverbinding met jou selfoon via WiFi te deel Hoe om Vista en Windows 7 aan te sluit
Hoe om Vista en Windows 7 aan te sluit Hoe om een router na `n ander te koppel om `n netwerk uit te brei
Hoe om een router na `n ander te koppel om `n netwerk uit te brei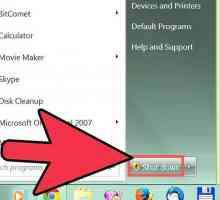 Hoe om te koppel aan `n Linksys router
Hoe om te koppel aan `n Linksys router Hoe om `n skootrekenaar op te stel na `n draadlose router
Hoe om `n skootrekenaar op te stel na `n draadlose router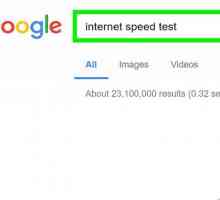 Hoe om die spoed van my internet te leer ken
Hoe om die spoed van my internet te leer ken Hoe om die router se firewall uit te skakel
Hoe om die router se firewall uit te skakel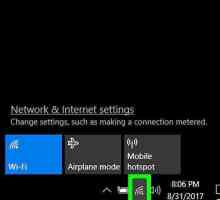 Hoe om die SSID van u rekenaar te vind
Hoe om die SSID van u rekenaar te vind Hoe om aan te meld by `n Netgear router
Hoe om aan te meld by `n Netgear router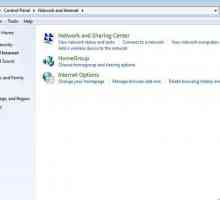 Hoe om `n WBR 2310 D Link draadlose router te installeer
Hoe om `n WBR 2310 D Link draadlose router te installeer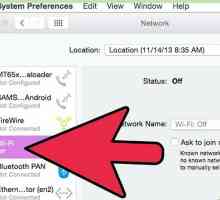 Hoe om `n Wi-Fi-verbinding by die huis te kry
Hoe om `n Wi-Fi-verbinding by die huis te kry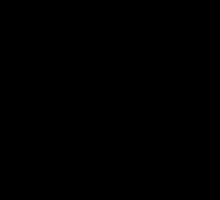 Hoe om `n nuwe IP-adres te kry
Hoe om `n nuwe IP-adres te kry Hoe om `n IP-adres te verander (Windows)
Hoe om `n IP-adres te verander (Windows)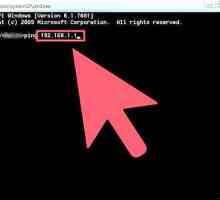 Hoe om weer te koppel aan `n draadlose router
Hoe om weer te koppel aan `n draadlose router Hoe om toegang tot `n router U vers
Hoe om toegang tot `n router U vers
 Hoe om toegang tot `n draadlose netwerk te verkry wat `n wagwoordbeskerming het
Hoe om toegang tot `n draadlose netwerk te verkry wat `n wagwoordbeskerming het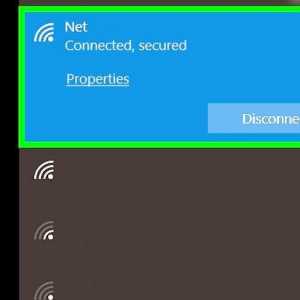 Hoe om die naam van `n draadlose netwerk te verander
Hoe om die naam van `n draadlose netwerk te verander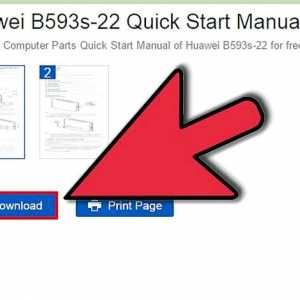 Hoe om die wagwoord van `n TP Link-draadlose router te verander
Hoe om die wagwoord van `n TP Link-draadlose router te verander Hoe om jou rekenaar se internetverbinding met jou selfoon via WiFi te deel
Hoe om jou rekenaar se internetverbinding met jou selfoon via WiFi te deel Hoe om Vista en Windows 7 aan te sluit
Hoe om Vista en Windows 7 aan te sluit Hoe om een router na `n ander te koppel om `n netwerk uit te brei
Hoe om een router na `n ander te koppel om `n netwerk uit te brei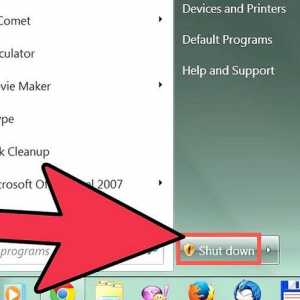 Hoe om te koppel aan `n Linksys router
Hoe om te koppel aan `n Linksys router Hoe om `n skootrekenaar op te stel na `n draadlose router
Hoe om `n skootrekenaar op te stel na `n draadlose router