Hoe om foto`s van jou selfoon na jou rekenaar te stuur
Hierdie artikel sal jou wys hoe om foto`s van `n iPhone of van `n Android-toestel na `n Windows-rekenaar of `n Mac te stuur. Jy kan die laaierkabel gebruik om dit te doen of foto`s na `n rekenaar deur Google Drive te stuur.
conținut
stappe
Metode 1
Stuur foto`s van `n selfoon na `n Windows-rekenaar
1
Koppel jou foon aan op die rekenaar. Sluit die einde van die USB-kabeloplaaier aan op die telefoon en koppel dan die ander kant aan op die USB-poort op die rekenaar.
2
Open Start
Windowsstart.jpg" klas ="beeld ligkas">
. Klik op die Windows-logo wat in die onderste linkerhoek van die skerm is.3
Skryf foto`s in begin Hierdie aksie sal veroorsaak dat die Foto`s-program in die Begin-kieslys verskyn.
4
Klik op foto`s Dit is bo-aan die Start-kieslys. Hierdie ikoon lyk soos `n paar bergpieke op `n gekleurde agtergrond. Die foto`s-program sal oopmaak.
5
Klik op Invoer Dit is in die regter bovenhoek van die foto venster.
6
Klik op `n ander toestel. Hierdie skakel is aan die regterkant van die venster.
7
Wag vir die rekenaar om jou foto`s te vind. Die rekenaar sal op gekoppelde voorwerpe soek, soos `n USB-geheue en `n foon. Hierdie operasie mag neem.
8
Kies die foto`s wat jy wil stuur. By verstek word elke foto en video op die foon gekies. Klik op die geselekteerde foto`s om die keuse te verwyder of klik op Kanselleer alles Om die keuse van elke foto en video te verwyder, en klik dan net op die een wat jy wil stuur.
9
Klik op voort Dit is in die onderste deel van die venster.
10
Gaan die konfigurasie na om te invoer. Voordat jy invoer, kan jy die volgende elemente verander:
11
Klik op Invoer Dit is in die onderste deel van die venster. Hierdie handeling sal veroorsaak dat die foto`s na die rekenaar gestuur word.
Metode 2
Die gebruik van `n iPhone op `n Mac
1
Koppel die iPhone aan op die rekenaar. Sluit die einde van die USB-kabeloplaaier aan op die telefoon en koppel dan die ander kant aan op die USB-poort op die rekenaar.
- As die Mac nie `n USB-poort het nie, moet jy `n USB C na USB 3.0-adapter koop.
2
Maak foto`s oop. Klik op die ikoon Foto`s, wat `n veelkleurige speldwiel op `n wit agtergrond is. Jy kry dit in die Mac Dock.
3
Klik op die Invoer-oortjie. Dit is in die regter boonste gedeelte van die venster.
4
Kies die foto`s wat jy wil invoer. Klik op elke foto wat jy wil invoer om dit te kies.
5
Klik op Invoer seleksie. Hierdie knoppie is in die regter bovenhoek van die foto venster. Hierdie handeling sal veroorsaak dat die foto`s op die Mac begin kopieer.
6
Wag totdat die foto`s klaar is met die invoer. Afhangende van hoeveel foto`s jy moet invoer, kan die verwerkingstyd verskil.
7
Besluit of jy die foto`s op die iPhone wil hou. As jy gevra word, klik Verwyder items of Hou items. Hierdie handeling sal die foto`s op die iPhone respektiewelik uitvee of bewaar.
Metode 3
Gebruik `n Android-toestel op `n Mac
1
Koppel die Android-toestel aan op die Mac. Gebruik die laaierkabel van die Android-toestel om dit aan te sluit op een van die USB-poorte op die rekenaar.
- As die Mac nie `n USB-poort het nie, moet jy `n USB C na USB 3.0-adapter koop.
- As die Android-toestel jou vertel om `n verbindingstipe te kies, druk Multimedia toestel (MTP) op jou skerm voordat jy voortgaan.
2
Laai en installeer Android Lêeroordrag. Om hierdie aksie te voltooi, doen die volgende:
3
Maak Android-lêeroordrag oop. As Android-lêeroordrag nie outomaties oopgemaak word nie, klik op die ruimtetuig-ikoon in die Dock, en klik dan op die groen ikoon vir die Android-maskot.
4
Dubbelklik op die gids "Interne berging" of "SD kaart". Afhangende van waar die foto`s wat jy wil oordra, gestoor word en watter soort berging op die toestel beskikbaar is, kan jy hier `n effens ander opsie sien.
5
Dubbelklik op die gids "DCIM".
6
Dubbelklik op die gids "kamera". Alle foto`s van die Android-toestel word hier gestoor. Hierdie handeling sal veroorsaak dat `n lys foto`s van die toestel verskyn.
7
Kies die foto`s van die Android-toestel. Klik en sleep die muis langs die foto`s wat jy na die rekenaar wil stuur, sodat jy dit kan kies. U kan ook die sleutel hou opdrag terwyl jy op elke foto afsonderlik klik om hulle onafhanklik te kies.
8
Klik op Redigeer Hierdie kieslysitem is bo links van die Mac-skerm. `N Aftrekkieslys verskyn.
9
Klik op Kopieer. Dit is bo-aan die spyskaart wysig.
10
Maak die Finder oop Klik op die blou program wat lyk soos `n gesig in die Mac Dock.
11
Kies `n plek om te stoor. Klik op `n gids (byvoorbeeld, Al my lêers) aan die linkerkant van die Finder-venster om dit as die plek te kies om die foto`s te stoor.
12
Kliek weer op Redigeer. Die hangkieslys sal weer verskyn wysig.
13
Klik op Plak elemente. Hierdie handeling sal die foto`s van die Android-toestel na die Mac kopieer - al die gekose foto`s kan `n paar minute neem.
Metode 4
Gebruik Google Drive
1
Maak seker jy het Google Drive op jou foon geïnstalleer. As jy nog nie Google Drive het nie, kan jy dit aflaai vir iPhone of vir Android voordat jy voortgaan. Jy kan gratis aflaai en gebruik Google Drive.
2
Maak Google Drive oop Klik op die Google Drive-programikoon, wat `n groen, blou en geel driehoek is. As jy ingeteken het, sal Google Drive oopmaak.
3
Druk + Dit is `n blou knoppie wat in die regter onderkant van die skerm is. `N Spyskaart sal oopmaak.
4
Druk Upload. Hierdie pylikoon wat wys, is in die spyskaart.
5
Druk Foto`s en video`s. As jy dit doen, sal die Foto`s-aansoek van die foon oopgemaak word.
6
Kies die foto`s wat jy wil oplaai. Indien nodig, druk `n album en druk dan elke foto wat jy wil oplaai om dit te kies.
7
Druk UP. Dit is in die regter boonste hoek van die skerm.
8
Wag totdat die foto`s klaar is met die oplaai. Hierdie tyd sal wissel afhangende van hoeveel foto`s jy oplaai en die sterkte van jou internetverbinding.
9
Maak Google Drive op die rekenaar oop. In `n webblaaier, gaan na https://drive.google.com/. Die hoofblad van Google Drive sal oopmaak as jy reeds ingeteken het.
10
Kies die foto`s wat jy opgelaai het. Klik en sleep die muis langs die foto`s wat jy opgelaai het. Hierdie sal in blou uitgelig word.
11
Klik op ⋮. Dit is in die regter boonste hoek van die bladsy. `N Opsieslys sal verskyn.
12
Kliek op Download Hierdie opsie is in die keuselys. Hierdie aksie sal maak dat al die geselekteerde foto`s begin aflaai na die rekenaar.
13
Wag totdat die beelde klaar is met aflaai. Wanneer die aflaai voltooi is, kan jy maak die gids van die beelde oop om hierdie lêers op die rekenaar te sien.
wenke
- Daar is spesifieke programme vir die foon (soos iCloud vir iPhone en Google Foto`s vir Android) waarmee jy foto`s heen en weer kan oordra tussen die rekenaar en die foon via die program en die webblaaier.
waarskuwings
- As jy besluit om Google Drive te gebruik, moet jy die foto`s oplaai terwyl jy aan `n Wi-Fi-netwerk gekoppel is. As u foto`s oplaai met die selfoonverbinding, sal dit lei tot bykomende koste op u maandelikse rekening.
Deel op sosiale netwerke:
Verwante
 Hoe om `n Xbox 360-beheerde beheer aan te sluit op `n Windows 8-rekenaar
Hoe om `n Xbox 360-beheerde beheer aan te sluit op `n Windows 8-rekenaar Hoe om sms`e van Nokia PC Suite te stuur
Hoe om sms`e van Nokia PC Suite te stuur Hoe om MagicJack Plus te installeer
Hoe om MagicJack Plus te installeer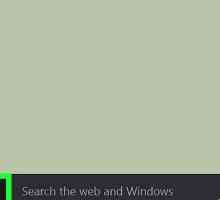 Hoe om Windows Explorer oop te maak
Hoe om Windows Explorer oop te maak Hoe om Android-stelsellêers oop te maak
Hoe om Android-stelsellêers oop te maak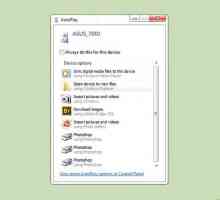 Hoe om foto`s van jou selfoon af te laai
Hoe om foto`s van jou selfoon af te laai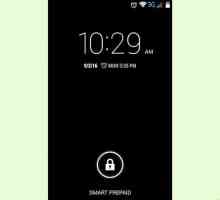 Hoe om jou Android aan Windows 8 te koppel
Hoe om jou Android aan Windows 8 te koppel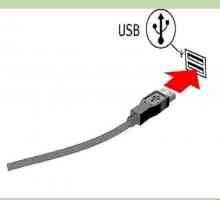 Hoe kan jy jou rekenaar aan die internet koppel met jou selfoon (vir Windows)
Hoe kan jy jou rekenaar aan die internet koppel met jou selfoon (vir Windows) Hoe om `n Nokia Lumia 820 op die rekenaar aan te sluit
Hoe om `n Nokia Lumia 820 op die rekenaar aan te sluit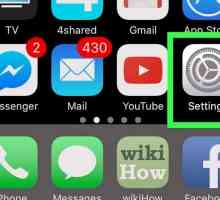 Hoe om via `n selfoon op die skootrekenaar te konnekteer
Hoe om via `n selfoon op die skootrekenaar te konnekteer Hoe om musiek na `n Flash-toestel te kopieer
Hoe om musiek na `n Flash-toestel te kopieer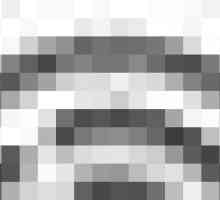 Hoe om foto`s van jou iPhone na `n rekenaar af te laai
Hoe om foto`s van jou iPhone na `n rekenaar af te laai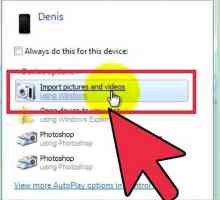 Hoe om foto`s van `n iPhone af te laai
Hoe om foto`s van `n iPhone af te laai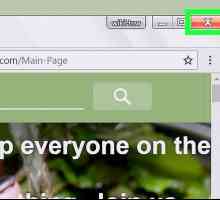 Hoe om Google Chrome te verwyder
Hoe om Google Chrome te verwyder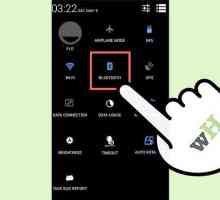 Hoe stuur jy lêers vanaf jou rekenaar na jou selfoon via Bluetooth
Hoe stuur jy lêers vanaf jou rekenaar na jou selfoon via Bluetooth Hoe om Bochs op Android te installeer
Hoe om Bochs op Android te installeer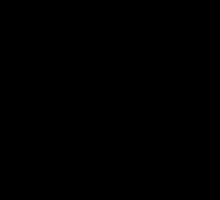 Hoe om dokumente te skandeer
Hoe om dokumente te skandeer Hoe om foto`s van jou iPhone na die rekenaar oor te dra
Hoe om foto`s van jou iPhone na die rekenaar oor te dra Hoe om foto`s van `n iPhone na `n Mac oor te dra
Hoe om foto`s van `n iPhone na `n Mac oor te dra Hoe om foto`s van `n Nokia Lumia 710 na `n rekenaar oor te dra
Hoe om foto`s van `n Nokia Lumia 710 na `n rekenaar oor te dra Hoe om beelde van `n rekenaar na `n selfoon oor te dra
Hoe om beelde van `n rekenaar na `n selfoon oor te dra
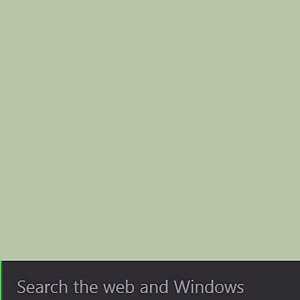 Hoe om Windows Explorer oop te maak
Hoe om Windows Explorer oop te maak Hoe om Android-stelsellêers oop te maak
Hoe om Android-stelsellêers oop te maak Hoe om foto`s van jou selfoon af te laai
Hoe om foto`s van jou selfoon af te laai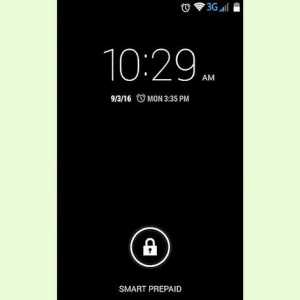 Hoe om jou Android aan Windows 8 te koppel
Hoe om jou Android aan Windows 8 te koppel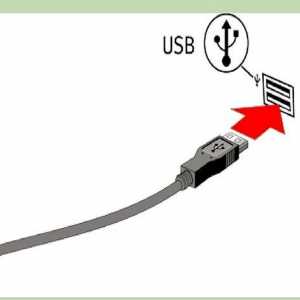 Hoe kan jy jou rekenaar aan die internet koppel met jou selfoon (vir Windows)
Hoe kan jy jou rekenaar aan die internet koppel met jou selfoon (vir Windows) Hoe om `n Nokia Lumia 820 op die rekenaar aan te sluit
Hoe om `n Nokia Lumia 820 op die rekenaar aan te sluit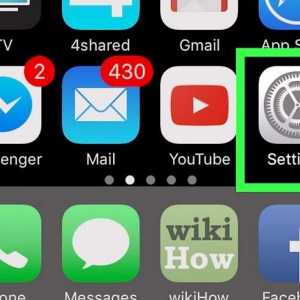 Hoe om via `n selfoon op die skootrekenaar te konnekteer
Hoe om via `n selfoon op die skootrekenaar te konnekteer Hoe om musiek na `n Flash-toestel te kopieer
Hoe om musiek na `n Flash-toestel te kopieer