Hoe om dokumente met `n iPhone te skandeer
Het jy al ooit dokumente wou skandeer, maar kan jy nie `n skandeerder naby kry nie? Gelukkig kan jy dit maklik met `n iPhone doen. Hier vertel ons jou hoe:
conținut
stappe
Metode 1
Gebruik "CamScanner Free"
Skandering-dokumente-met-n-iphone-1.jpg" klas ="beeld ligkas">

1
Laai `CamScanner Free` af in die App Store. Sodra dit klaar is met die installering, maak die aansoek oop.
Skandering-dokumente-met-n-iphone-2.jpg" klas ="beeld ligkas">

2
Slaan al die inligting bladsye oor totdat jy die laaste bladsy bereik. Klik op "Teken en teken aan" (registreer en teken in) as jy `n rekening wil skep of `Gebruik nou` as jy net die dokumente wil skandering.
Skandering-dokumente-met-n-iphone-3.jpg" klas ="beeld ligkas">

3
Klik op "Capture" om skandering te begin.
Skandering-dokumente-met-n-iphone-4.jpg" klas ="beeld ligkas">

4
Neem `n foto van die dokument wat u wil skandeer.
5
Pas die wit kolle rondom die dokument aan sodat dit met die rande van die papier in lyn is. U kan ook eenvoudig op die ikoon klik met die pyltjies wat uitkyk as u die hele prent wil skandeer.
Skandering-dokumente-met-n-iphone-5.jpg" klas ="beeld ligkas">

Skandering-dokumente-met-n-iphone-6.jpg" klas ="beeld ligkas">

6
Gebruik die effekte bo-aan die bladsy om die kleur van die dokument aan te pas.
Skandering-dokumente-met-n-iphone-7.jpg" klas ="beeld ligkas">

Skandering-dokumente-met-n-iphone-8.jpg" klas ="beeld ligkas">

7
Klik op die tekskassie wat sê "Invoerbladsy titel" om die titel van die bladsy self te tik (nie die hele dokument nie). Klik dan op die vinkje in die onderste regterkantste hoek.
Skandering-dokumente-met-n-iphone-9.jpg" klas ="beeld ligkas">

8
Skandeer `n ander bladsy van die dokument deur op die ikoon in die linkerkant te klik wat `n prentjie van `n kamera in `n gids bevat. As u klaar is met die byvoeg van bladsye, pas die instellings van die dokument aan deur op die boks wat "nuwe doc" (nuwe dokument) boaan is, te klik.
Skandering-dokumente-met-n-iphone-10.jpg" klas ="beeld ligkas">

Skandering-dokumente-met-n-iphone-11.jpg" klas ="beeld ligkas">

Skandering-dokumente-met-n-iphone-12.jpg" klas ="beeld ligkas">

9
Klik op die ikoon om te deel (`n pyltjie in `n boks) in die onderste regterkantste hoek om die lêer te druk, deel, stoor en / of open in `n ander program.
Skandering-dokumente-met-n-iphone-13.jpg" klas ="beeld ligkas">

10
Klik op die landskapikoon om `n ander bladsy van die fotoalbums by te voeg of om die dokument in die wolk te stoor.
Metode 2
Genius Scan gebruik
Scan-met behulp van GENIUS-scan-1.JPG" klas ="beeld ligkas">

1
Laai Genius Scan vanaf die App Store af. Beide die gratis en betaalde weergawes sal nuttig wees vir hierdie gids.
Scan-met behulp van GENIUS-scan-3-1.jpg" klas ="beeld ligkas">

Scan-met behulp van GENIUS-scan-3-1.jpg" klas ="beeld ligkas">

2
Maak die aansoek een keer oop wanneer dit klaar is met aflaai.
Scan-met behulp van GENIUS-scan-4-1.jpg" klas ="beeld ligkas">

Scan-met behulp van GENIUS-scan-4-1.jpg" klas ="beeld ligkas">

3
Klik op die oranje kameraikoon onder in die skerm om skandering te begin.
Scan-met behulp van GENIUS-scan-5.jpg" klas ="beeld ligkas">

4
Plaas jou kamera op die vel wat jy wil skandeer en neem `n prentjie.
Scan-met behulp van GENIUS-scan-6-1.jpg" klas ="beeld ligkas">

5
Klik op "gebruik" (Gebruik). Die kamera sal die rande van die blad outomaties opspoor. Deur op "Gebruik" te klik, beteken dat jy die skoot goedkeur.
Scan-met behulp van GENIUS-scan-7-1.jpg" klas ="beeld ligkas">

Scan-met behulp van GENIUS-scan-7-1.jpg" klas ="beeld ligkas">

6
Klik op die rolbalkikoon in die onderste linkerkant om die instellings te konfigureer. Alhoewel die skandeerder outomaties swart en wit word, kan u dit verander. As jy die prentjie moet draai, klik die pyltjies aan die onderkant van die skerm.
Scan-met behulp van GENIUS-scan-8-1.jpg" klas ="beeld ligkas">

7
Klik op die "Deel" -knoppie onder in die regterkant van die skerm as jy die prent wil stoor of deel. Spesifiseer as jy die lêer wil stoor as PDF of JPEG en kies jou voorkeurprogram.
Scan-met behulp van GENIUS-scan-9-1.jpg" klas ="beeld ligkas">

8
Klik op "Stoor" in die regter bovenhoek om die veranderinge op te slaan. Aangesien dit jou eerste bladsy is, sal jy gevra word of jy dit wil stoor in `n nuwe dokument. Klik op "Nuwe dokument" om voort te gaan met die volgende stap.
Scan-met behulp van GENIUS-scan-10-1.jpg" klas ="beeld ligkas">

9
As u die naam van die lêer wil verander, kliek op die ikoon "i" langs die lêer titel, wat outomaties die tyd en datum van die lêer sal stel.
Scan-met behulp van GENIUS-scan-11.jpg" klas ="beeld ligkas">

Scan-met behulp van GENIUS-scan-11-1.jpg" klas ="beeld ligkas">

10
Tik `n titel vir jou lêer, en pas die dimensie en oriëntasie van die bladsy aan indien nodig. Kliek op "Klaar" aan die einde om die lêer te stoor.
Scan-met behulp van GENIUS-scan-12-1.jpg" klas ="beeld ligkas">

11
Klik op die plus-ikoon "+" In die onderste linkerhoek om `n ander bladsy te skandeer, of klik "wysig" (wysig) in die regter boonste hoek om die bladsye te herbestel.
Scan-met behulp van GENIUS-scan-13-1.jpg" klas ="beeld ligkas">

12
Klik op die "Deel" -knoppie regs onder om jou PDF te stoor, deel of druk.
Scan-met behulp van GENIUS-scan-14-1.jpg" klas ="beeld ligkas">

Scan-met behulp van GENIUS-scan-14-1.jpg" klas ="beeld ligkas">

13
As jy jou dokument onmiddellik op `n rekenaar wil aflaai, gebruik "WiFi Sharing" (om via Wi-Fi te deel). Maak seker dat jou toestel en jou rekenaar aan dieselfde Wi-Fi-netwerk gekoppel is, klik dan op die spyskaart ikoon in die regter bovenhoek en klik op "Wi-Fi-deel".
Scan-met behulp van GENIUS-scan-15.jpg" klas ="beeld ligkas">


Metode 3
Gebruik FastScanner
Scan-met behulp van fastscanner-1.jpg" klas ="beeld ligkas">

1
Laai FastScanner af vanaf die App Store.
Scan-met behulp van fastscanner-2.jpg" klas ="beeld ligkas">

2
Open die FastScanner-program wanneer dit klaar is met aflaai en klik op die kamera-ikoon in die onderste spyskaart.
Scan-met behulp van fastscanner-3.jpg" klas ="beeld ligkas">

3
Neem `n foto van die bladsy versigtig van bo af. Klik op "Gebruik" om daardie skoot goed te keur.
Scan-met behulp van fastscanner-4.jpg" klas ="beeld ligkas">

4
Die kamera sal die rande van die bladsy outomaties opspoor. Klik "Volgende" om goed te keur.
Scan-met behulp van fastscanner-5.jpg" klas ="beeld ligkas">

5
Pas die kontras en helderheid van die prent aan deur die skuifbalk te gebruik. Ook, gebruik die pyltjies op die bodem van die bladsy draai of kliek op die knoppie in die onderste regterhoek om te wissel tussen swart en wit, foto, en gryskleur. Klik op "Stoor" om voort te gaan.
Scan-met behulp van fastscanner-6.jpg" klas ="beeld ligkas">

6
Klik op die knoppie "Deel" in die regter onderste hoek om die dokument per e-pos te stuur, dit te druk, die naam te verander, dit op die web op te laai of om dit oop te maak.
Scan-met behulp van fastscanner-7.jpg" klas ="beeld ligkas">

7
Om `n ander bladsy by te voeg, klik op die kamera knoppie om `n ander foto of op die landskap knoppie te neem om tussen die foto`s op jou spoel te kies. Of klik op die envelopknoppie om die lêer te stuur, of klik "Redigeer" om die bladsye weer te bestel.
Metode 4
Met behulp van QuickScanner
Scan-met behulp van quickscanner-0.jpg" klas ="beeld ligkas">

1
Laai die QuickScan-program af van die App Store. Wees versigtig om nie per ongeluk `n ander aansoek af te laai nie - daar is baie met soortgelyke name. U moet die aansoek wat deur Tri Le ontwikkel is, aflaai.
Scan-met behulp van quickscanner-1.jpg" klas ="beeld ligkas">

2
Maak die aansoek oop en klik op die kamera-ikoon onderaan die skerm om skandering te begin.
Scan-met behulp van quickscanner-2.jpg" klas ="beeld ligkas">

3
Plaas die kamera direk op die bladsy wat u wil skandeer en neem die foto. Klik op "Gebruik" om die skoot goed te keur.
Scan-met behulp van quickscanner-3.jpg" klas ="beeld ligkas">

4
Die aansoek sal die rande van die bladsy outomaties opspoor. Klik op "Volgende" om die keuse goed te keur.
Scan-met behulp van quickscanner-4.jpg" klas ="beeld ligkas">

5
Pas die kontras en helderheid van die bladsy aan deur die blaaiers te gebruik. Gebruik die pylikoon wat sê "90 °" Om die bladsy te draai, en klik op "Document" (dokument) om tussen swart en wit, foto en grysskaal te wissel. Klik op "Stoor" om voort te gaan.
Scan-met behulp van quickscanner-5.jpg" klas ="beeld ligkas">

6
Klik op die "Deel" -knoppie in die linker onderste hoek om `n e-pos te stuur, druk of maak die PDF oop.
Scan-met behulp van quickscanner-7.jpg" klas ="beeld ligkas">

7
Klik op die potlood ikoon in die onderste spyskaart om die dokument te hernoem. Klik op "Verander" om die naam te stoor.
Scan-met behulp van quickscanner-8.jpg" klas ="beeld ligkas">

8
Klik op die plus-ikoon "+" Om meer bladsye by te voeg, of klik op die Dropbox-ikoon om die lêer na jou Dropbox-lêergids te laai.
Scan-met behulp van quickscanner-9.jpg" klas ="beeld ligkas">

9
Klik op die "Redigeer" -knoppie in die linker boonste hoek om die volgorde van die bladsye te verander of die een wat jy nie wil hê, te verwyder nie. Klik op "Done" om die lêer te stoor.
Deel op sosiale netwerke:
Verwante
 Hoe om `n geskandeerde dokument per e-pos direk met `n HP Deskjet 5525 te stuur
Hoe om `n geskandeerde dokument per e-pos direk met `n HP Deskjet 5525 te stuur Hoe om `n dokument met die HP Deskjet 5525 direk op u geheue kaart te skandeer
Hoe om `n dokument met die HP Deskjet 5525 direk op u geheue kaart te skandeer Hoe om `n geskandeerde dokument na Woord te slaag
Hoe om `n geskandeerde dokument na Woord te slaag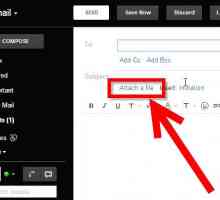 Hoe om dokumente in Gmail aan te heg
Hoe om dokumente in Gmail aan te heg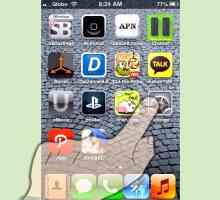 Hoe om van die Ander kategorie op jou iPhone ontslae te raak
Hoe om van die Ander kategorie op jou iPhone ontslae te raak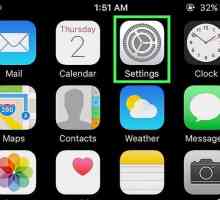 Hoe om iCloud van `n iPhone te verwyder
Hoe om iCloud van `n iPhone te verwyder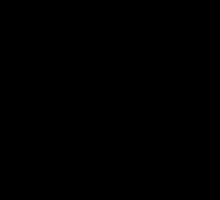 Hoe om in PDF te skandeer
Hoe om in PDF te skandeer Hoe om `n strepieskode met `n iPhone te skandeer
Hoe om `n strepieskode met `n iPhone te skandeer Hoe om `n dokument draadloos met `n HP Deskjet 5525 te skandeer en dit op jou rekenaar te stoor
Hoe om `n dokument draadloos met `n HP Deskjet 5525 te skandeer en dit op jou rekenaar te stoor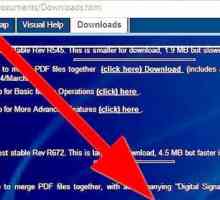 Hoe om `n PDF-dokument digitaal te teken
Hoe om `n PDF-dokument digitaal te teken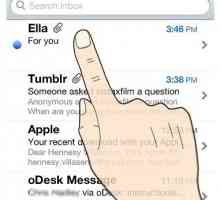 Hoe om foto`s van e-posse op `n iPhone te stoor
Hoe om foto`s van e-posse op `n iPhone te stoor Hoe om `n GIF op `n iPhone te stoor
Hoe om `n GIF op `n iPhone te stoor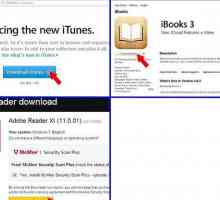 Hoe om dokumente op `n iPhone te stoor en te lees
Hoe om dokumente op `n iPhone te stoor en te lees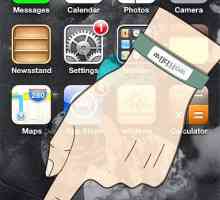 Hoe om oproepe met `n iPhone 4 te maak
Hoe om oproepe met `n iPhone 4 te maak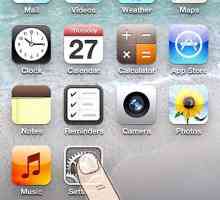 Hoe maak jy jou iPhone flits wanneer jy `n boodskap ontvang
Hoe maak jy jou iPhone flits wanneer jy `n boodskap ontvang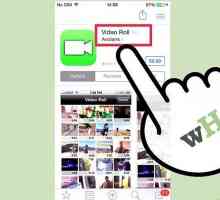 Hoe om `n video lus op `n iPhone met Video Roll te maak
Hoe om `n video lus op `n iPhone met Video Roll te maak Hoe om jou iPhone in iTunes te rugsteun
Hoe om jou iPhone in iTunes te rugsteun Hoe om Android op `n iPhone te installeer
Hoe om Android op `n iPhone te installeer Hoe om Charmander te teken
Hoe om Charmander te teken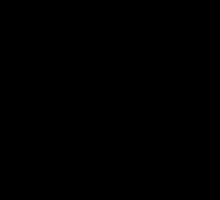 Hoe om dokumente te skandeer
Hoe om dokumente te skandeer Hoe om `n dokument op `n Canon-drukker te skandeer
Hoe om `n dokument op `n Canon-drukker te skandeer
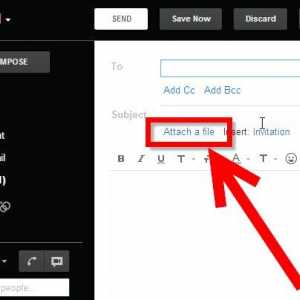 Hoe om dokumente in Gmail aan te heg
Hoe om dokumente in Gmail aan te heg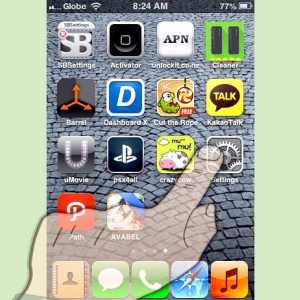 Hoe om van die Ander kategorie op jou iPhone ontslae te raak
Hoe om van die Ander kategorie op jou iPhone ontslae te raak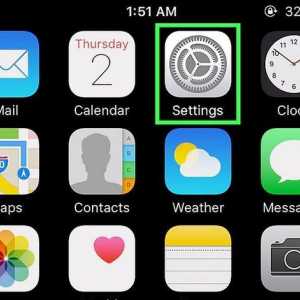 Hoe om iCloud van `n iPhone te verwyder
Hoe om iCloud van `n iPhone te verwyder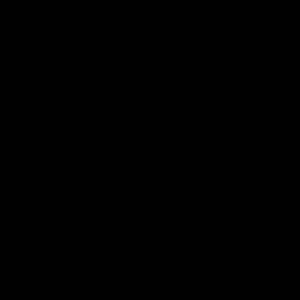 Hoe om in PDF te skandeer
Hoe om in PDF te skandeer Hoe om `n strepieskode met `n iPhone te skandeer
Hoe om `n strepieskode met `n iPhone te skandeer Hoe om `n dokument draadloos met `n HP Deskjet 5525 te skandeer en dit op jou rekenaar te stoor
Hoe om `n dokument draadloos met `n HP Deskjet 5525 te skandeer en dit op jou rekenaar te stoor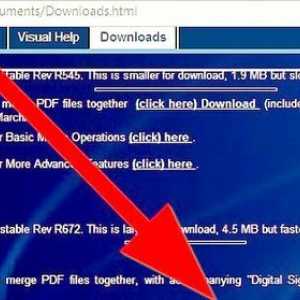 Hoe om `n PDF-dokument digitaal te teken
Hoe om `n PDF-dokument digitaal te teken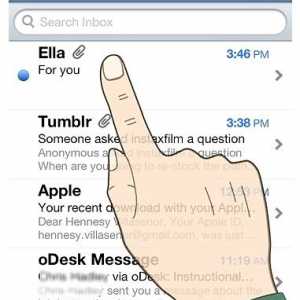 Hoe om foto`s van e-posse op `n iPhone te stoor
Hoe om foto`s van e-posse op `n iPhone te stoor