Hoe om prente te verberg op Android
As jy beelde op jou Android-toestel het en jy nie wil hê dat ander mense dit moet sien nie, is daar verskeie maniere om hulle te versteek. Daar is `n wye verskeidenheid toepassings waarmee jy jou verborge beelde kan versteek en bestuur. U kan ook verborge dopgehou skep of zip-lêers skep met `n wagwoord as u regtig bekommerd is oor u beelde wat in die verkeerde hande val.
conținut
stappe
Metode 1
Gebruik `n program om lêers te blokkeer

1
Laai `n aansoek af om lêers te blokkeer. Daar is baie gratis programme in die Play-winkel om lêers te blokkeer. Met hierdie programme kan u foto`s in die program blokkeer sodat dit nie sonder `n wagwoord oopgemaak kan word nie. Blaai deur die Play-winkel en lees die resensies van sommige programme om te sien watter een vir jou die beste is. Sommige van die gewildste is:
- KeepSafe
- Versteek dit Pro
- Gallery Lock
- Vault
- Vaulty

2
Skep `n PIN-nommer Nadat u die aansoek vir die eerste keer geïnstalleer het, sal dit u versoek om `n PIN-nommer te skep. Dit kan gebruik word om toegang tot u geblokkeerde lêers te verkry.

3
Voeg prente by jou aansoek om lêers te blokkeer. Sodra u die program geïnstalleer het, kan u begin om beelde toe te voeg. Maak die prent oop wat jy wil wegsteek en druk die knoppie "aandeel". Kies die aansoek wat jy pas afgelaai het uit jou lys beskikbare aansoeke. Dit sal die prent by die program voeg om lêers te blokkeer.
Metode 2
Skep `n verborge gids

1
Laai `n lêerbestuursprogram af. Android verberg outomaties dopgehou wat `n sekere formaat het, maar jy benodig `n lêerbestuursprogram om dopgehou te skep en lêers te skuif. Sommige toestelle het reeds `n toepassing van hierdie geïnstalleer, maar jy kan ook een van die Google Play-winkel aflaai. Die gewildste is:
- ES File Explorer
- Lêer Bestuurder
- ASTRO Lêer Bestuurder

2
Navigeer na die gids waar jy beelde wil versteek. As jy meer sekuriteit wil hê, gebruik `n gids wat niks met beelde, soos een van die toepassings, te doen het nie.

3
Skep `n nuwe gids Die proses wissel afhangende van die lêerbestuurder wat u gebruik. U moet moontlik die skerm hou om die spyskaart te vertoon of daar kan `n knoppie wees "nuwe" op die skerm.

4
Plaas `n punt voor die naam van die gids. Een punt (.) dui aan dat die gids versteek is. Dit word nie outomaties vertoon wanneer u op u dopgehou blaai nie en die gids sal nie in die galery of in ander media soekenjins verskyn nie.

5
Aktiveer die vertoning van verborge lêers. Dit is baie waarskynlik dat u lêerbestuurder nie die verborge lêers wys nie. As u beelde by u verborge gids wil voeg, moet u die verborge lêers aktiveer. U kan dit weer deaktiveer wanneer u klaar is.

6
Maak die nuwe gids oop en skep `n nuwe lêer. U kan dit doen vanuit dieselfde spyskaart waar u `n gids geskep het. Noem die lêer .nomedia. Dit sal help voorkom dat die inhoud van die gids deur multimedia-soekenjins gelees word.

7
Beweeg die beelde wat jy wil versteek na `n nuwe gids. Open die gids wat die beelde bevat wat jy wil versteek. Druk en hou `n prentjie en druk dan enige ander prent wat jy ook wil kies.

8
Versteek verborge lêers nadat hulle verskuif is. Maak die instellingslys vir Lêerbestuurder oop en aktiveer die verborge lêers weer. Jou nuwe verborge gids sal verdwyn.

9
Voeg foto`s by jou gids. Wanneer jy `n foto kry wat jy wil wegsteek, skuif dit na jou versteekte vouer. U kan die lêerbestuurder verwyder wanneer u dit nie gebruik nie, sodat dit nie so verdag lyk nie.
Metode 3
Skep `n wagwoord beskermde zip-lêer

1
Laai `n program af om zip-argiewe wat met `n wagwoord beskerm is, te skep. As jy nie wil hê dat iemand jou beelde moet sien nie, kan jy dit by `n wagwoord beskermde lêer voeg. Om dit te kan doen, benodig jy `n program wat hulle kan skep. Die gewildste toepassings is:
- ZArchiver
- ArchiDroid

2
Maak die aansoek oop om dopgehou en lêers te argiveer. Hierdie gids gebruik ZArchiver, hoewel die proses soortgelyk is vir ander toepassings.

3
Druk die knoppie "nuwe". U kan dit onderaan die skerm vind en dit lyk soos `n simbool van "+".

4
Kies "Nuwe lêer". Dit sal `n nuwe venster met die lêerinstellings oopmaak.

5
Voeg `n tydperk voor die lêernaam by. As `n ekstra beskerming maatreël, kan jy `n verborge lêer skep deur `n tydperk by te voeg (.) aan die begin van die lêernaam.

6
Voeg `n wagwoord by Wanneer u `n nuwe lêer skep, kan u `n wagwoord invoer. Skep `n wagwoord wat jy kan onthou, maar nie een wat enigiemand kan raai nie. Kies "Inligting en lêernaam" in die keuselys van "enkripsie". pers "aanvaar" wanneer jy klaar is

7
Kies die lêers wat jy wil byvoeg. U kan lêers individueel of hele dopgehou voeg. Kies alles wat jy wil versteek.

8
Stoor die nuwe lêer. As jy klaar is met die kies van die lêers, slaan die nuwe lêer op. Om die lêers te verkry of die lêernaam te besigtig, benodig die persoon `n wagwoord.
Deel op sosiale netwerke:
Verwante
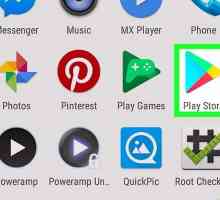 Hoe om RAR-lêers op Android oop te maak
Hoe om RAR-lêers op Android oop te maak Hoe om zip-lêers op Android oop te maak
Hoe om zip-lêers op Android oop te maak Hoe om lêers van Dropbox op Android af te laai
Hoe om lêers van Dropbox op Android af te laai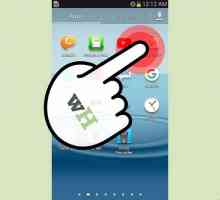 Hoe om programme op die Samsung Galaxy S3 af te laai
Hoe om programme op die Samsung Galaxy S3 af te laai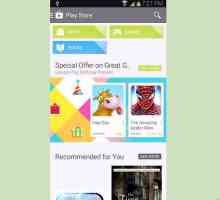 Hoe om video`s, musiek, speletjies en sagteware vir jou selfoon af te laai
Hoe om video`s, musiek, speletjies en sagteware vir jou selfoon af te laai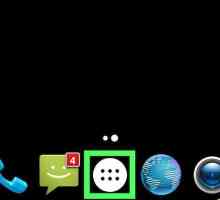 Hoe om Android-aflaaisels te verwyder
Hoe om Android-aflaaisels te verwyder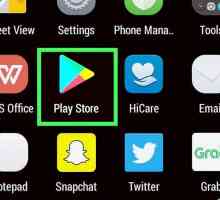 Hoe om verborge foto`s op Android te vind
Hoe om verborge foto`s op Android te vind Hoe om lêers op Android te blaai
Hoe om lêers op Android te blaai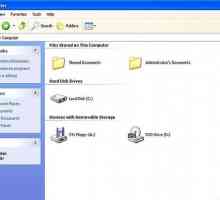 Hoe om die vertoning van verborge lêers en dopgehou in Windows te aktiveer
Hoe om die vertoning van verborge lêers en dopgehou in Windows te aktiveer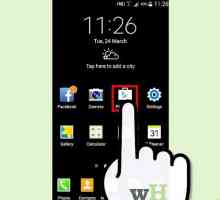 Hoe om programme op Android te installeer
Hoe om programme op Android te installeer Hoe om APK-lêers op Android te installeer
Hoe om APK-lêers op Android te installeer Hoe om Android-programme handmatig te installeer
Hoe om Android-programme handmatig te installeer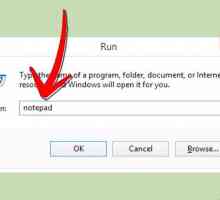 Hoe om lêers en dopgehou te verberg deur gebruik te maak van bondellêers
Hoe om lêers en dopgehou te verberg deur gebruik te maak van bondellêers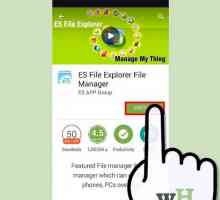 Hoe om prente te verberg op `n Galaxy S4
Hoe om prente te verberg op `n Galaxy S4Hoe om `n gids of lêer te verberg
 Hoe om jou Android-toestel van kinders te beskerm
Hoe om jou Android-toestel van kinders te beskerm Hoe om PDF-lêers op `n Android-foon te besigtig
Hoe om PDF-lêers op `n Android-foon te besigtig Hoe om lêers op Android met `n Mac te bestuur
Hoe om lêers op Android met `n Mac te bestuur Hoe om programme op Android-toestelle met Bluetooth te deel
Hoe om programme op Android-toestelle met Bluetooth te deel Hoe om App Lock of App Beskermer op Android op te stel
Hoe om App Lock of App Beskermer op Android op te stel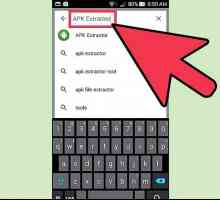 Hoe om die APK-lêer uit enige aansoek op jou Android-foon te onttrek
Hoe om die APK-lêer uit enige aansoek op jou Android-foon te onttrek
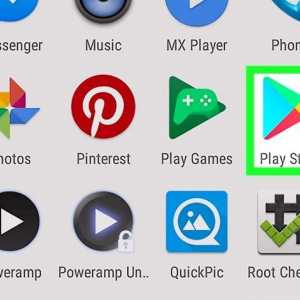 Hoe om zip-lêers op Android oop te maak
Hoe om zip-lêers op Android oop te maak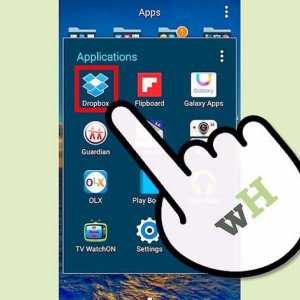 Hoe om lêers van Dropbox op Android af te laai
Hoe om lêers van Dropbox op Android af te laai Hoe om programme op die Samsung Galaxy S3 af te laai
Hoe om programme op die Samsung Galaxy S3 af te laai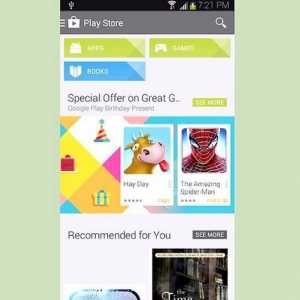 Hoe om video`s, musiek, speletjies en sagteware vir jou selfoon af te laai
Hoe om video`s, musiek, speletjies en sagteware vir jou selfoon af te laai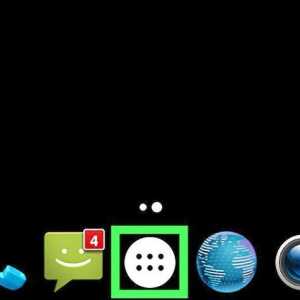 Hoe om Android-aflaaisels te verwyder
Hoe om Android-aflaaisels te verwyder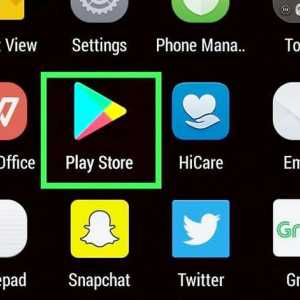 Hoe om verborge foto`s op Android te vind
Hoe om verborge foto`s op Android te vind Hoe om lêers op Android te blaai
Hoe om lêers op Android te blaai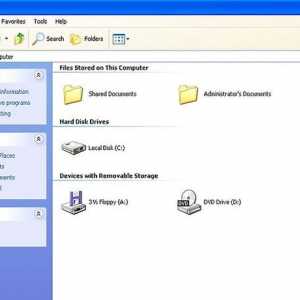 Hoe om die vertoning van verborge lêers en dopgehou in Windows te aktiveer
Hoe om die vertoning van verborge lêers en dopgehou in Windows te aktiveer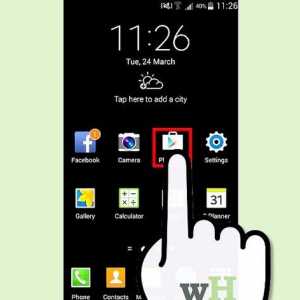 Hoe om programme op Android te installeer
Hoe om programme op Android te installeer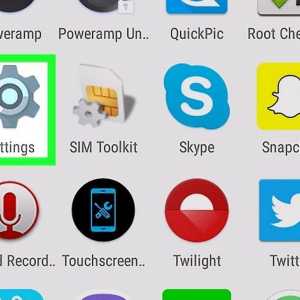 Hoe om APK-lêers op Android te installeer
Hoe om APK-lêers op Android te installeer