Hoe om te skryf na `n eksterne hardeskyf in Mac OS X
Die skryf van `n eksterne hardeskyf met Mac OS X kan soms ingewikkelder wees as wat dit lyk. Daar is verskeie opsies om dit te doen afhangende van hoe die skyf geformateer is en as jy wil hervorm of nie. As die hardeskyf alreeds geformateer is vir Mac OS X, kan dit dadelik aan hom geskryf word. Maar as jy wil skryf na `n skyf wat geformateer is om op `n Windows-rekenaar te werk, het jy twee opsies en jy kan `n paar eenvoudige stappe volg om na `n eksterne hardeskyf te skryf.
conținut
stappe
Metode 1
Skryf aan `n Windows-geformatteerde skyf (NTFS) sonder om te formatteer

1
Skakel die hardeskyf aan. Gebruik `n kabel van u keuse (gewoonlik USB) en koppel die eksterne hardeskyf aan op die Mac.

2
Gaan die formaat van die hardeskyf na. Maak seker dat die eksterne skyf geformateer is in NTFS. Om dit te doen, kliek regs op die eksterne hardeskyf en dan aan "Kry inligting".

3
Bevestig die NTFS-formaat. In die venster "inligting", kies die oortjie "algemene". Eens binne-in vind u die inligtingsveld "formaat". In dit moet verskyn "Formaat: NTFS".

4
Installeer `n derdeparty-program. Mac OS X bied nie geïntegreerde ondersteuning vir die skryf van NTFS-hardeskywe. Om aan hulle te kan skryf, benodig u `n aansoek wat deur derde partye of `n pleister geskep is.

5
Herbegin die rekenaar. Die installeerder sal u vra om die rekenaar te herlaai. Herbegin dit om die installasie te voltooi.

6
Kontroleer of die installasie suksesvol was. Na die herlaai van jou Mac, moet jy die nuwe ikoon van "NTFS-3G" in die "Stelselvoorkeure". Dit kan anders wees as u Tuxera gebruik.

7
Neem `n skryf toets. Kopieer `n lêer vanaf die rekenaar na die eksterne hardeskyf. As dit korrek gekopieer is, kan jy nou lêers na die eksterne hardeskyf skryf.
Metode 2
Formateer `n hardeskyf vir Windows (NTFS) om dit met Mac OS X te gebruik

1
Skakel die hardeskyf aan. Gebruik `n kabel van u keuse (gewoonlik USB) om die eksterne hardeskyf aan te sluit op die Mac.

2
Gaan die formaat van die hardeskyf na. Maak seker dat die eksterne skyf geformateer is in NTFS. Om dit te doen, kliek regs op die eksterne hardeskyf en dan aan "Kry inligting".

3
Bevestig die NTFS-formaat. In die venster "inligting", kies die oortjie "algemene". Eens binne-in vind u die inligtingsveld "formaat". As die skyf geformateer is sodat die skrif versoenbaar is met Mac OS X, kan die onvermoë om te skryf, weens `n fout of foutiewe kabel wees.

4
open "Disk nutsprogramme". Blaai deur die gids "aansoeke" en dan in "Nut". Soek die aansoek "Disk nutsprogramme" en maak dit oop.

5
Kies "verwyder". Tussen die tabkieslys kies "verwyder". Voordat jy voortgaan, maak seker dat al die data wat jy wil behou, elders gestoor word. Die formatering proses verwyder alle data van die hardeskyf heeltemal.

6
Kies die formaat wat u verkies. Daar is verskillende maniere om die eksterne hardeskyf te gebruik met behulp van "Disk nutsprogramme". In die keuselys van "formaat" Kies die een wat jy verkies. U moet kies afhangende van wat u met die eksterne hardeskyf wil doen. Dit is die mees algemene formate:

7
Klik op "verwyder". Dit sal maak "Disk nutsprogramme" begin met die formatering van die skyf. Die proses sal na `n paar minute voltooi word.

8
Skryf op die hardeskyf. Probeer na die formatering sommige lêers na die eksterne hardeskyf te kopieer. Die skyf moet lêers wat vanaf Mac OS X geskryf is, aanvaar.
waarskuwings
- Maak seker dat u `n rugsteunkopie van al die lêers het voordat u dit formateer, aangesien enige lêer op die eksterne hardeskyf verwyder sal word.
Deel op sosiale netwerke:
Verwante
 Hoe om `n DVD-speler te installeer
Hoe om `n DVD-speler te installeer Hoe om `n eksterne hardeskyf op Wii U te installeer
Hoe om `n eksterne hardeskyf op Wii U te installeer Hoe om `n hardeskyf by `n Playstation 3 te voeg
Hoe om `n hardeskyf by `n Playstation 3 te voeg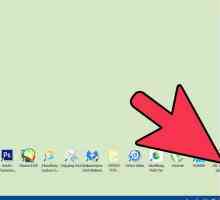 Hoe om vanaf `n eksterne hardeskyf te begin
Hoe om vanaf `n eksterne hardeskyf te begin Hoe om `n rekenaar se hardeskyf te verander
Hoe om `n rekenaar se hardeskyf te verander Hoe om `n eksterne hardeskyf aan te sluit op `n MacBook Pro
Hoe om `n eksterne hardeskyf aan te sluit op `n MacBook Pro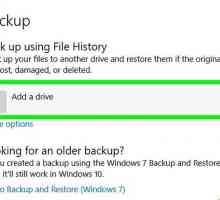 Hoe om `n lêerstelsel FAT32 te omskep na NTFS in Windows XP
Hoe om `n lêerstelsel FAT32 te omskep na NTFS in Windows XP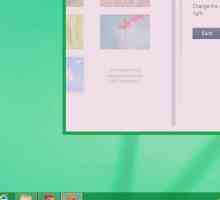 Hoe om `n virtuele hardeskyf in Windows 8 te skep
Hoe om `n virtuele hardeskyf in Windows 8 te skep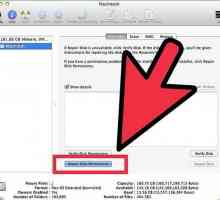 Hoe om die S.M.A.R.T status van `n hardeskyf te wysig
Hoe om die S.M.A.R.T status van `n hardeskyf te wysig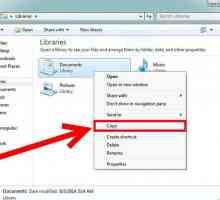 Hoe om die C-stasie in Windows 7 te formateer
Hoe om die C-stasie in Windows 7 te formateer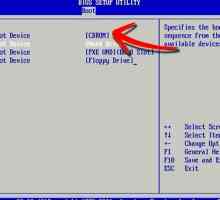 Hoe om `n Linux-hardeskyf vir Windows te formateer
Hoe om `n Linux-hardeskyf vir Windows te formateer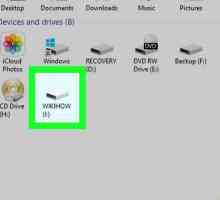 Hoe om `n eksterne hardeskyf te formateer
Hoe om `n eksterne hardeskyf te formateer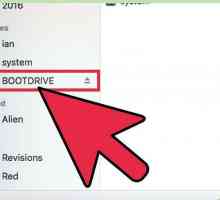 Hoe om `n hardeskyf op Mac te formateer om op Mac en Windows te werk
Hoe om `n hardeskyf op Mac te formateer om op Mac en Windows te werk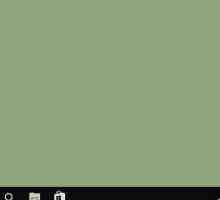 Hoe om `n hardeskyf te formateer
Hoe om `n hardeskyf te formateer Hoe om `n Xbox 360-speletjie op `n eksterne 250 Gb-stasie te installeer
Hoe om `n Xbox 360-speletjie op `n eksterne 250 Gb-stasie te installeer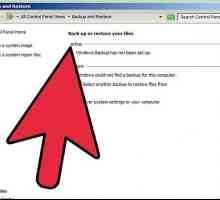 Hoe om `n eksterne hardeskyf heeltemal skoon te maak
Hoe om `n eksterne hardeskyf heeltemal skoon te maak Hoe om persoonlike data te beskerm vanaf `n USB-stok met FreeOTFE
Hoe om persoonlike data te beskerm vanaf `n USB-stok met FreeOTFE Hoe om inligting te rugsteun
Hoe om inligting te rugsteun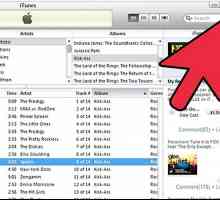 Hoe om u iTunes-inligting oor te dra na `n eksterne hardeskyf
Hoe om u iTunes-inligting oor te dra na `n eksterne hardeskyf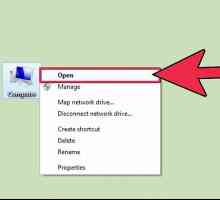 Hoe om jou hardeskyf te kloneer
Hoe om jou hardeskyf te kloneer Hoe om `n interne hardeskyf in `n eksterne hardeskyf met `n omslag om te skakel
Hoe om `n interne hardeskyf in `n eksterne hardeskyf met `n omslag om te skakel
 Hoe om `n hardeskyf by `n Playstation 3 te voeg
Hoe om `n hardeskyf by `n Playstation 3 te voeg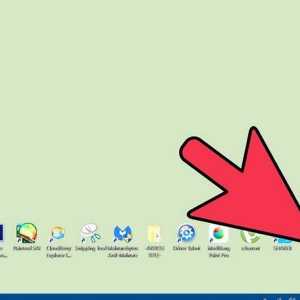 Hoe om vanaf `n eksterne hardeskyf te begin
Hoe om vanaf `n eksterne hardeskyf te begin Hoe om `n rekenaar se hardeskyf te verander
Hoe om `n rekenaar se hardeskyf te verander Hoe om `n eksterne hardeskyf aan te sluit op `n MacBook Pro
Hoe om `n eksterne hardeskyf aan te sluit op `n MacBook Pro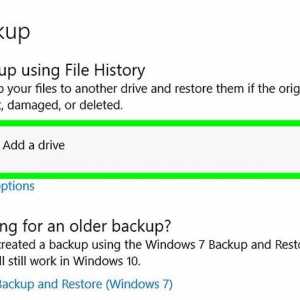 Hoe om `n lêerstelsel FAT32 te omskep na NTFS in Windows XP
Hoe om `n lêerstelsel FAT32 te omskep na NTFS in Windows XP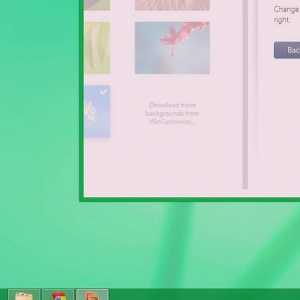 Hoe om `n virtuele hardeskyf in Windows 8 te skep
Hoe om `n virtuele hardeskyf in Windows 8 te skep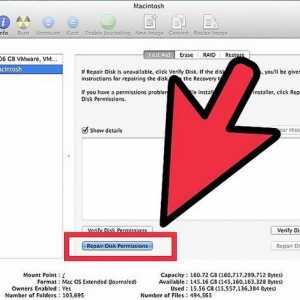 Hoe om die S.M.A.R.T status van `n hardeskyf te wysig
Hoe om die S.M.A.R.T status van `n hardeskyf te wysig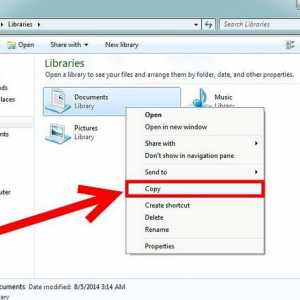 Hoe om die C-stasie in Windows 7 te formateer
Hoe om die C-stasie in Windows 7 te formateer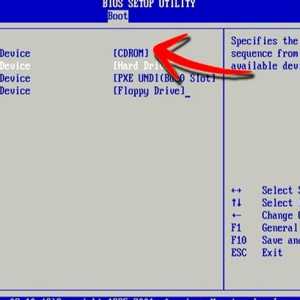 Hoe om `n Linux-hardeskyf vir Windows te formateer
Hoe om `n Linux-hardeskyf vir Windows te formateer