Hoe om Google as jou tuisblad in Chrome te stel
Google is waarskynlik jou verstek tuisblad in Chrome, maar as jou tuisblad op een of ander stadium verander is, kan jy dalk weet hoe om dit te omkeer. Alternatiewelik kan jy ook op soek na `n manier om Google as jou tuisblad te stel, bo en behalwe jou tuisblad. Dit is wat jy moet weet oor die opstel van Google as jou opsie vir albei.
conținut
stappe
Metode 1
Stel Google as jou tuisblad in en aktiveer die tuisbladknoppie
Make-Google-Jou-tuisblad-on-Chrome-stap-1.jpg" klas ="beeld ligkas">

1
Klik op die Chrome-ikoon in die spyskaart. Wanneer u dit doen, verskyn `n keuselys.
- Die ikoon in die spyskaart is `n klein knoppie met drie horisontale lyne. U kan dit in die regter bovenhoek van die blaaier skerm vind, direk onder die "x".
Make-Google-Jou-tuisblad-on-Chrome-stap-2.jpg" klas ="beeld ligkas">

2
kies "opset" uit die aftreklys. Sodra u op hierdie opsie klik, sal die "Instellings" -bladsy in `n nuwe oortjie oopmaak.
Make-Google-Jou-tuisblad-on-Chrome-stap-3.jpg" klas ="beeld ligkas">

3
Merk die blokkie langsaan "Wys die knoppie op die tuisblad". Hierdie opsie verskyn onder die afdeling "ontwerp" van die bladsy af "opset".
Make-Google-Jou-tuisblad-on-Chrome-stap-4.jpg" klas ="beeld ligkas">

4
Klik op die skakel "verandering" langs die URL van die hoofblad, indien nodig. Oor die algemeen sal Google as jou verstek tuisblad opgestel word. As dit nie die geval is, kies die opsie `Verander` regs van die URL van die huidige tuisblad.
Make-Google-Jou-tuisblad-on-Chrome-stap-5.jpg" klas ="beeld ligkas">

5
merk "Maak hierdie bladsy oop". Dit is die tweede opsie.
Make-Google-Jou-tuisblad-on-Chrome-stap-6.jpg" klas ="beeld ligkas">

6
Voer die Google-URL in Tik in die blokkie langs "Hierdie bladsy oop", tik: https://google.com/.
Make-Google-Jou-tuisblad-on-Chrome-stap-7.jpg" klas ="beeld ligkas">

7
Klik op die knoppie "aanvaar". Stoor dit asseblief jou instellings vir die hoofblad en sluit die dialoogkassie.
Metode 2
Stel Google as jou verstek tuisblad
Make-Google-Jou-tuisblad-on-Chrome-stap-8.jpg" klas ="beeld ligkas">

1
Klik op die Chrome-ikoon in die spyskaart. Sodra jy op hierdie ikoon klik, sal daar `n aftreklys verskyn waaruit jy `n verskeidenheid Chrome-opsies kan gebruik.
- Die ikoon in die spyskaart lyk soos `n klein knoppie met drie horisontale lyne. Dit is in die regter bovenhoek van die blaaier, onder die "x".
Make-Google-Jou-tuisblad-on-Chrome-stap-9.jpg" klas ="beeld ligkas">

2
kies "opset" uit die aftreklys. As u op hierdie opsie klik, sal die "Instellings" -bladsy oopmaak in `n nuwe oortjie.
Make-Google-Jou-tuisblad-on-Chrome-stap-10.jpg" klas ="beeld ligkas">

3
merk "Maak `n spesifieke bladsy of `n stel bladsye oop". Hierdie opsie verskyn onder die afdeling "In die begin" van die bladsy af "opset".
Make-Google-Jou-tuisblad-on-Chrome-stap-11.jpg" klas ="beeld ligkas">

4
Klik op die skakel "Stel bladsye in". Hierdie opsie verskyn regs van die opsie "Maak `n spesifieke bladsy of `n stel bladsye oop".
Make-Google-Jou-tuisblad-on-Chrome-stap-12.jpg" klas ="beeld ligkas">

5
Voer die Google-URL in Skryf die URL in die tekskassie regs van die etiket "Voeg nuwe bladsy by".
Make-Google-Jou-tuisblad-on-Chrome-stap-13.jpg" klas ="beeld ligkas">

6
Klik op die knoppie "aanvaar". Deur op hierdie knoppie te klik, word die dialoog gesluit en word u instellings vir die tuisblad gestoor.
Metode 3
Stel Google as jou verstek tuisblad op met die Google-bladsy oop
Make-Google-Jou-tuisblad-on-Chrome-stap-14.jpg" klas ="beeld ligkas">

1
Klik op die Chrome-ikoon in die spyskaart. Met die hoof Google-bladsy wat nou oop is, klik op die ikoon, wat `n aftrekkieslys met `n verskeidenheid opsies skep.
- Die ikoon in die spyskaart is `n klein knoppie met drie horisontale lyne. U kan dit onder die "x" in die regter boonste hoek van die blaaier vind.
- Maak seker dat die Google tuisblad reeds oop is. Hierdie metode sal net werk as Google reeds in u blaaier oop is terwyl u hierdie proses doen.
Make-Google-Jou-tuisblad-on-Chrome-stap-15.jpg" klas ="beeld ligkas">

2
kies "opset" in die aftreklys. As gevolg hiervan sal die "Instellings" -bladsy in `n nuwe oortjie oopmaak.
Make-Google-Jou-tuisblad-on-Chrome-stap-16.jpg" klas ="beeld ligkas">

3
merk "Maak `n spesifieke bladsy of `n stel bladsye oop". Hierdie opsie verskyn onder die afdeling "In die begin" van die bladsy af "opset".
Make-Google-Jou-tuisblad-on-Chrome-stap-17.jpg" klas ="beeld ligkas">

4
Klik op die skakel "Stel bladsye in". Hierdie opsie verskyn regs van die opsie "Maak `n spesifieke bladsy of `n stel bladsye oop".
Make-Google-Jou-tuisblad-on-Chrome-stap-18.jpg" klas ="beeld ligkas">

5
Klik op die knoppie "Gebruik huidige bladsye". Hierdeur word `n lys met alle oop bladsye vertoon in die dialoogkassie `Start Pages`.
Make-Google-Jou-tuisblad-on-Chrome-stap-19.jpg" klas ="beeld ligkas">

6
Kies nie die bladsye wat jy nie wil hê nie. As u ander bladsye of oortjies wat tans oop is, verskyn, word dit saam met Google in die lys, maar kies dit nie.
Make-Google-Jou-tuisblad-on-Chrome-stap-20.jpg" klas ="beeld ligkas">

7
Klik op die knoppie "aanvaar". As u dit doen, sal u instellings vir die begin stoor en sluit u die dialoogkassie "Start Pages".
Deel op sosiale netwerke:
Verwante
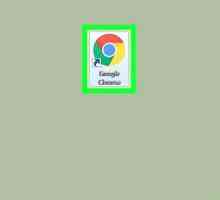 Hoe om Google Chrome op te dateer
Hoe om Google Chrome op te dateer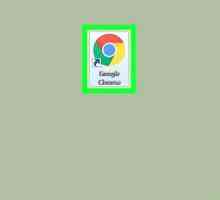 Hoe om die verstek taal in Google Chrome te verander
Hoe om die verstek taal in Google Chrome te verander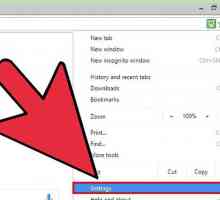 Hoe om jou tuisblad in Chrome te verander
Hoe om jou tuisblad in Chrome te verander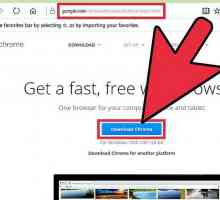 Hoe om Google Chrome as u verstekblaaier te stel
Hoe om Google Chrome as u verstekblaaier te stel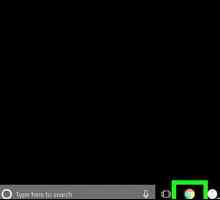 Hoe om `n beginblad in Google Chrome op te stel
Hoe om `n beginblad in Google Chrome op te stel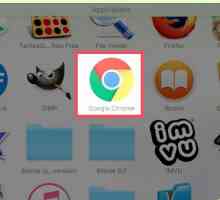 Hoe om `n persoonlike Google tuisblad op te stel
Hoe om `n persoonlike Google tuisblad op te stel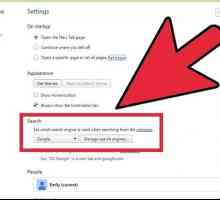 Hoe om van Conduit Search in Google Chrome ontslae te raak met AdwCleaner
Hoe om van Conduit Search in Google Chrome ontslae te raak met AdwCleaner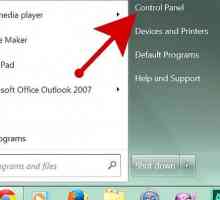 Hoe om ontslae te raak van die soektog Delta-soektog in Google Chrome
Hoe om ontslae te raak van die soektog Delta-soektog in Google Chrome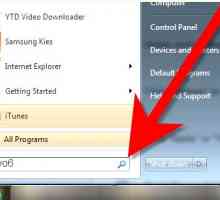 Hoe om die soektogbladsy QVO6.com te verwyder
Hoe om die soektogbladsy QVO6.com te verwyder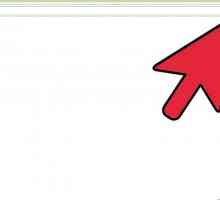 Hoe om koekies in Google Chrome uit te vee
Hoe om koekies in Google Chrome uit te vee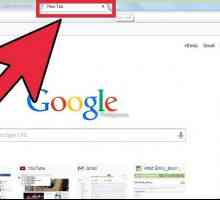 Hoe om bladsye uit die mees besoekte lys in Google Chrome te verwyder
Hoe om bladsye uit die mees besoekte lys in Google Chrome te verwyder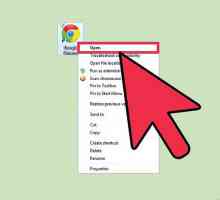 Hoe om `n taak in Google Chrome te voltooi
Hoe om `n taak in Google Chrome te voltooi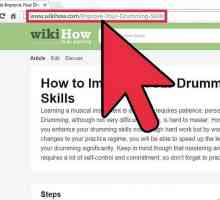 Hoe om `n webblad as PDF in Google Chrome te stoor
Hoe om `n webblad as PDF in Google Chrome te stoor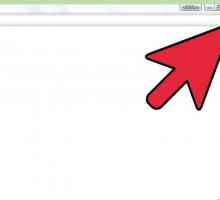 Hoe om outokompletisie in Google Chrome in te skakel
Hoe om outokompletisie in Google Chrome in te skakel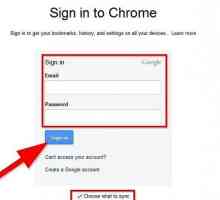 Hoe om Google Chrome-sinkronisering te aktiveer
Hoe om Google Chrome-sinkronisering te aktiveer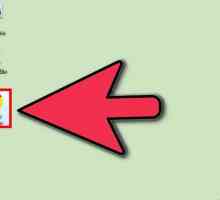 Hoe om Google jou tuisblad te maak
Hoe om Google jou tuisblad te maak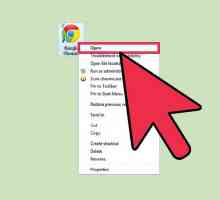 Hoe om die Google Chrome-weergawe te sien
Hoe om die Google Chrome-weergawe te sien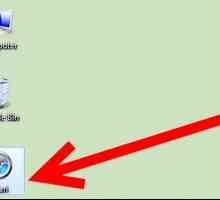 Hoe om `n nuwe tuisblad in Safari toe te ken
Hoe om `n nuwe tuisblad in Safari toe te ken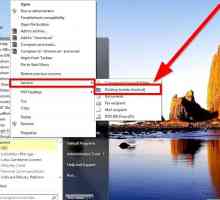 Hoe om die Google Chrome-ikoon te verander
Hoe om die Google Chrome-ikoon te verander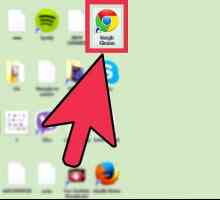 Hoe om die tema in Google Chrome te verander
Hoe om die tema in Google Chrome te verander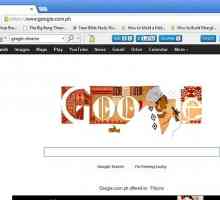 Hoe om die Facebook tuisblad te verander
Hoe om die Facebook tuisblad te verander
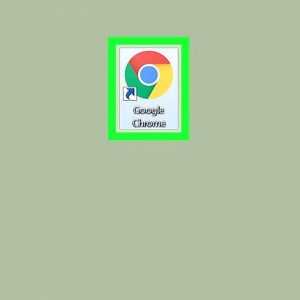 Hoe om die verstek taal in Google Chrome te verander
Hoe om die verstek taal in Google Chrome te verander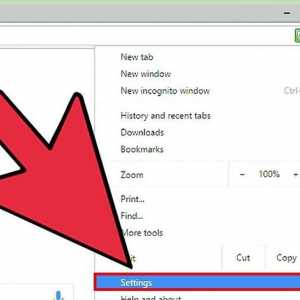 Hoe om jou tuisblad in Chrome te verander
Hoe om jou tuisblad in Chrome te verander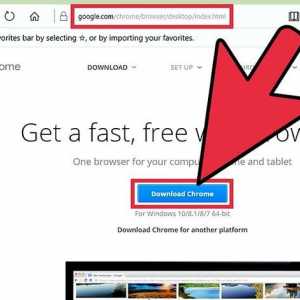 Hoe om Google Chrome as u verstekblaaier te stel
Hoe om Google Chrome as u verstekblaaier te stel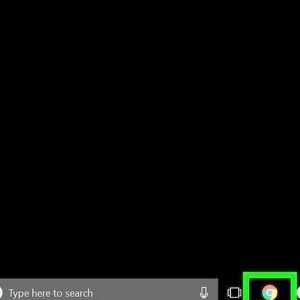 Hoe om `n beginblad in Google Chrome op te stel
Hoe om `n beginblad in Google Chrome op te stel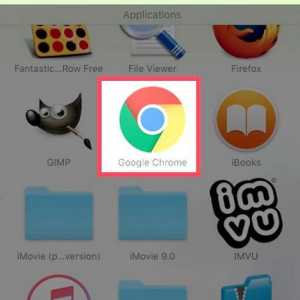 Hoe om `n persoonlike Google tuisblad op te stel
Hoe om `n persoonlike Google tuisblad op te stel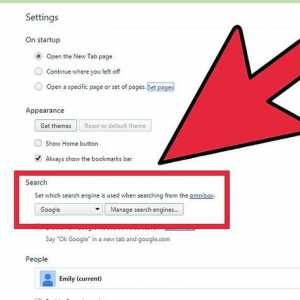 Hoe om van Conduit Search in Google Chrome ontslae te raak met AdwCleaner
Hoe om van Conduit Search in Google Chrome ontslae te raak met AdwCleaner Hoe om ontslae te raak van die soektog Delta-soektog in Google Chrome
Hoe om ontslae te raak van die soektog Delta-soektog in Google Chrome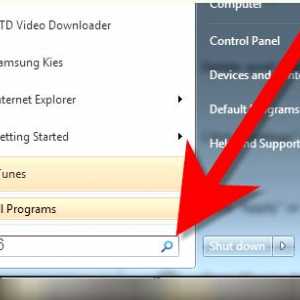 Hoe om die soektogbladsy QVO6.com te verwyder
Hoe om die soektogbladsy QVO6.com te verwyder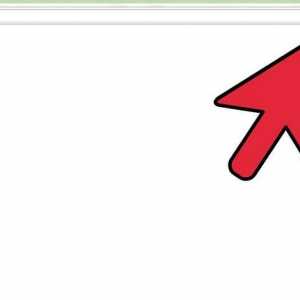 Hoe om koekies in Google Chrome uit te vee
Hoe om koekies in Google Chrome uit te vee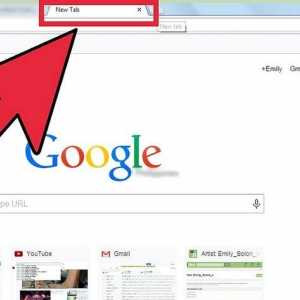 Hoe om bladsye uit die mees besoekte lys in Google Chrome te verwyder
Hoe om bladsye uit die mees besoekte lys in Google Chrome te verwyder