Hoe om beskerm te word wanneer jy aan `n WIFI-netwerk koppel
Dit is absoluut noodsaaklik om voorsorg te tref om u privaatheid te beskerm wanneer u toegang tot die internet verkry via draadlose netwerke of openbare Wi-Fi-hotspots. Dikwels gebruik hackers en identiteitsdiefde onversekerde en kwesbare WIFI-netwerke om toegang tot jou private en persoonlike inligting te verkry. Hierdie artikel sal u lei deur die proses om voorsorgmaatreëls te tref om u privaatheid te beskerm deur draadloos aan die internet te koppel.
conținut
stappe
Metode 1
Aktiveer die firewall

1
Aktiveer jou firewall As u rekenaar werk met Windows 7, Windows Vista of Windows XP, is die firewall standaard aangeskakel. Om dit in Mac OS X te aktiveer, navigeer deur die opsies Stelsel Voorkeure> sekuriteit> Firewall en klik op die "Start" knoppie.
- Om die Windows-firewall te aktiveer of deaktiveer en die voorkeure te wysig, navigeer deur die opsies Begin> run > Tik "Firewall.cpl" en klik "OK" of druk die Enter-sleutel.

Metode 2
Beskerm vertroulike inligting

1
As jy aan `n WIFI-netwerk gekoppel is, is dit beter om aanlyn-bedrywighede te vermy wat vertroulike of persoonlike inligting benodig, soos jou kredietkaartnommer of enige wagwoord.

2
As jy hierdie tipe inligting moet invoer wanneer jy aan `n openbare netwerk gekoppel is, maak seker dat die webblad wat sulke inligting benodig, die kode "https" gebruik voor die URL in die adresbalk van jou blaaier. Die sleutel in hierdie kode is die letter "s" in "https", aangesien dit jou laat weet dat die verbinding veilig is. Selfs as iemand `n sessie afsny https: //, Die inligting wat u kry, sal geïnkripteer word. Indien die "s" nie teenwoordig is nie, moenie enige tipe private inligting invul nie.
Metode 3
Deaktiveer deelopsie

1
Deaktiveer die deelopsie in Windows. Blaai deur die Start-opsies >> Beheerpaneel >> Netwerke en internet >> Sentrum van netwerke en gedeelde hulpbronne. Kies die opsie `Kies groep in huis en deel opsies`, gevolg deur `Gevorderde deelinstellings verander`. Vanuit hierdie menu kan u die deel van lêers en printers, die deel van `n publieke gids en die opsporing van netwerke deaktiveer.

2
Skakel gedeeltes uit in Mac OS X. Klik op die Apple-menu in die boonste linkerhoek van die skerm. Kies dan die opsie "Stelselvoorkeure" in die konteks kieslys. Kies in hierdie veld die opsie `Deel` en ontmerk al die blokkies wat tans gemerk is om hulle uit te skakel.
Metode 4
Deaktiveer WIFI wanneer jy dit nie gebruik nie

1
Mees moderne rekenaars en mobiele toestelle sal outomaties verbind word met `n draadlose netwerk wat binne sy bereik is. As jou toestel aan is, maar jy nie die internet gebruik nie, is dit beter om die WIFI-adapter uit te skakel.
- As jou toestel `n interne WIFI-adapter het, gebruik die opsie "Netwerkverbindings" (in Windows) deur op Start te kliek. Tik dan "ncpa.cpl" en druk Enter op die sleutelbord. Let wel: Die proses om die WIFI-kaart uit te skakel, kan wissel tussen toestelle. Gaan na die gebruikershandleiding vir meer inligting.

Metode 5
Enkripteer vertroulike lêers

1
Die enkripsie van private en belangrike lêers en dopgehou is `n goeie metode om hulle weg te hou van die nuuskierige oë wat toegang tot jou masjien het via `n WIFI-netwerk.

2
Klik in Windows regs op die lêer of gids wat u wil enkripteer en kies die opsie "Eienskappe" in die konteks kieslys.



3
In Mac OS X kan u lêers enkripteer as u `n skyf maak om u vertroulike lêers en dopgehou te stoor. Hierdie skyf sal deur `n wagwoord beskerm word.
wenke
- As u meer beheer oor u netwerk- en WIFI-voorkeure wil hê, kan u `n firewallprogram van derde partye installeer wat u meer opsies bied as die standaard Windows- en Mac OS X-sagteware.
waarskuwings
- As jy jou netwerkinstellings verander (byvoorbeeld as jy gedeaktiveer word), moet jy dit dalk later nodig hê om toegang tot sekere funksies van jou bedryfstelsel te verkry wanneer jy aan `n plaaslike netwerk of `n ander netwerk gekoppel is.
Deel op sosiale netwerke:
Verwante
 Hoe om MagicJack Plus te installeer
Hoe om MagicJack Plus te installeer Hoe om die Caliber-program vir Android te kry
Hoe om die Caliber-program vir Android te kry Hoe toegang tot gedeelde dopgehou in Windows 7 verkry word
Hoe toegang tot gedeelde dopgehou in Windows 7 verkry word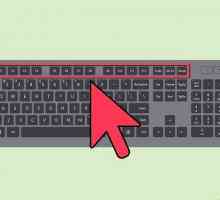 Hoe om die draadlose verbinding op `n HP laptop te aktiveer
Hoe om die draadlose verbinding op `n HP laptop te aktiveer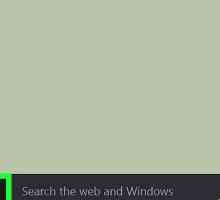 Hoe om `n program met Windows Firewall te blokkeer
Hoe om `n program met Windows Firewall te blokkeer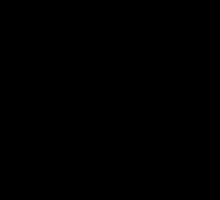 Hoe om Mcafee uit te skakel
Hoe om Mcafee uit te skakel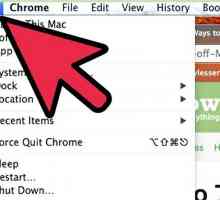 Hoe om Firewall op `n Mac uit te skakel
Hoe om Firewall op `n Mac uit te skakel Hoe om `n firewall te deaktiveer
Hoe om `n firewall te deaktiveer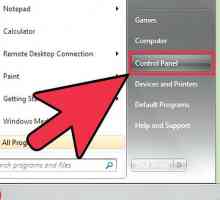 Hoe om toegang tot internet uit te skakel
Hoe om toegang tot internet uit te skakel Hoe om die router se firewall uit te skakel
Hoe om die router se firewall uit te skakel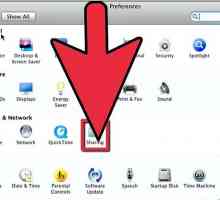 Hoe om `n netwerk tussen twee rekenaars te vestig met behulp van die FTP-protokol
Hoe om `n netwerk tussen twee rekenaars te vestig met behulp van die FTP-protokol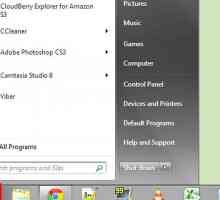 Hoe om te verhoed dat Windows verbinding maak met onversekerde draadlose netwerke
Hoe om te verhoed dat Windows verbinding maak met onversekerde draadlose netwerke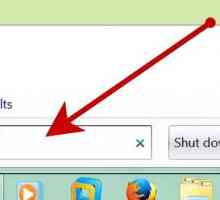 Hoe terminale dienste installeer
Hoe terminale dienste installeer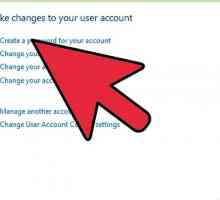 Hoe om ongemagtigde toegang tot u rekenaar te voorkom
Hoe om ongemagtigde toegang tot u rekenaar te voorkom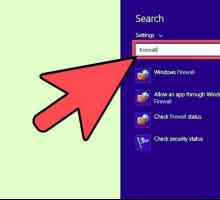 Hoe om uitsonderings by Windows 8 Firewall by te voeg
Hoe om uitsonderings by Windows 8 Firewall by te voeg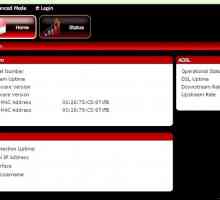 Hoe om poort 80 in die Windows-firewall oop te maak
Hoe om poort 80 in die Windows-firewall oop te maak Hoe om die afgeleë lessenaar te aktiveer
Hoe om die afgeleë lessenaar te aktiveer Hoe om die draagbare WIFI-sone van `n Samsung-toestel te aktiveer en te gebruik
Hoe om die draagbare WIFI-sone van `n Samsung-toestel te aktiveer en te gebruik Hoe om die afgeleë lessenaar te beveilig
Hoe om die afgeleë lessenaar te beveilig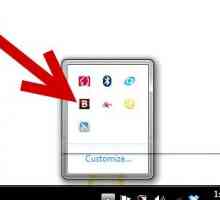 Hoe om ongewenste dinge op u rekenaar te blokkeer
Hoe om ongewenste dinge op u rekenaar te blokkeer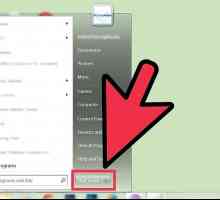 Hoe om draadloos aan te sluit op die internet in Windows 7
Hoe om draadloos aan te sluit op die internet in Windows 7
 Hoe toegang tot gedeelde dopgehou in Windows 7 verkry word
Hoe toegang tot gedeelde dopgehou in Windows 7 verkry word Hoe om die draadlose verbinding op `n HP laptop te aktiveer
Hoe om die draadlose verbinding op `n HP laptop te aktiveer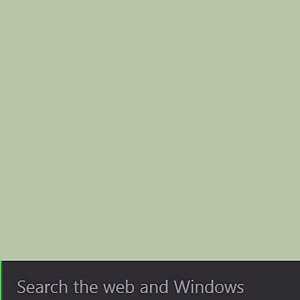 Hoe om `n program met Windows Firewall te blokkeer
Hoe om `n program met Windows Firewall te blokkeer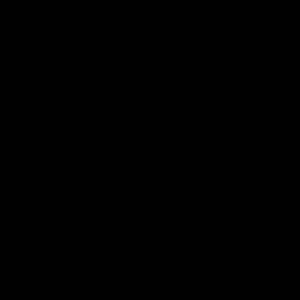 Hoe om Mcafee uit te skakel
Hoe om Mcafee uit te skakel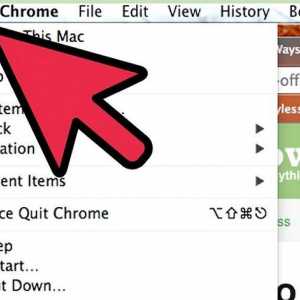 Hoe om Firewall op `n Mac uit te skakel
Hoe om Firewall op `n Mac uit te skakel Hoe om `n firewall te deaktiveer
Hoe om `n firewall te deaktiveer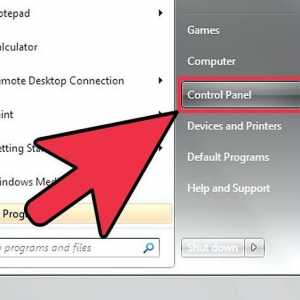 Hoe om toegang tot internet uit te skakel
Hoe om toegang tot internet uit te skakel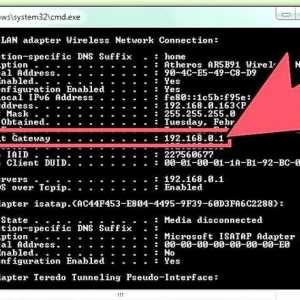 Hoe om die router se firewall uit te skakel
Hoe om die router se firewall uit te skakel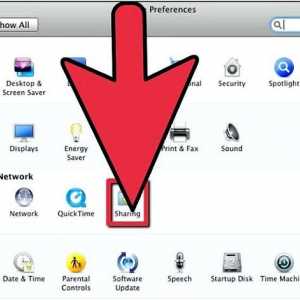 Hoe om `n netwerk tussen twee rekenaars te vestig met behulp van die FTP-protokol
Hoe om `n netwerk tussen twee rekenaars te vestig met behulp van die FTP-protokol