Hoe om bladsye uit `n PDF-dokument te onttrek om `n ander te skep
Soms is al die bladsye van `n groot verslag nie nodig nie, of dalk is dit so groot dat dit nie jou USB-skyf is nie. Miskien is daar net sowat 6 bladsye wat vir jou van belang is, so die beste ding is om hulle as `n eie lêer te stoor. Vergeet die swaar lêer en kry `n ligter en meer praktiese PDF.
conținut
stappe
Metode 1
Met Acrobat Professional op PC of Mac

1
Maak Adobe Acrobat Professional oop. Open die dokument waarvan u bladsye wil uittreksel.

2
Klik op die blad "bladsye" aan die linkerkant van die Acrobat dokument venster. U sal die paneel vertoon word bladsye saam met die duimnaels van die bladsye van die dokument.

3
Stel die bladsye op. In die paneel bladsye, Sleep die duimnaels van die bladsye wat u wil onttrek om in volgorde te verskyn.

4
Op die spyskaart "dokument", klik op die ikoon "bladsye" en kies dan "uittreksel". Nog `n opsie is dat jy regs op enige van die geselekteerde bladsye van dieselfde kieslys kan kliek.

5
Stel die omvang van bladsye. As die reeks bladsye wat in die dialoogkassie vertoon word "Onttrek bladsye" Dit is nie die regte een nie, voer die korrekte reeks bladsye in van diegene wat u wil onttrek.

6
Pas die konfigurasie aan. Om die bladsye uit die oorspronklike dokument te onttrek na ekstraksie, merk die boks "Verwyder bladsye na uittreksel".

7
Klik op "OK". Acrobat sal die gespesifiseerde bladsye in `n nuwe PDF-dokument onttrek.

8
Stoor en maak die nuwe dokument toe. U kan die naam, die plek verander en terugkeer na die oorspronklike dokument. Kies red om die lêer outomaties te stoor as PDF of Stoor as ... om uit verskeie opsies te kies, byvoorbeeld PDF, PNG, JPEG, Word-dokument en nog baie meer.

9
Maak die oorspronklike lêer skoon. As u besluit om nie die bladsye uit die oorspronklike dokument uit te vee nie en u die volgorde van die gewysigde bladsye wil herhaal, klik op "terugkeer" in die spyskaart "argief". Andersins, red die geredigeerde PDF soos gewoonlik.
Metode 2
Met Google Chrome
1
Maak die Google Chrome-soekenjin oop
2
Kies "argief" en dan in die keuselys, kies "Oop lêer".
3
`N Pop-up dialoog sal verskyn. Kies die PDF-lêer en klik dan op "oop" (of druk "Tik").
4
Kies "argief", "druk"verander die bestemming "Stoor as PDF," verander die bladsyreeks na die verlangde bladsynommers en klik "red".
5
U sal in hierdie stap gevra word (met `n ander opspringkassie) om die naam van die lêer te skryf, die ligging van die lêer te kies en dan op "red" om te voltooi.
Metode 3
Met Voorskou op Macintosh

1
open "voorskou". Open die dokument waarvan u bladsye uittreksel, en klik dan op die knoppie "miniatuur" geleë in die boonste gedeelte van die venster. Jy sal `n skinkbord met duimnaels sien, waarin die bladsye van jou dokument vertoon sal word.

2
Stel die bladsye op. As jy wil bladsye wat nie aangrensende in `n enkele lêer te onttrek, sleep die bladsye, sodat hulle langs mekaar, in die volgorde waarin jy wil om te verskyn in die nuwe dokument. Nog `n opsie is dat jy kan kliek met "verskuiwing" en kies al die bladsye wat u wil uittreksel.

3
Op die spyskaart "argief", kies "druk". Tik in die dialoogkassie wat u wil druk, die reeks bladsye wat u wil druk. As u die bladsye gekies het wat u in die zijbalk wil druk, kies die balk "Geselekteerde bladsye".

4
Druk na PDF. Klik onder in die dialoogkassie druk op die knoppie PDF, kies dan Stoor as PDF ....

5
Noem die lêer. Blaai na die plek waar jy die lêer wil stoor, noem dit en stoor dit. Gedoen!
Metode 4
Met SmallPDF (alle platforms)
1
Besoek Smallpdf.com Met jou gunsteling soektog, besoek https://merge.smallpdf.com.
2
Kies die dokumente waarvan u bladsye wil uittreksel. Sleep en sleep jou PDF-lêer (of verskeie) in die ooreenstemmende gedeelte van die werf.
3
Wysig die lêers en verander die bestelling. Op die webwerf, verander na "Bladsy af" (2). Dan sien jy die bladsye afsonderlik. In die gebied onder elke prent, sien jy (regs) die dokumentnommer (beweeg die wyser oor die nommer om die titel te sien) en links sal jy die bladsynommer sien. Nou kan jy die bestelling verander en kies die bladsye wat jy wil uitvee en die ander verwyder deur op die simbool te klik "X" geleë in die hoek van die beeld.
4
Voeg die PDF saam. As jy klaar is en dit ook laai, kan jy die finale PDF skep deur op die knoppie onder die voorskou area te klik. `N Nuwe PDF-lêer sal geskep word, dit sal outomaties afgelaai word en jy sal dit in die gids sien "downloads" van jou soektog
Metode 5
Met CutePDF Writer

1
Open die CutePDF webwerf. Kies CutePDF Writer en die aflaai bladsy sal verskyn. Hierdie program is gratis.

2
Laai die nodige lêers af. U moet die installasie lêer van CutePDF en die GPL Ghostscript-omskakelaar aflaai. Beide is in die genoemde webwerf.

3
Installeer beide lêers. Installeer die converter en dan die CutePDF program. Dit sal nie geïnstalleer word as `n program wat u kan oopmaak nie, maar dit sal geïnstalleer word as `n drukker wat u van die spyskaart moet kies "druk" van enige program.

4
Open die PDF waarvan u bladsye uittreksel. U kan dit oopmaak met enige program wat daardie tipe lêers lees. Maak die spyskaart oop "druk" en kies die bladsye wat u wil onttrek in plaas van al die dokumente te druk. U kan `n reeks gedeelte gebruik om verskeie bladsye te kies.

5
Kies CutePDF uit die lys beskikbare drukkers. Al die spyskaarte "druk" Hulle het `n soort drop-down lys van beskikbare drukkers. Kies CutePDF en klik dan "druk".

6
Besluit waar om die lêer te stoor. Na `n paar sekondes om op te klik "druk", verskyn `n venster waarin u gevra word waar u die PDF-lêer wil stoor en watter naam u wil gebruik. CutePDF druk nie enigiets nie, maar skep eerder `n nuwe PDF-lêer van die geselekteerde bladsye.
Metode 6
Met PDFsam

1
Laai PDFsam af van jou eie webwerf. Besoek die amptelike webwerf en laai die PDFsam-weergawe wat geskik is vir u stelsel.

2
Installeer PDFsam. Dit sal `n installeerder vir Windows en Mac voorsien. As Java op die stelsel beskikbaar is, kan jy die Zip-pakket gebruik.

3
Kies die module "Voeg `n PDF saam". Open PDFsam en kies die module "Voeg `n PDF saam".

4
Voeg die PDF-dokument by waaruit u bladsye wil onttrek. Klik op "voeg" en kies die PDF-dokument waarvan u bladsye wil uittreksel.

5
Kies die nommers van die bladsye wat u wil onttrek. Dubbelklik op die redigeerbare sel "Keuse van bladsye" en skryf die bladsynommers of bladsyreekse wat u wil uittreksel. As jy `n aantal getalle of reekse moet plaas, moet hulle met kommas geskei word.

6
Stel die uitsetdokument op. Noem dit en kies die ligging van die finale lêer.

7
Klik op "run". Wanneer die bladsye van die PDF-lêer uitgeneem is, sal jy `n aangename klank hoor.
wenke
- As die program beskerm word sodat bladsye nie onttrek word nie, sal die huidige metode nie werk nie. Miskien werk dit net deur druk na PDF.
waarskuwings
- Acrobat-programme (van Acrobat Reader en Acrobat Pro) druk nie na PDF nie. Acrobat Pro kan net uittreksel en Acrobat Reader versamel of druk nie.
Verwante wikiHow
Deel op sosiale netwerke:
Verwante
 Hoe om `n PDF-lêer te wysig
Hoe om `n PDF-lêer te wysig Hoe om op `n Mac te druk
Hoe om op `n Mac te druk Hoe om `n PDF van baie bladsye met Adobe Photoshop skoon te maak
Hoe om `n PDF van baie bladsye met Adobe Photoshop skoon te maak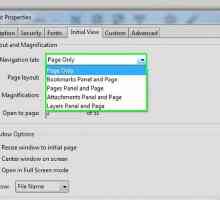 Hoe om die aanvanklike aansig van `n PDF-lêer in Acrobat Professional te stel
Hoe om die aanvanklike aansig van `n PDF-lêer in Acrobat Professional te stel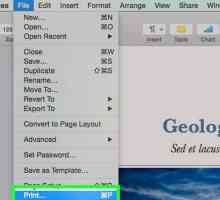 Hoe om die Mac-formaat. Pages na jpeg om te skakel
Hoe om die Mac-formaat. Pages na jpeg om te skakel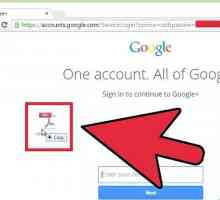 Hoe om PDF-lêers te verdeel
Hoe om PDF-lêers te verdeel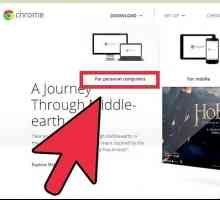 Hoe om `n PDF-lêer te verdeel sonder Adobe Acrobat deur Google Chrome te gebruik
Hoe om `n PDF-lêer te verdeel sonder Adobe Acrobat deur Google Chrome te gebruik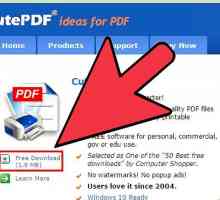 Hoe om bladsye uit `n PDF-lêer te verwyder
Hoe om bladsye uit `n PDF-lêer te verwyder Hoe om dubbel-spasiëring in bladsye te skryf
Hoe om dubbel-spasiëring in bladsye te skryf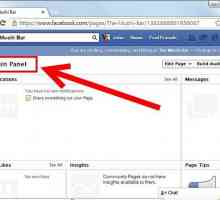 Hoe om Facebook-blaaie saam te voeg
Hoe om Facebook-blaaie saam te voeg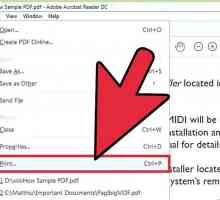 Hoe om meer bladsye per vel te druk in Adobe Reader
Hoe om meer bladsye per vel te druk in Adobe Reader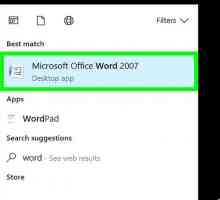 Hoe om `n Word-dokument te druk
Hoe om `n Word-dokument te druk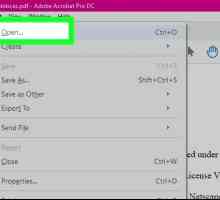 Hoe om bladsye in `n PDF-dokument te besaai
Hoe om bladsye in `n PDF-dokument te besaai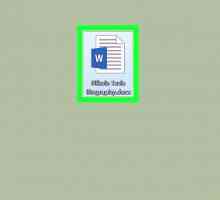 Hoe om bladsye in Word te herbestel
Hoe om bladsye in Word te herbestel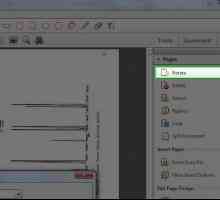 Hoe om bladsye in `n PDF-dokument te draai deur Adobe Acrobat te gebruik
Hoe om bladsye in `n PDF-dokument te draai deur Adobe Acrobat te gebruik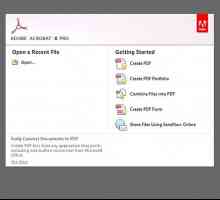 Hoe om Adobe Acrobat te gebruik
Hoe om Adobe Acrobat te gebruik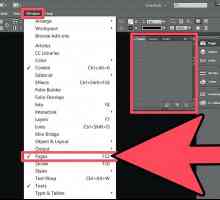 Hoe om `n bladsy in InDesign by te voeg
Hoe om `n bladsy in InDesign by te voeg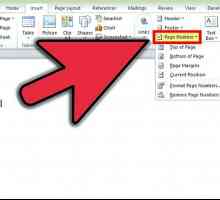 Hoe om nommers by bladsye by te voeg of hulle as X van Y in Word te lys
Hoe om nommers by bladsye by te voeg of hulle as X van Y in Word te lys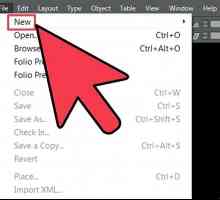 Hoe bladsynommers by InDesign bygevoeg kan word
Hoe bladsynommers by InDesign bygevoeg kan word Hoe om bladsye in Adobe Illustrator by te voeg
Hoe om bladsye in Adobe Illustrator by te voeg Hoe om bladsye van een PDF-dokument na `n ander te sleep en te laat val
Hoe om bladsye van een PDF-dokument na `n ander te sleep en te laat val
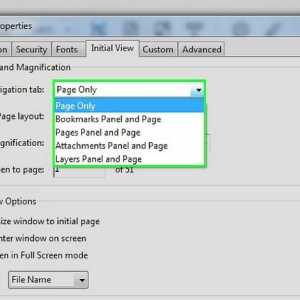 Hoe om die aanvanklike aansig van `n PDF-lêer in Acrobat Professional te stel
Hoe om die aanvanklike aansig van `n PDF-lêer in Acrobat Professional te stel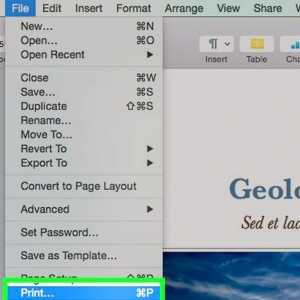 Hoe om die Mac-formaat. Pages na jpeg om te skakel
Hoe om die Mac-formaat. Pages na jpeg om te skakel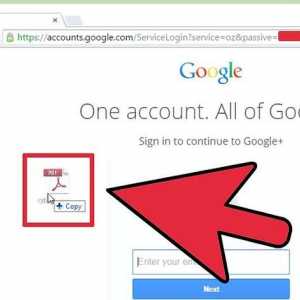 Hoe om PDF-lêers te verdeel
Hoe om PDF-lêers te verdeel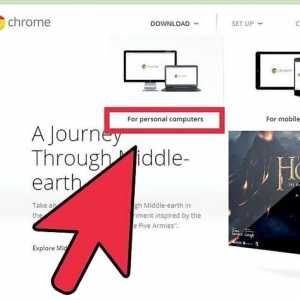 Hoe om `n PDF-lêer te verdeel sonder Adobe Acrobat deur Google Chrome te gebruik
Hoe om `n PDF-lêer te verdeel sonder Adobe Acrobat deur Google Chrome te gebruik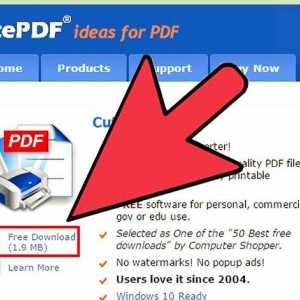 Hoe om bladsye uit `n PDF-lêer te verwyder
Hoe om bladsye uit `n PDF-lêer te verwyder Hoe om dubbel-spasiëring in bladsye te skryf
Hoe om dubbel-spasiëring in bladsye te skryf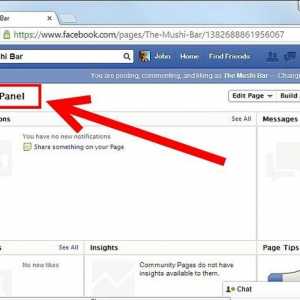 Hoe om Facebook-blaaie saam te voeg
Hoe om Facebook-blaaie saam te voeg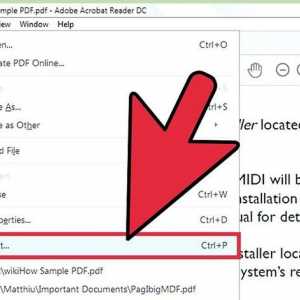 Hoe om meer bladsye per vel te druk in Adobe Reader
Hoe om meer bladsye per vel te druk in Adobe Reader