Hoe om `n prent in GIMP te onttrek
Onttrekking is die proses om `n voorwerp te snoei om dit van sy agtergrond te skei. Dit is `n belangrike vaardigheid vir diegene wat `n beroep wil betree wat vereis dat beeldbewerkingsprogramme soos GIMP
conținut
stappe

1
Maak jou prent oop Daar is geen vereiste vir die formaat nie, maar dit word aanbeveel om die .xcf (GIMP-lêer) te gebruik. U kan egter `n .jpg, .jpg, .jpg of enige bewerkbare beeldlêer gebruik. Hier sal ons gebruik hierdie beeld byvoorbeeld.
2
Kies die roete gereedskap in die spyskaart. Dit is die instrument wat in hierdie handleiding gebruik sal word.
Uittreksel-`n-Beeld-in-GIMP-stap-2.jpg" klas ="beeld ligkas">


3
Begin deur ankers om jou prentjie te plaas. Elke anker word deur `n sirkel voorgestel en twee ankers word deur `n reguit lyn verbind. Hierdie lyn is die snylyn, dus maak seker dat dit uit die voorwerp se omtrek swaai of dit raak. Sodra jy die punt bereik het waar jy begin het, gaan voort met die volgende stap.
4
Koppel die eerste en laaste ankers deur die CTRL sleutel in te hou en op die eerste anker te klik. Dit sal hulle behoorlik verbind. As jy nie die CTRL sleutel hou nie, sal dit gebeur dat die eerste anker beweeg.
Uittreksel-`n-Beeld-in-GIMP-stap-4.jpg" klas ="beeld ligkas">

5
Skep `n keuse uit die roete. Al wat jy moet doen is om op die knoppie gemerk as "Skep `n keuse uit die roete" onder die roete hulpmiddel.
Uittreksel-`n-Beeld-in-GIMP-stap-5.jpg" klas ="beeld ligkas">

6
Open die lae dialoog en skep `n alfa-kanaal. Om dit te doen, kliek regs op die aktiewe laag en naby die onderkant, daar is `n knoppie genaamd "Skep `n alfa-kanaal".
Uittreksel-`n-Beeld-in-GIMP-stap-6.jpg" klas ="beeld ligkas">

7
Blokkeer die nuwe alfa-kanaal. Jy kan dit doen deur onder die deursigtigheidsmeter te kyk en die boks langs die ikoon wat lyk soos `n tjekbord, te merk.
Uittreksel-`n-Beeld-in-GIMP-stap-7.jpg" klas ="beeld ligkas">


8
Omkeer en sny jou voorwerp. Dit is belangrik om dit in daardie volgorde te doen. Druk Ctrl + I om te draai en dan CTRL + X om te sny. Nou moet jou voorwerp op `n tjekbord-agtergrond wees, wat aandui dat dit deursigtig is.
9
Wis alle oorblywende agtergrondblare. Tensy die roete 100% perfek is, sal daar klein stukkies agtergrond wees wat aan die buitekant van die voorwerp of klein kolle vasgeheg word by die plekke waar jy die voorwerp sny. Terwyl daar nie veel is wat jy kan doen om die kolle wat gesny is, in te vul nie, kan die oorblywende agtergrond uitgevee word. Neem `n 1 pixel uitveër en verwyder enige oorblywende.
Uittreksel-`n-Beeld-in-GIMP-stap-9.jpg" klas ="beeld ligkas">

10
Stoor die lêer
Uittreksel-`n-Beeld-in-GIMP-stap-10.jpg" klas ="beeld ligkas">

11
As jy die prent op die internet wil oplaai, is dit verstandig om 2 kopieë te stoor. Kliek in die menu lêer "Stoor `n kopie ...", en stoor dit as `n .xcf-lêer. Hierdie lêer wat u net gestoor het, moet deursigtig bly en u toelaat om veranderinge aan te bring sonder om die ekstraksie weer te doen, sodat die huidige beeld ongeskonde is. U kan dit voortgaan om te redigeer of te stoor met u voorkeurformaat.
wenke
- As jy wil, kan jy die rande diffundeer om `n vervaging effek te skep.
- As u voorneme is om die voorwerp van die prent uit te skakel, en nie die agtergrond nie, slaan die stap van Invert oor en sny dit eenvoudig.
- Jy kan die prent wat jy uitgehaal het op `n nuwe agtergrond plaas, maak dit deel van `n animasie, of laat dit net soos dit is. Wees kreatief!
- Jy kan die lyn tussen twee ankers buig deur te klik en `n anker in die ontwerp af te sleep, of deur die lyn in Redigeermodus te sleep. Deur dit te doen, sal twee blokkies, genoem skutters, verskyn. Om die lyn te buig, draai net die handvatsels. Gebruik dit om `n neater sny te maak.
waarskuwings
- Wees netjies en neem jou tyd. As jy nie van die werk wat jy gedoen het nie, moet jy dit weer doen, wat `n mors van tyd is.
Deel op sosiale netwerke:
Verwante
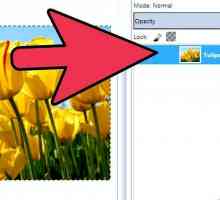 Hoe om die helderheid in GIMP aan te pas
Hoe om die helderheid in GIMP aan te pas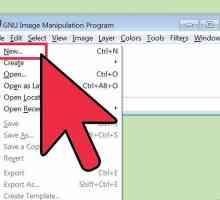 Hoe om `n geanimeerde GIF-beeld met GIMP te skep
Hoe om `n geanimeerde GIF-beeld met GIMP te skep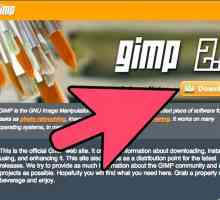 Hoe om PDF-lêers op Linux te wysig deur GIMP te gebruik
Hoe om PDF-lêers op Linux te wysig deur GIMP te gebruik Hoe om `n JPG-lêer in GIMP te wysig
Hoe om `n JPG-lêer in GIMP te wysig Hoe om gesigsgebrek met GIMP te verwyder
Hoe om gesigsgebrek met GIMP te verwyder Hoe om patrone te maak vir kruissteek met Gimp
Hoe om patrone te maak vir kruissteek met Gimp Hoe om `n voorwerp uit te beeld in GIMP
Hoe om `n voorwerp uit te beeld in GIMP Hoe om `n eenvoudige animasie met GIMP of Photoshop te maak
Hoe om `n eenvoudige animasie met GIMP of Photoshop te maak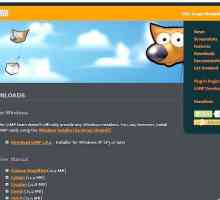 Hoe om Gimp Paint Studio in Gimp te installeer
Hoe om Gimp Paint Studio in Gimp te installeer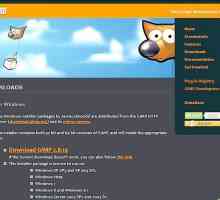 Hoe om GIMP te installeer
Hoe om GIMP te installeer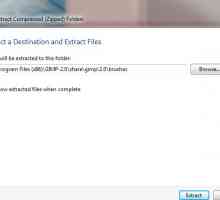 Hoe om kwaste in Gimp te installeer
Hoe om kwaste in Gimp te installeer Hoe om `n agtergrond te verwyder met die GIMP roetes hulpmiddel
Hoe om `n agtergrond te verwyder met die GIMP roetes hulpmiddel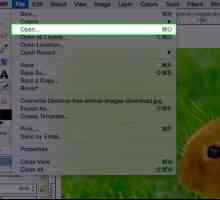 Hoe om `n beeld te gebruik met behulp van Gimp
Hoe om `n beeld te gebruik met behulp van Gimp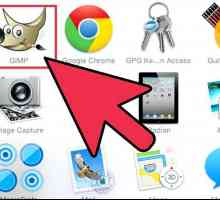 Hoe om iets in Gimp te herverf
Hoe om iets in Gimp te herverf Hoe om GIMP te gebruik om die agtergrond van `n prent uit te vee
Hoe om GIMP te gebruik om die agtergrond van `n prent uit te vee Hoe om QuickMask in Gimp te gebruik
Hoe om QuickMask in Gimp te gebruik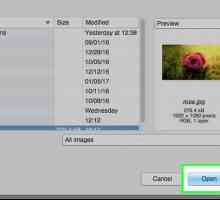 Hoe om die kloneringsinstrument in Gimp te gebruik
Hoe om die kloneringsinstrument in Gimp te gebruik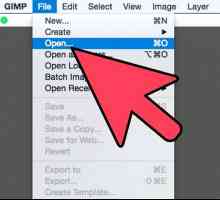 Hoe om `n teks by GIMP 2 in te voeg
Hoe om `n teks by GIMP 2 in te voeg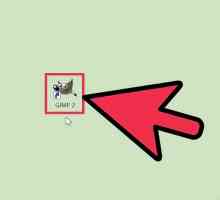 Hoe lae in GIMP by te voeg
Hoe lae in GIMP by te voeg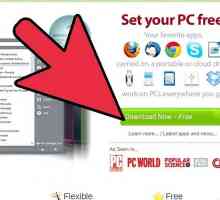 Hoe om `n sprietblad te gebruik met behulp van GIMP
Hoe om `n sprietblad te gebruik met behulp van GIMP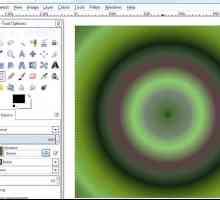 Hoe om sferiese balle in GIMP te skep
Hoe om sferiese balle in GIMP te skep
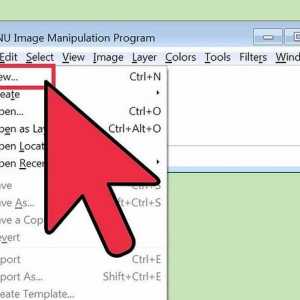 Hoe om `n geanimeerde GIF-beeld met GIMP te skep
Hoe om `n geanimeerde GIF-beeld met GIMP te skep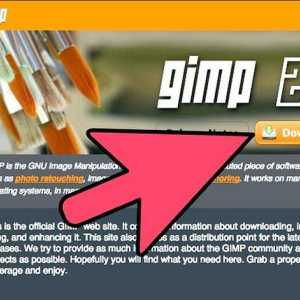 Hoe om PDF-lêers op Linux te wysig deur GIMP te gebruik
Hoe om PDF-lêers op Linux te wysig deur GIMP te gebruik Hoe om `n JPG-lêer in GIMP te wysig
Hoe om `n JPG-lêer in GIMP te wysig Hoe om gesigsgebrek met GIMP te verwyder
Hoe om gesigsgebrek met GIMP te verwyder Hoe om patrone te maak vir kruissteek met Gimp
Hoe om patrone te maak vir kruissteek met Gimp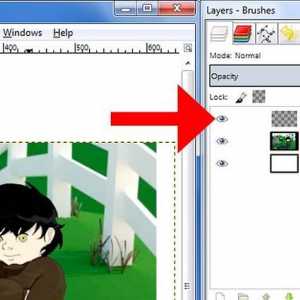 Hoe om `n voorwerp uit te beeld in GIMP
Hoe om `n voorwerp uit te beeld in GIMP Hoe om `n eenvoudige animasie met GIMP of Photoshop te maak
Hoe om `n eenvoudige animasie met GIMP of Photoshop te maak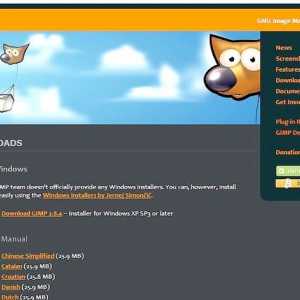 Hoe om Gimp Paint Studio in Gimp te installeer
Hoe om Gimp Paint Studio in Gimp te installeer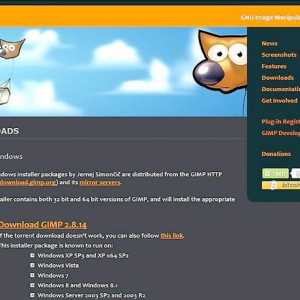 Hoe om GIMP te installeer
Hoe om GIMP te installeer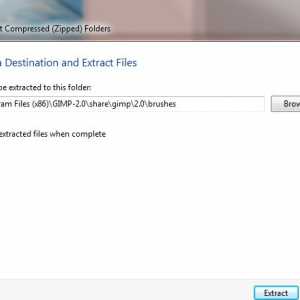 Hoe om kwaste in Gimp te installeer
Hoe om kwaste in Gimp te installeer