Hoe om `n taak in Google Chrome te voltooi
As `n program ophou werk en jy nie jou venster kan sluit nie, is dit die enigste manier om dit op te los deur die uitvoering daarvan in die Taakbestuur te stop. Hierdie probleem vind ook plaas in webblaaiers, wanneer u `n webwerf in `n venster oopmaak, hou dit op om te reageer en kan u dit nie sluit nie. Google Chrome het `n ingeboude Taakbestuurder, en jy kan dit gebruik om `n hardloopproses met geweld te stop. Hierdie handleiding sal jou wys hoe om `n taak in Google Chrome te voltooi en te stop om dit te laat loop.
stappe

1
Maak Google Chrome oop Maak Chrome oop deur op die snelkoppeling op die lessenaar te klik. Begin om `n paar webwerwe in verskillende vensters oop te maak.

2
Klik op die knoppie "Pas en beheer". Dit is in die regter bovenhoek van die venster. Dit is `n vierkantige knoppie met horisontale stawe wat dwarsoor mekaar geplaas word.

3
Maak die Google Chrome taakbestuurder oop. Klik op die spyskaart "gereedskap" en kies "Taakbestuurder" in die subkieslys.

4
Kies in die taakbestuurder-venster enige van die prosesse wat tans uitgevoer word en wat jy wil stop.

5
Klik op die knoppie "Voltooi proses". U kan hierdie knoppie vind in die onderste linkerkant van die venster. Dit sal veroorsaak dat die webblad sy uitvoering stop.

6
Klik op die knoppie "Laai weer" om weer die proses te begin. Dit sal die proses hervat en die bladsy herlaai.
wenke
- Nie alle take wat in die taakbestuurder gelys is nie, is webwerwe. Sommige van hulle is blaaierprosesse en byvoegings wat nodig is vir Google Chrome om te hardloop. As jy hierdie take stop, kan jy probleme in die hele blaaier veroorsaak, dus wees versigtig wanneer jy `n taak moet voltooi.
- Die vermoë om weer te laai, geld net vir webblaaie. As jy ophou om `n belangrike blaaier- of byvoegingsproses uit te voer, moet jy die blaaier weer oopmaak en weer die proses herlaai.
Deel op sosiale netwerke:
Verwante
 Hoe om incognito af in Google Chrome te aktiveer
Hoe om incognito af in Google Chrome te aktiveer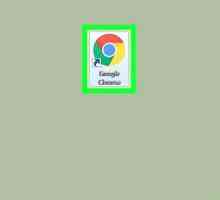 Hoe om Google Chrome op te dateer
Hoe om Google Chrome op te dateer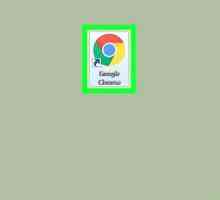 Hoe om die verstek taal in Google Chrome te verander
Hoe om die verstek taal in Google Chrome te verander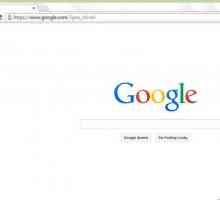 Hoe om uit te meld by Google Chrome
Hoe om uit te meld by Google Chrome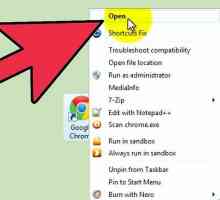 Hoe om `n drukker van Google Cloud Print in Chrome te ontkoppel
Hoe om `n drukker van Google Cloud Print in Chrome te ontkoppel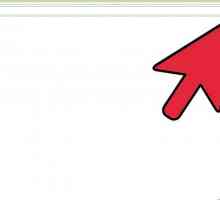 Hoe om `n opspringblokkering in Chrome uit te skakel
Hoe om `n opspringblokkering in Chrome uit te skakel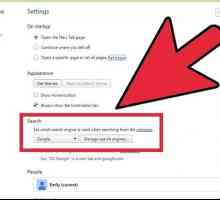 Hoe om van Conduit Search in Google Chrome ontslae te raak met AdwCleaner
Hoe om van Conduit Search in Google Chrome ontslae te raak met AdwCleaner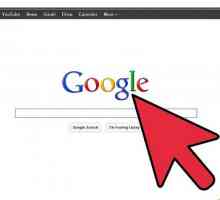 Hoe om blaaigeskiedenis van Google Chrome te verwyder
Hoe om blaaigeskiedenis van Google Chrome te verwyder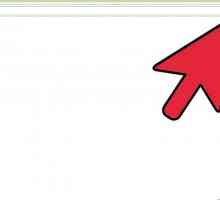 Hoe om koekies in Google Chrome uit te vee
Hoe om koekies in Google Chrome uit te vee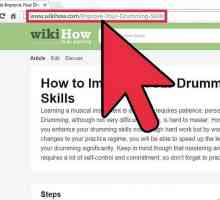 Hoe om `n webblad as PDF in Google Chrome te stoor
Hoe om `n webblad as PDF in Google Chrome te stoor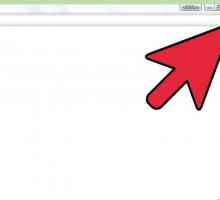 Hoe om outokompletisie in Google Chrome in te skakel
Hoe om outokompletisie in Google Chrome in te skakel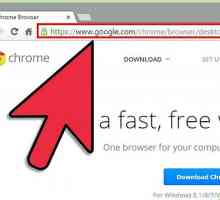 Hoe om Google Chrome te installeer
Hoe om Google Chrome te installeer Hoe om pop-ups in Google Chrome toe te laat
Hoe om pop-ups in Google Chrome toe te laat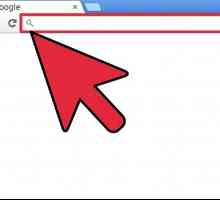 Hoe om Google Chrome te gebruik
Hoe om Google Chrome te gebruik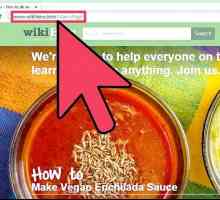 Hoe om boekmerke in Google Chrome te gebruik
Hoe om boekmerke in Google Chrome te gebruik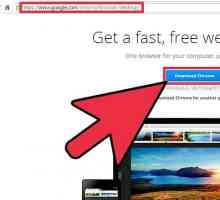 Hoe om geheueverbruikstatistieke in Google Chrome te besigtig
Hoe om geheueverbruikstatistieke in Google Chrome te besigtig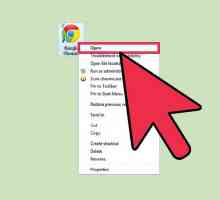 Hoe om die Google Chrome-weergawe te sien
Hoe om die Google Chrome-weergawe te sien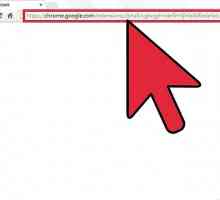 Hoe om `n AddThis-knoppie by Google Chrome te voeg
Hoe om `n AddThis-knoppie by Google Chrome te voeg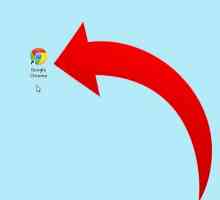 Hoe om skakels uit die mees besoekte bladsye in Google Chrome uit te vee
Hoe om skakels uit die mees besoekte bladsye in Google Chrome uit te vee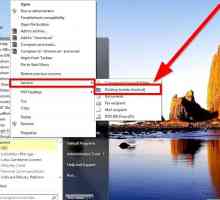 Hoe om die Google Chrome-ikoon te verander
Hoe om die Google Chrome-ikoon te verander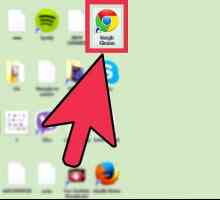 Hoe om die tema in Google Chrome te verander
Hoe om die tema in Google Chrome te verander
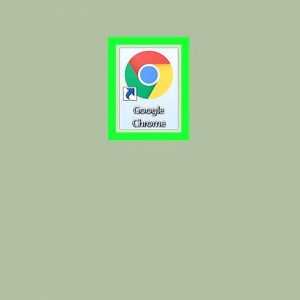 Hoe om Google Chrome op te dateer
Hoe om Google Chrome op te dateer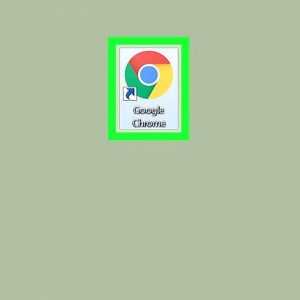 Hoe om die verstek taal in Google Chrome te verander
Hoe om die verstek taal in Google Chrome te verander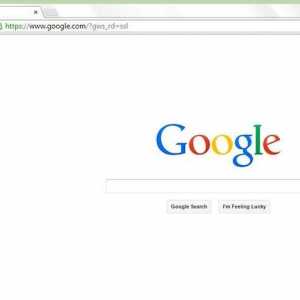 Hoe om uit te meld by Google Chrome
Hoe om uit te meld by Google Chrome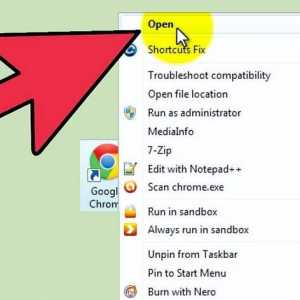 Hoe om `n drukker van Google Cloud Print in Chrome te ontkoppel
Hoe om `n drukker van Google Cloud Print in Chrome te ontkoppel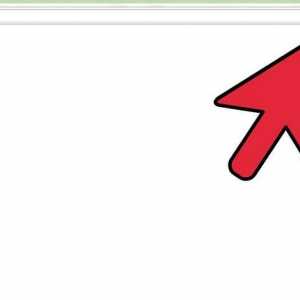 Hoe om `n opspringblokkering in Chrome uit te skakel
Hoe om `n opspringblokkering in Chrome uit te skakel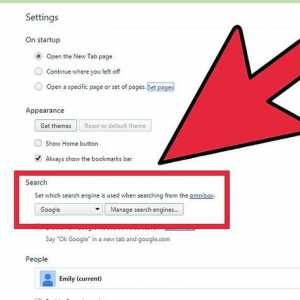 Hoe om van Conduit Search in Google Chrome ontslae te raak met AdwCleaner
Hoe om van Conduit Search in Google Chrome ontslae te raak met AdwCleaner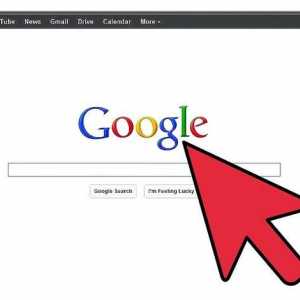 Hoe om blaaigeskiedenis van Google Chrome te verwyder
Hoe om blaaigeskiedenis van Google Chrome te verwyder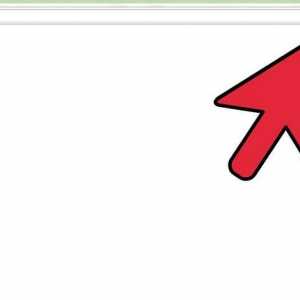 Hoe om koekies in Google Chrome uit te vee
Hoe om koekies in Google Chrome uit te vee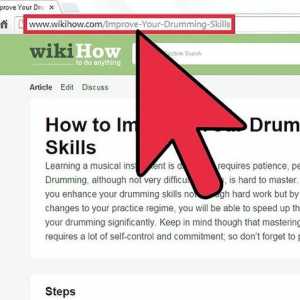 Hoe om `n webblad as PDF in Google Chrome te stoor
Hoe om `n webblad as PDF in Google Chrome te stoor Hoe om outokompletisie in Google Chrome in te skakel
Hoe om outokompletisie in Google Chrome in te skakel