Hoe om `n eksterne hardeskyf te formateer
Hierdie wikiHow-artikel sal jou leer hoe om die formaat van `n eksterne hardeskyf (USB) op Windows en Mac-rekenaars te verander. Die opstel van `n hardeskyf kan die lêerstelsel verander sodat dit verenigbaar is met die rekenaar se bedryfstelsel, sowel as regstel enige nie-fisiese fout op die skyf self. Wees bewus daarvan dat die formatering van `n hardeskyf die inhoud daarvan in die proses uitvee.
conținut
stappe
Metode 1
Formateer `n eksterne hardeskyf in Windows

1
Sluit die hardeskyf aan op die rekenaar. Plaas die USB-kabel van die hardeskyf in een van die dun reghoekige gleuwe in die rekenaarkas.
- As jy `n lessenaar rekenaar gaan gebruik, is die USB-poorte gewoonlik aan die voorkant of agterkant van die SVE.

2
Open Start
Windowsstart.jpg" klas ="beeld ligkas">
. Klik op die Windows-logo in die onderste linkerhoek van die skerm of druk ⌘ Win op die sleutelbord.
3
Maak die lêer Explorer oop
Windowsstartexplorer.jpg" klas ="beeld ligkas">
. Klik op die ikoon in die vorm van `n lêer onder in die Start-venster.
4
Klik op hierdie toerusting. Dit is aan die linkerkant van die File Explorer venster.

5
Klik op die naam van die eksterne hardeskyf. Dit is onder die opskrif "Toestelle en eenhede" in die middel van die venster "Hierdie toerusting". Klik op die hardeskyf om dit te kies.

6
Klik op die blad Bestuur. Dit is `n spyskaart item aan die linkerkant van die venster "Hierdie toerusting".

7
Kliek op Formaat. Hierdie ikoon in die vorm van flashgeheue is in die nutsbalk van bestuur naby die bokant van die venster. As u daarop klik, maak die venster `Formaat` oop vir u eksterne hardeskyf.

8
Klik op die "Lêerstelsel" boks. Dit is onder die opskrif "Lêerstelsel" naby die bokant van die bladsy. Dit sal `n aftrekkieslys oopmaak met die volgende opsies:

9
Kies `n formaat Klik op die formaat wat jy wil gebruik om dit te kies.

10
Klik op Start en klik dan op OK. Dit sal veroorsaak dat Windows die hardeskyf opmaak.

11
Klik op OK wanneer gevra word. Die eksterne hardeskyf sal herformateer word na die gekose lêerstruktuur.
Metode 2
Formateer `n eksterne hardeskyf op Mac

1
Koppel die hardeskyf aan op u rekenaar. Plaas die USB-kabel van die skyf in een van die dun reghoekige gleuwe in die rekenaarkas.
- As jy `n iMac gaan gebruik, kan jy die USB-poorte langs die sleutelbord of agter op die skerm vind.
- Nie alle Mac`s het USB-poorte. As jy `n nuwer Mac wat nie USB-poorte het nie, moet jy `n USB-C na USB-adapter koop.

2
Maak die Finder oop Dit is die blou ikoon met gesigsvorm in die Dock.

3
Klik op Gaan Hierdie kieslysitem is in die boonste linkerkant van die skerm.

4
Klik op Utilities Dit is naby die einde van die keuselys van gaan.

5
Dubbelklik op Disk Utility. U vind dit in die middel van die Utilities-bladsy.

6
Klik op die naam van die eksterne hardeskyf. Jy sal dit sien in die venster aan die linkerkant van die nutsprogramme venster.

7
Klik op die blad Verwyder. Dit is in die boonste gedeelte van die Disk Utility-venster.

8
Klik op die vervolg keuselys "Format". Dit is in die middel van die bladsy. `N Opsieslys met die volgende formaatopsies sal verskyn:

9
Kies `n formaat Klik op die formaat wat u wil gebruik.

10
Klik op Verwyder en klik dan op Verwyder wanneer gevra word. As u dit doen, sal die Mac begin om die eksterne hardeskyf te verwyder en te hervorm. Sodra dit klaar is, sal die hardeskyf geformateer word.
wenke
- By die formatering van `n eksterne hardeskyf vir `n spelkonsole is die FAT32- of exFAT-lêerformate die beste opsies.
waarskuwings
- Formatering vernietig nie alle data op hardeskywe nie. Die formatering proses berei die hardeskyf voor om nuwe lêers te stoor. Normaalweg moet die data op die skyf oorskry word of dit kan herwin word deur herstel sagteware te gebruik.
- Formatering sal al jou data uitvee. Rugsteun enige lêer wat u moet stoor voordat u `n eksterne hardeskyf formateer.
Deel op sosiale netwerke:
Verwante
 Hoe om `n eksterne hardeskyf op Wii U te installeer
Hoe om `n eksterne hardeskyf op Wii U te installeer Hoe om `n hardeskyf by `n Playstation 3 te voeg
Hoe om `n hardeskyf by `n Playstation 3 te voeg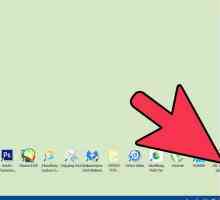 Hoe om vanaf `n eksterne hardeskyf te begin
Hoe om vanaf `n eksterne hardeskyf te begin Hoe om `n rekenaar se hardeskyf te verander
Hoe om `n rekenaar se hardeskyf te verander Hoe om `n eksterne hardeskyf aan te sluit op `n MacBook Pro
Hoe om `n eksterne hardeskyf aan te sluit op `n MacBook Pro Hoe om lêers na `n eksterne hardeskyf te kopieer
Hoe om lêers na `n eksterne hardeskyf te kopieer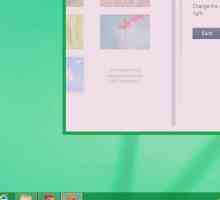 Hoe om `n virtuele hardeskyf in Windows 8 te skep
Hoe om `n virtuele hardeskyf in Windows 8 te skep Hoe om `n CD te formateer
Hoe om `n CD te formateer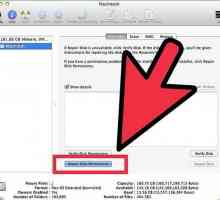 Hoe om die S.M.A.R.T status van `n hardeskyf te wysig
Hoe om die S.M.A.R.T status van `n hardeskyf te wysig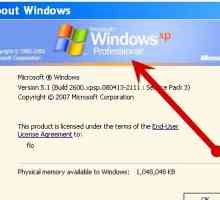 Hoe om te kies tussen Windows XP Home en Professional Edition
Hoe om te kies tussen Windows XP Home en Professional Edition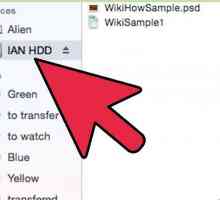 Hoe om te skryf na `n eksterne hardeskyf in Mac OS X
Hoe om te skryf na `n eksterne hardeskyf in Mac OS X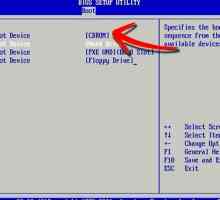 Hoe om `n Linux-hardeskyf vir Windows te formateer
Hoe om `n Linux-hardeskyf vir Windows te formateer Hoe om `n hardeskyf te formateer vir gebruik met `n Xbox 360
Hoe om `n hardeskyf te formateer vir gebruik met `n Xbox 360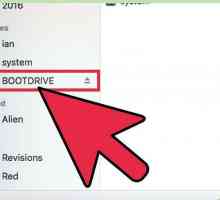 Hoe om `n hardeskyf op Mac te formateer om op Mac en Windows te werk
Hoe om `n hardeskyf op Mac te formateer om op Mac en Windows te werk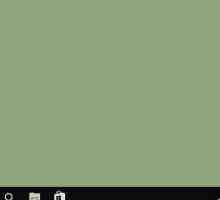 Hoe om `n hardeskyf te formateer
Hoe om `n hardeskyf te formateer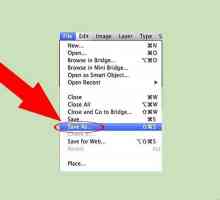 Hoe om lêers op `n hardeskyf te stoor
Hoe om lêers op `n hardeskyf te stoor Hoe om `n Xbox 360-speletjie op `n eksterne 250 Gb-stasie te installeer
Hoe om `n Xbox 360-speletjie op `n eksterne 250 Gb-stasie te installeer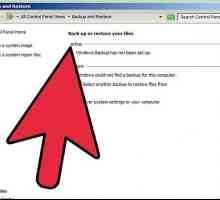 Hoe om `n eksterne hardeskyf heeltemal skoon te maak
Hoe om `n eksterne hardeskyf heeltemal skoon te maak Hoe om persoonlike data te beskerm vanaf `n USB-stok met FreeOTFE
Hoe om persoonlike data te beskerm vanaf `n USB-stok met FreeOTFE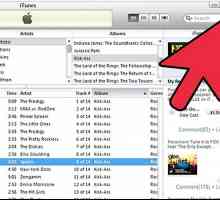 Hoe om u iTunes-inligting oor te dra na `n eksterne hardeskyf
Hoe om u iTunes-inligting oor te dra na `n eksterne hardeskyf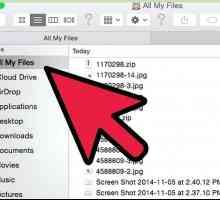 Hoe om toegang tot `n beskadigde hardeskyf te verkry
Hoe om toegang tot `n beskadigde hardeskyf te verkry
 Hoe om `n hardeskyf by `n Playstation 3 te voeg
Hoe om `n hardeskyf by `n Playstation 3 te voeg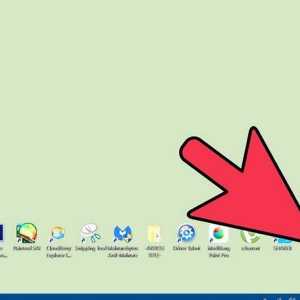 Hoe om vanaf `n eksterne hardeskyf te begin
Hoe om vanaf `n eksterne hardeskyf te begin Hoe om `n rekenaar se hardeskyf te verander
Hoe om `n rekenaar se hardeskyf te verander Hoe om `n eksterne hardeskyf aan te sluit op `n MacBook Pro
Hoe om `n eksterne hardeskyf aan te sluit op `n MacBook Pro Hoe om lêers na `n eksterne hardeskyf te kopieer
Hoe om lêers na `n eksterne hardeskyf te kopieer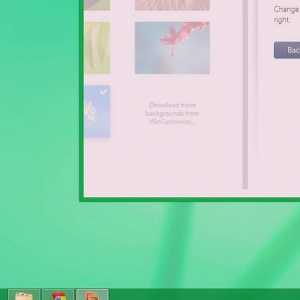 Hoe om `n virtuele hardeskyf in Windows 8 te skep
Hoe om `n virtuele hardeskyf in Windows 8 te skep Hoe om `n CD te formateer
Hoe om `n CD te formateer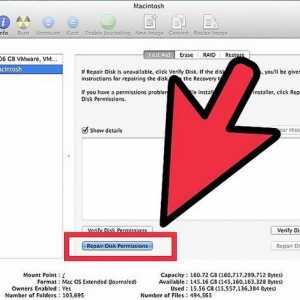 Hoe om die S.M.A.R.T status van `n hardeskyf te wysig
Hoe om die S.M.A.R.T status van `n hardeskyf te wysig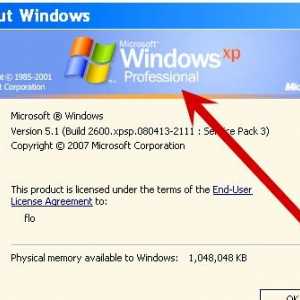 Hoe om te kies tussen Windows XP Home en Professional Edition
Hoe om te kies tussen Windows XP Home en Professional Edition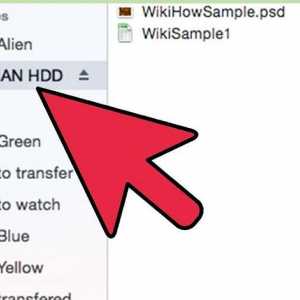 Hoe om te skryf na `n eksterne hardeskyf in Mac OS X
Hoe om te skryf na `n eksterne hardeskyf in Mac OS X