Hoe om `n rekenaar te formateer
Formatering van `n eenheid sal alle inligting uit die eenheid uitvee en `n nuwe lêerstelsel skep. Jy moet `n skyf formateer om Windows te installeer of om dit te begin gebruik as jy `n ekstra hardeskyf installeer. U kan `n eenheid formateer om al die inligting wat daarin gestoor word vinnig te vee. U kan ook die grootte van bestaande eenhede verminder en die res van die vrye spasie vorm om `n tweede eenheid op u rekenaar te skep. As jy jou rekenaar gaan gooi, kan jy spesiale gereedskap gebruik om al jou inligting veilig te vee.
conținut
stappe
Metode 1
Formateer die primêre eenheid

1
Ondersteun belangrike inligting. Formatering van `n eenheid sal al die inligting in sowel as die bedryfstelsel uitvee. Maak seker dat jy alle belangrike lêers op `n ander plek, soos `n eksterne skyf of die wolk, rugsteun.
- As jy probeer om al die inligting in die eenheid veilig te verwyder voordat jy dit weggooi, lees jy die gedeelte beter "Formuleer `n eenheid veilig" van hierdie artikel.

2
Plaas die Windows-installeringsskyf. U moet die Windows-installeringsskyf gebruik om die skyf te formateer. Dit is die maklikste manier om `n hoof eenheid te formateer, aangesien jy dit nie van Windows kan doen nie. U hoef nie u eie installasie skyf te gebruik nie, aangesien u die produk sleutel nie sal invoer nie (tensy u van plan is om Windows weer te installeer). As u die installasie skyf nie kan vind nie, het u `n paar opsies, afhangende van die weergawe van Windows wat u het:

3
Stel jou rekenaar op om van die installasie-eenheid af te laai. Om die installeerder te bestuur en die stasie te formateer, moet jy jou rekenaar instel om vanaf die hardeskyf (DVD of USB) te begin, in plaas van vanaf die hardeskyf. Die proses is afhanklik van die feit dat u rekenaar Windows 7 (of `n ouer weergawe) het of u rekenaar het Windows 8 (of `n nuwer weergawe).

4
Begin die konfigurasieproses. Windows laai die konfigurasielêers en begin dan die installasieproses. Dit sal jou vra om jou taal te kies en die terme te aanvaar voordat jy verder gaan.

5
Kies "Gepasmaakte installasie". Dit sal jou toelaat om die hardeskyf tydens die installasie te formateer.

6
Kies die partisie wat jy wil formaat. Nadat u die aanvanklike installasie skerms voltooi het, sal al u hardeskywe en hul partisies verskyn. Dit is baie waarskynlik dat u verskeie partisies op u rekenaar het, een vir die bedryfstelsel, een vir herstel en die ander wat u geskep het of die eenhede wat u geïnstalleer het.

7
Formateer die geselekteerde partisie. Klik op die knoppie "formaat" nadat u die partisie of eenheid gekies het. As jy die knoppie nie sien nie "formaat", klik op die knoppie "Eenheid opsies" sodat dit blyk. Dit sal u waarsku dat hierdie proses al die inligting wat u in daardie partisie het, sal uitvee. Wanneer u die aksie aanvaar, sal die eenheid outomaties geformateer word. Dit kan `n paar minute neem om te voltooi.

8
Installeer die bedryfstelsel. As u die hoofstuk opstel, sal die bedryfstelsel uitvee, sodat u nie u rekenaar kan gebruik totdat u die bedryfstelsel weer installeer nie. U kan Windows installeer nadat u die skyf geformateer het, of u kan `n ander bedryfstelsel soos Linux installeer. Om Windows te installeer, volg die res van die instruksies in die konfigurasieprogram na formatering. Om Linux te installeer, benodig u die Linux-installeringsskyf. Lees die artikel "Hoe om Linux te installeer" vir meer instruksies oor hoe om `n verskeidenheid verskillende weergawes van Linux te installeer.
Metode 2
Formateer `n sekondêre eenheid

1
Maak die nut oop "Disk bestuur". As jy `n nuwe eksterne dryf koppel of `n nuwe interne hardeskyf installeer, moet jy dit formateer voordat dit in Windows Explorer verskyn. Jy kan dit doen met behulp van die program "Disk bestuur".
- pers ⌘ Win+R en skryf diskmgmt.msc om die nut oop te maak "Disk bestuur". In Windows 8 en 10 kan jy regsklik op die Start-knoppie en kies "Disk bestuur".
- Dit kan `n rukkie neem vir al die hardeskywe wat u geïnstalleer het om te verskyn.
- As jy die inligting veilig in `n eenheid probeer verwyder voordat jy dit weg gooi, lees die gedeelte "Formuleer `n eenheid veilig" van hierdie artikel.
2
Skep partisies in die eenheid (indien gevra). As jy die Disk Management-program vir die eerste keer oopmaak nadat jy `n nuwe skyf geïnstalleer het, sal dit jou vra om die skyf te begin. Moenie bekommerd wees as `n venster nie met hierdie opsie verskyn nie.

3
Kies die eenheid wat jy wil formaat. Alle eenhede en partisies sal in die program verskyn "Disk bestuur". As jy net `n nuwe eenheid geïnstalleer het, sal dit in sy eie ry verskyn met `n etiket wat sê "Nie toegeken nie". Brei die kolom uit "staat" Om meer besonderhede oor elke partisie te sien.

4
Skep `n partisie (indien nodig). As die eenheid sê Nie toegewezen nie, kliek regs op die eenheid en kies "Nuwe eenvoudige volume". Volg die instruksies op die skerm om `n partisie te skep wat nie toegewyde ruimte is nie.

5
Regskliek op die eenheid of partisie en kies "formaat". Dit sal die venster oopmaak "formaat".

6
Pas die formaatopsies aan. U kan die eenheid `n nuwe naam gee (volume etiket), asook die lêerstelsel kies. In Windows, kies "NTFS" as die lêerstelsel vir maksimum verenigbaarheid. U kan kies of u `n vinnige formaat wil uitvoer of nie. Verwyder die opsie net as jy dink jou eenheid is beskadig.

7
Wag totdat dit klaar is met formatering. Klik op die Grootte knoppie wanneer jy tevrede is met die instellings wat jy gekies het. Die formatering proses kan `n paar minute neem. As jy klaarmaak met formatering, kan jy die eenheid gebruik om lêers te stoor en programme te installeer.
Metode 3
Verminder `n bestaande eenheid

1
Maak die nut oop "Disk bestuur". U kan enige van die bestaande eenhede verminder om die vrye spasie na `n nuwe partisie om te skakel. Dit kan baie handig wees as jy baie vrye spasie in `n eenheid het en `n spesifieke eenheid vir sekere lêers, soos multimedia-lêers, wil skep.
- pers ⌘ Win+R en skryf diskmgmt.msc om die nut vinnig oop te maak "Disk bestuur". U kan ook regskliek op die Start-knoppie in Windows 8 en 10 om te kies "Disk bestuur" uit die spyskaart.

2
Kies die partisie wat u wil verminder. U kan enige partisie wat vrye spasie het, verminder. Jy moet kies een wat ten minste `n goeie hoeveelheid GB vir jou nuttig is. Maak seker dat jy genoeg ruimte vir die bestaande partisie verlaat, veral as dit die selflaaipartisie is. Windows voer beter uit met minstens 20% van die gratis partisie.

3
Regskliek op die partisie en kies Verminder volume. Dit sal `n nuwe venster oopmaak nadat die Disk Management-nut bepaal hoeveel ruimte beskikbaar is om `n nuwe partisie te skep.

4
Voer die grootte van die nuwe partisie in. Die venster sal wys hoeveel spasie beskikbaar is om die bestaande eenheid in megabytes (MB) te verminder. 1024 MB is gelyk aan 1 gigabyte (GB). U moet die grootte invoer waarin u die eenheid wil verminder (maak `n nuwe partisie van die grootte).

5
Die vermindering proses begin. Klik op "verminder" Om die spasie wat u van die bestaande eenheid gespesifiseer het, te skei. Dit sal in die nut verskyn "Disk bestuur" as ruimte "Nie toegeken nie" in dieselfde eenheid as die ou partisie.

6
Skep `n partisie Regskliek op die onverkorte ruimte en kies "Nuwe eenvoudige volume". Dit sal die eenvoudige volume towenaar oopmaak.

7
Volg die instruksies op die skerm om `n partisie te skep. U kan kies hoeveel van die onverkorte ruimte wat u vir die nuwe partisie wil gebruik. U sal ook `n brief aan die eenheid toewys.

8
Formateer die nuwe partisie. Tydens die stappe in die towenaar kan jy die partisie formateer. U kan dit op die oomblik met `n lêerstelsel opmaak of dit later doen volgens die stappe van die vorige metode.
Metode 4
Formuleer `n eenheid veilig

1
Laai DBAN af. DBAN is `n gratis hulpmiddel vir die opmaak van hardeskywe wat al u inligting veilig kan oorskry sodat dit nie herstel kan word nie. Jy moet dit doen as jy jou rekenaar of eenheid gaan skenk, verkoop of herwin om te voorkom dat jou identiteit gesteel word.
- Jy kan DBAN aflaai van dban.org. Die gratis weergawe is meer as wat nodig is vir die meeste gebruikers.
- Jy kan nie DBAN gebruik om vaste-state dryf (SSD) uit te vee nie. Jy benodig `n betaalprogram soos "Blancco" vir dit.

2
Kopieer DBAN na `n leë DVD of CD. Die DBAN program is klein, so dit sal maklik op `n CD of DVD pas. As jy Windows 7 of `n nuwer weergawe gebruik, kliek regs op die ISO-lêer wat jy afgelaai het en kies "Kopieer na skyf" om dit na `n leë skyf in u eenheid te kopieer.

3
Maak jou rekenaar vanaf die DBAN-skyf. U moet u rekenaar instel om vanaf die optiese skyf te begin om DBAN oop te maak.

4
Begin DBAN. Nadat u die bestelling aangepas het, herlaai u die rekenaar om DBAN oop te maak. pers ⌅ Tik in die hoofskerm van DBAN om die program te begin.

5
Kies die eenheid wat jy wil skoonmaak. Gebruik die pyltjie sleutels om die hardeskyf te kies wat jy wil uitvee en druk dan ruimte om dit te kies. Wees versigtig wanneer eenhede gekies word as jy inligting het wat jy wil stoor, aangesien daar nie weer teruggaan sodra jy begin nie. U kan `n Windows-installasie met groot gemak uitvee as u nie versigtig is nie.

6
Press.F10 om te begin uitvee. Dit sal die standaard DBAN-instellings gebruik wat u inligting veilig sal skoonmaak. Dit sal amper onmoontlik wees om die inligting hierna te herstel. Die standaard skoonmaak van DBAN sal `n paar uur neem om te voltooi.
Deel op sosiale netwerke:
Verwante
 Hoe om `n rekenaar se hardeskyf te diagnoseer
Hoe om `n rekenaar se hardeskyf te diagnoseer Hoe om `n SATA-hardeskyf te installeer na `n ou kaart wat net IDE-poorte het
Hoe om `n SATA-hardeskyf te installeer na `n ou kaart wat net IDE-poorte het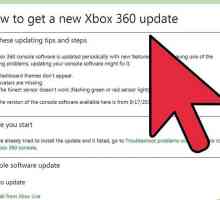 Hoe om `n geheue te omskep in `n geheue-eenheid vir die Xbox 360
Hoe om `n geheue te omskep in `n geheue-eenheid vir die Xbox 360 Hoe om `n CD te formateer
Hoe om `n CD te formateer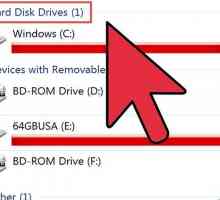 Hoe om `n hardeskyf te dupliseer
Hoe om `n hardeskyf te dupliseer Hoe om `n virus uit die opstart sektor te verwyder
Hoe om `n virus uit die opstart sektor te verwyder Hoe om Windows 7 te formateer
Hoe om Windows 7 te formateer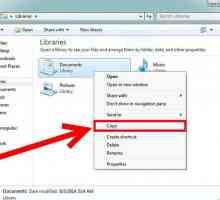 Hoe om die C-stasie in Windows 7 te formateer
Hoe om die C-stasie in Windows 7 te formateer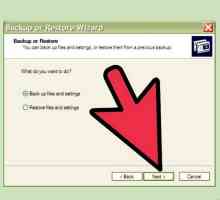 Hoe om stasie C in Windows XP SP2 te formateer
Hoe om stasie C in Windows XP SP2 te formateer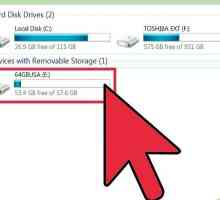 Hoe om `n herschrijfbare DVD te formateer
Hoe om `n herschrijfbare DVD te formateer Hoe om `n hardeskyf te formateer vir gebruik met `n Xbox 360
Hoe om `n hardeskyf te formateer vir gebruik met `n Xbox 360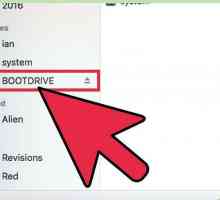 Hoe om `n hardeskyf op Mac te formateer om op Mac en Windows te werk
Hoe om `n hardeskyf op Mac te formateer om op Mac en Windows te werk Hoe om `n diskette te formateer
Hoe om `n diskette te formateer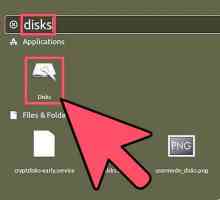 Hoe om `n hardeskyf te formateer met Ubuntu
Hoe om `n hardeskyf te formateer met Ubuntu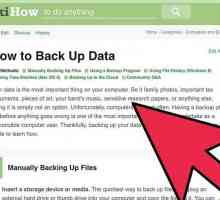 Hoe om `n hardeskyf te formateer
Hoe om `n hardeskyf te formateer Hoe om `n USB te formateer
Hoe om `n USB te formateer Hoe om die optiese skyf van `n rekenaar te installeer of te verander
Hoe om die optiese skyf van `n rekenaar te installeer of te verander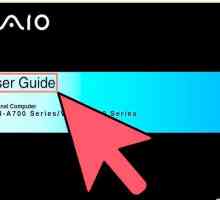 Hoe om `n CD of DVD-speler te installeer
Hoe om `n CD of DVD-speler te installeer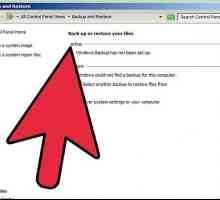 Hoe om `n eksterne hardeskyf heeltemal skoon te maak
Hoe om `n eksterne hardeskyf heeltemal skoon te maak Hoe om jou hardeskyf in Windows 7 te partitioneer
Hoe om jou hardeskyf in Windows 7 te partitioneer Hoe om `n netwerkdriver op te stel
Hoe om `n netwerkdriver op te stel
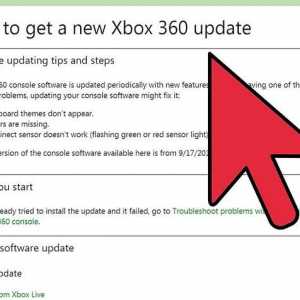 Hoe om `n geheue te omskep in `n geheue-eenheid vir die Xbox 360
Hoe om `n geheue te omskep in `n geheue-eenheid vir die Xbox 360 Hoe om `n CD te formateer
Hoe om `n CD te formateer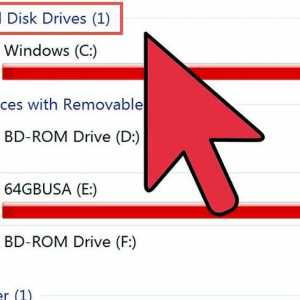 Hoe om `n hardeskyf te dupliseer
Hoe om `n hardeskyf te dupliseer Hoe om `n virus uit die opstart sektor te verwyder
Hoe om `n virus uit die opstart sektor te verwyder Hoe om Windows 7 te formateer
Hoe om Windows 7 te formateer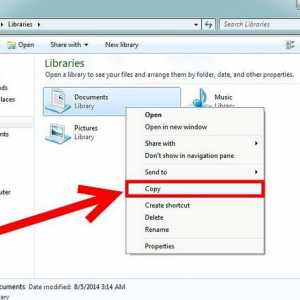 Hoe om die C-stasie in Windows 7 te formateer
Hoe om die C-stasie in Windows 7 te formateer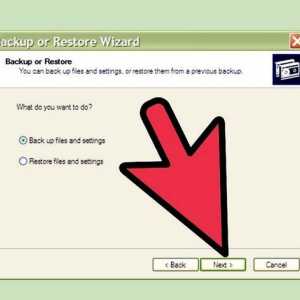 Hoe om stasie C in Windows XP SP2 te formateer
Hoe om stasie C in Windows XP SP2 te formateer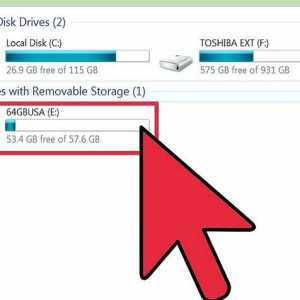 Hoe om `n herschrijfbare DVD te formateer
Hoe om `n herschrijfbare DVD te formateer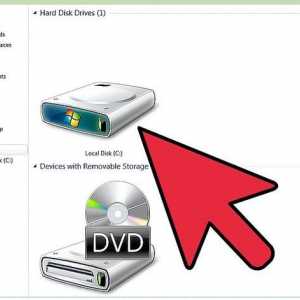 Hoe om `n hardeskyf te formateer vir gebruik met `n Xbox 360
Hoe om `n hardeskyf te formateer vir gebruik met `n Xbox 360