Hoe om `n hardeskyf te formateer
Deur `n hardeskyf te formateer, kan u dit op u rekenaar gebruik om lêers te stoor en programme te installeer. Die formaat wat u vir die eenheid kies, bepaal die verenigbaarheid daarvan. Formatering van `n eenheid sal al die inligting wat daarin gestoor is, vee, dus maak seker dat u vooraf opskakel. U kan `n tweede (of derde of vierde, ens.) Eenheid van u bedryfstelsel formateer of u kan die opstartskyf formateer met die installasie skyf van u bedryfstelsel. As jy die inligting veilig moet verwyder, is daar gratis gereedskap waarmee jy dit kan doen sodat jy nie die inligting van die eenheid kan ophaal nie.
conținut
stappe
Metode 1
Formateer `n sekondêre hardeskyf (Windows)

1
Rugsteun enige tipe inligting wat jy gestoor het en wil stoor. Om `n eenheid te formateer, sal al die inligting wat jy daarin het, verwyder. Maak seker dat jy alles wat jy wil stoor, rugsteun. So later kan u hierdie inligting herstel en in `n ander eenheid stoor.
- U kan nie geïnstalleerde programme rugsteun nie. Hierdie moet weer in `n nuwe eenheid geïnstalleer word. Dit is egter moontlik om die konfigurasie lêers en voorkeure te rugsteun.
- Lees hierdie gids Vir meer inligting oor hoe om u inligting te ondersteun.

2
Installeer die hardeskyf. As jy `n nuwe eenheid formateer, moet jy dit op jou stelsel installeer. Lees hierdie gids vir instruksies oor hoe om `n interne hardeskyf te installeer. As die hardeskyf eksterne is, koppel dit aan die rekenaar via USB.

3
Maak die venster "Team" oop. U kan dit oopmaak vanaf die "Begin" -kieslys of deur te druk ⌘ Win+E. In hierdie venster word al die eenhede wat op jou rekenaar is verbind, vertoon.

4
Regskliek op die eenheid wat jy wil formaat. Kies `Formaat`. Dit sal die venster van die Windows-skyfformaat gereedskap oopmaak.

5
Kies die lêerstelsel. Die lêerstelsel is die manier waarop die hardeskyf die lêers stoor en katalogiseer. Hierdie stelsel bepaal wat die eenheid verenigbaar is met. As die eenheid intern is en u dit net op `n Windows-rekenaar sal gebruik, kies NTFS. As die eenheid eksterne is, kies FAT32 of exFAT.

6
Gee die hardeskyf `n naam. As jy net een gebruik, gee dit `n naam wat jou sal help om dit te identifiseer. Byvoorbeeld, as jy dit gebruik om musiek, flieks en beelde op te slaan, noem dit "Multimedia" om vinnig te weet wat dit bevat.

7
Kies as jy `n vinnige formaat wil hê of nie. `N Vinnige een sal die formaat baie vinniger as `n standaard een uitvoer en dit is genoeg vir die meeste gebruikers. Voer slegs `n gereelde formaat uit as u vermoed dat u eenheid foute het. `N Gereelde formaat kan sommige van hierdie foute regstel.

8
Die formatering begin. Klik op Start om te begin Klik op OK om te bevestig dat u die prosedure verstaan. As u `n vinnige formaat gekies het, sal die proses net `n paar sekondes neem.
Metode 2
Formateer `n sekondêre hardeskyf (OS X)

1
Rugsteun enige tipe inligting wat jy gestoor het en wil stoor. Om `n eenheid te formateer, sal al die inligting wat jy daarin het, verwyder. Maak seker dat jy alles wat jy wil stoor, rugsteun. So later kan u hierdie inligting herstel en in `n ander eenheid stoor.
- U kan nie geïnstalleerde programme rugsteun nie. Hierdie moet weer in `n nuwe eenheid geïnstalleer word. Dit is egter moontlik om die konfigurasie lêers en voorkeure te rugsteun.

2
Installeer die hardeskyf. As jy `n nuwe eenheid formateer, moet jy dit op jou stelsel installeer. Lees hierdie gids vir instruksies oor hoe om `n interne hardeskyf te installeer. As die toestel ekstern is, verbind dit met die rekenaar via USB, FireWire of Thunderbolt.

3
Maak die skyf nut. Klik op "Gaan" en kies "Utilities." As die opsie "Utilities" nie verskyn nie, kies "Aansoeke" en dubbelkliek dan op die "Utilities" gids. Maak die program "Disk Utility" oop.

4
Kies jou eenheid uit die lys aan die linkerkant. Al die eenhede wat jy verbind het, verskyn in die linkerkant van die venster. Maak seker dat jy die korrekte eenheid kies.

5
Klik op die "Verwyder" oortjie. Dit sal die formatering opsies vir die eenheid oopmaak.

6
Kies jou lêersisteem. Die lêerstelsel is die manier waarop die hardeskyf die lêers stoor en katalogiseer. Hierdie stelsel bepaal wat die eenheid verenigbaar is met. Gebruik die vervolg keuselys om die lêerstelsel te kies. As die eenheid intern is en u dit slegs in rekenaars met OS X-stelsel gebruik, kies "Mac OS Plus (met registrasie)". As die eenheid eksterne is, kies "exFAT".

7
Gee die hardeskyf `n naam. As jy net een gebruik, gee dit `n naam wat jou sal help om dit te identifiseer. Byvoorbeeld, as jy dit gebruik om musiek, flieks en beelde op te slaan, noem dit "Multimedia" om vinnig te weet wat dit bevat.

8
Die formatering begin. Klik op "Verwyder" om te begin. Die proses duur net `n paar sekondes.
Metode 3
Formateer `n opstartskyf (Windows)

1
Rugsteun enige inligting wat jy het in die eenheid wat jy wil stoor. As u die opstartstelsel opstel, sal die bedryfstelsel verwyder word en al die lêers wat u gestoor het, moet u voorberei om die bedryfstelsel op die stasie te herinstalleer. Maak `n rugsteun van die belangrike lêers sodat die transaksie baie makliker is.
- Lees hierdie gids Vir meer inligting oor hoe om u inligting te rugsteun.

2
Plaas die Windows-installeringsskyf. U kan ook `n opstartskyf of LiveCD gebruik. Dit sal jou toelaat om vanaf die skyf te laai in plaas van die hardeskyf, waarmee jy dit kan formateer.

3
Stel die rekenaar om van die skyf af te laai. U moet die opstartvolgorde in die BIOS instel om van die skyf af te laai. Lees hierdie gids vir meer besonderhede oor hoe om die opstartvolgorde op te stel.

4
Blaai deur die installasie skerms. Jy moet die installeerder begin en deur die eerste bladsye navigeer totdat jy na die skerm kom met `n lys van al die geïnstalleerde eenhede. U sal `n persoonlike installasie van Windows uitvoer.

5
Kies die eenheid wat jy wil formaat. Jy sal `n lys van al die dryf en partisies wat hulle bevat, sien. Kies die eenheid wat jy wil formaat en klik dan op die "Format" -knoppie aan die einde van die lys. Die eenheid sal in NTFS geformateer word.

6
Installeer Windows weer. Noudat die eenheid geformateer is, kan u Windows installeer of Lunix installeer. Jy benodig `n bedryfstelsel op jou rekenaar om dit te gebruik.
Metode 4
Formateer `n opstartskyf (OS X)

1
Rugsteun enige inligting wat jy het in die eenheid wat jy wil stoor. As u die opstartstelsel opstel, sal die bedryfstelsel verwyder word en al die lêers wat u gestoor het, moet u voorberei om die bedryfstelsel op die stasie te herinstalleer. Maak `n rugsteun van die belangrike lêers sodat die transaksie baie makliker is.
- U kan nie geïnstalleerde programme rugsteun nie. Hierdie moet weer in `n nuwe eenheid geïnstalleer word. Dit is egter moontlik om die konfigurasie lêers en voorkeure te rugsteun.
- Lees hierdie gids Vir meer inligting oor hoe om u inligting te rugsteun.

2
Maak seker dat jy aan die internet gekoppel is. Jy benodig `n internetverbinding om die bedryfstelsel weer te installeer wanneer die proses afgehandel is. hersiening hierdie gids vir meer inligting oor hoe om `n Mac-rekenaar aan die internet te koppel.

3
Herbegin die rekenaar. Klik op die "Apple" menu en kies "Herlaai." pers ⌘ bevel+R terwyl die rekenaar herbegin word. Dit sal die opstartkieslys oopmaak.

4
Kies `Disk Utility` in die opstart menu. Hiermee word die opstart weergawe van die program "Disk Utility" oop.

5
Kies jou hardeskyf in die lys aan die linkerkant. Al u eenhede verskyn in die linker paneel van die program. Maak seker dat jy die korrekte eenheid kies, aangesien die formaat alles wat jy gestoor het, sal uitvee.

6
Kies jou lêersisteem. Die lêerstelsel is die manier waarop die hardeskyf die lêers stoor en katalogiseer. Hierdie stelsel bepaal wat die eenheid verenigbaar is met. Aangesien dit jou opstartstelsel sal wees, kies "Mac OS Plus (met registrasie)".

7
Gee die eenheid `n naam. As jy byvoorbeeld die bedryfstelsel op die skyf wil installeer, noem dit "OS X" of iets soortgelyks.

8
Die formatering begin. Klik op "Verwyder" om te begin. Die proses duur net `n paar sekondes.

9
Maak `Skyf Gereedskap`. Dit sal u na die opstartkieslys lei.

10
Installeer OS X weer. Kies `OS X weer installeer` om die bedryfstelsel weer te installeer.
Metode 5
Skoon `n hardeskyf veilig

1
Rugsteun die inligting wat jy in die eenheid het en wil stoor. As jy die inligting veilig verwyder, kan jy dit nie herstel nie. `N behoorlik skoongemaak hardeskyf benodig die regering se super rekenaars om `n fragment van `n lêer te herstel. As gevolg hiervan moet u al die lêers wat u moet stoor, rugsteun.
- Lees hierdie gids Vir meer inligting oor hoe om u inligting te rugsteun.

2
Laai "DBAN" af. "DBAN" is `n program wat u0026 # 39; n goeie formaat van die stasies veilig deur die skryf van verskeie elemente. Dit sal voorkom dat die inligting herstel word met behulp van `n herstelprogram.

3
Teken die "DBAN" -program op `n skyf. "DBAN" word afgelaai as `n ISO-lêer, wat die beeld van `n skyf is. Deur die ISO-lêer op `n skyf te brand, kan u direk die "DBAN" -interface begin.

4
Begin vanaf die skyf met die program "DBAN". Plaas die "DBAN" -skyf in u rekenaar en herlaai dit. Kies die skyf as die primêre selflaaiprogram.

5
Kies die eenheid. pers ⌅ Tik in die hoofskerm van DBAN en kies dan die eenheid met die pyltjies. Maak seker dat jy die korrekte eenheid kies as jy `n paar het.

6
Kies die skoonmaakmetode. "Dod" sal al jou inligting veilig uitvee en hierdie metode is voldoende vir die meeste gebruikers. As jy uiters sensitiewe inligting het, kies "8-pas PRNG-stroom". Dit sal die hardeskyf 8 keer met ewekansige nommers skoonmaak, wat u inligting heeltemal sal uitvee.

7
Die formatering begin. Sodra jy jou skoonmaakmetode kies, sal formatering begin. Dit kan `n paar uur of selfs dae duur, afhangende van die metode wat u kies en die grootte van die hardeskyf.
Deel op sosiale netwerke:
Verwante
 Hoe om `n rekenaar se hardeskyf te diagnoseer
Hoe om `n rekenaar se hardeskyf te diagnoseer Hoe om `n eksterne hardeskyf op Wii U te installeer
Hoe om `n eksterne hardeskyf op Wii U te installeer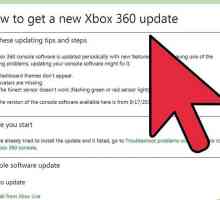 Hoe om `n geheue te omskep in `n geheue-eenheid vir die Xbox 360
Hoe om `n geheue te omskep in `n geheue-eenheid vir die Xbox 360 Hoe om `n CD te formateer
Hoe om `n CD te formateer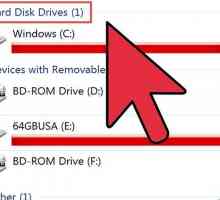 Hoe om `n hardeskyf te dupliseer
Hoe om `n hardeskyf te dupliseer Hoe om `n virus uit die opstart sektor te verwyder
Hoe om `n virus uit die opstart sektor te verwyder Hoe om Windows 7 te formateer
Hoe om Windows 7 te formateer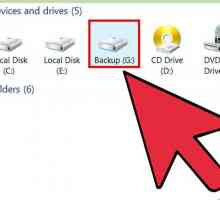 Hoe om `n skootrekenaar se hardeskyf te formateer
Hoe om `n skootrekenaar se hardeskyf te formateer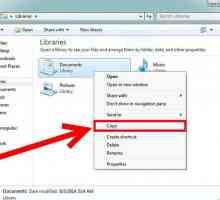 Hoe om die C-stasie in Windows 7 te formateer
Hoe om die C-stasie in Windows 7 te formateer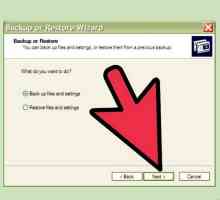 Hoe om stasie C in Windows XP SP2 te formateer
Hoe om stasie C in Windows XP SP2 te formateer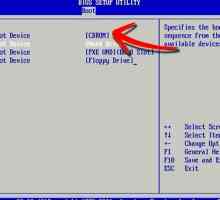 Hoe om `n Linux-hardeskyf vir Windows te formateer
Hoe om `n Linux-hardeskyf vir Windows te formateer Hoe om `n Nokia 6600 te formateer
Hoe om `n Nokia 6600 te formateer Hoe om `n hardeskyf te formateer vir gebruik met `n Xbox 360
Hoe om `n hardeskyf te formateer vir gebruik met `n Xbox 360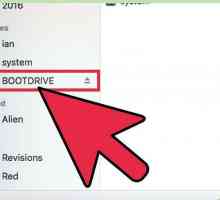 Hoe om `n hardeskyf op Mac te formateer om op Mac en Windows te werk
Hoe om `n hardeskyf op Mac te formateer om op Mac en Windows te werk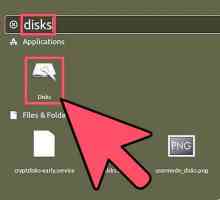 Hoe om `n hardeskyf te formateer met Ubuntu
Hoe om `n hardeskyf te formateer met Ubuntu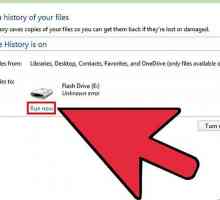 Hoe om `n rekenaar te formateer
Hoe om `n rekenaar te formateer Hoe om `n Dell-rekenaar te formateer
Hoe om `n Dell-rekenaar te formateer Hoe om `n USB te formateer
Hoe om `n USB te formateer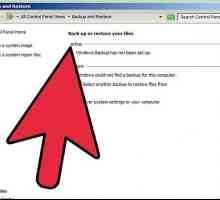 Hoe om `n eksterne hardeskyf heeltemal skoon te maak
Hoe om `n eksterne hardeskyf heeltemal skoon te maak Hoe om jou rekenaar skoon te maak
Hoe om jou rekenaar skoon te maak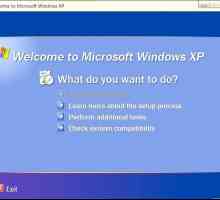 Hoe om Windows XP weer te installeer sonder om jou hardeskyf te formateer
Hoe om Windows XP weer te installeer sonder om jou hardeskyf te formateer
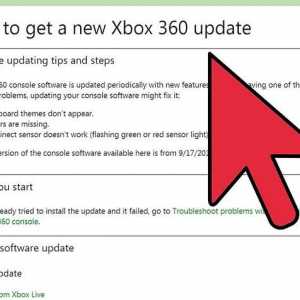 Hoe om `n geheue te omskep in `n geheue-eenheid vir die Xbox 360
Hoe om `n geheue te omskep in `n geheue-eenheid vir die Xbox 360 Hoe om `n CD te formateer
Hoe om `n CD te formateer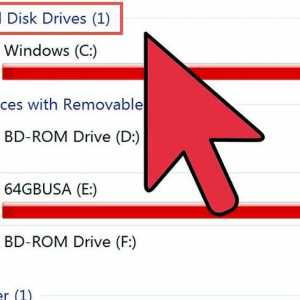 Hoe om `n hardeskyf te dupliseer
Hoe om `n hardeskyf te dupliseer Hoe om `n virus uit die opstart sektor te verwyder
Hoe om `n virus uit die opstart sektor te verwyder Hoe om Windows 7 te formateer
Hoe om Windows 7 te formateer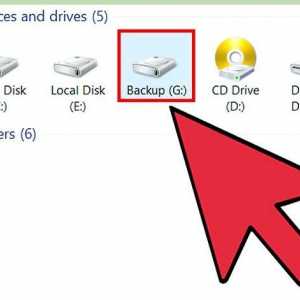 Hoe om `n skootrekenaar se hardeskyf te formateer
Hoe om `n skootrekenaar se hardeskyf te formateer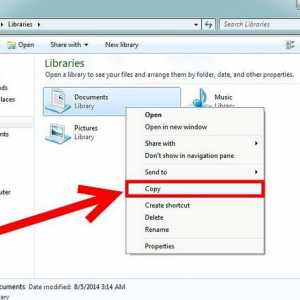 Hoe om die C-stasie in Windows 7 te formateer
Hoe om die C-stasie in Windows 7 te formateer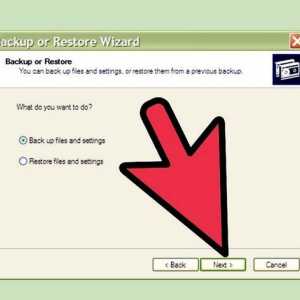 Hoe om stasie C in Windows XP SP2 te formateer
Hoe om stasie C in Windows XP SP2 te formateer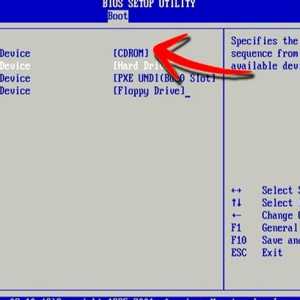 Hoe om `n Linux-hardeskyf vir Windows te formateer
Hoe om `n Linux-hardeskyf vir Windows te formateer