Hoe om `n hardeskyf te formateer
Hierdie wikiHow artikel sal jou leer hoe om die rekenaar se ingeboude hardeskyf te formateer. U kan nie alles formateer nie - dit sal die bedryfstelsel uitskakel, maar u kan `n gedeelte van die hardeskyf formateer nadat u `n partisie geskep het. U kan die hardeskyf op beide Windows- en Mac-rekenaars formaat. Hou in gedagte dat hierdie proses anders is as Formateer `n eksterne of addisionele hardeskyf
.stappe
Metode 1
Formateer `n hardeskyf in Windows

1
Open Start
Windowsstart.jpg" klas ="beeld ligkas">
. Klik op die Windows-logo in die onderste linkerkant van die skerm. Die Start-kieslys sal aan die linkerkant van die skerm oopmaak.
2
Skryf partisies in begin Dit sal die partisie afdeling van die rekenaarbestuursprogram soek.

3
Klik op Skep en formate partisies van die hardeskyf. Dit is bo-aan die Start-venster.

4
Kies jou hardeskyf. Klik op die naam van jou hardeskyf in die venster naby die onderkant van die skerm.

5
Klik op Aksie Hierdie oortjie is in die boonste linkerkant van die venster. `N Opsieslys sal verskyn.

6
Kies Alle take. Dit is naby die onderkant van die keuselys. Jy sal `n pop-up menu regs van die keuselys sien.

7
Klik op Verminder volume ... Hierdie opsie is in die middel van die vensterlys. `N Nuwe venster sal oopmaak nadat Windows opgespoor het hoeveel spasie daar beskikbaar is.

8
Bepaal die grootte van die partisie. Gee die aantal megagrepe in wat u graag wil hê die partisie het in die teksveld "Grootte van die spasie wat u wil verminder, in MB" aan die regterkant van die bladsy. Dit sal aandui hoe groot die skyf wat jy wil formaat, sal wees.

9
Klik op Verminder. Dit is onderaan die bladsy. Dit sal `n gedeelte van die hardeskyfspasie van die rekenaar verwyder en `n nuwe "hardeskyf" skep.

10
Kies `n nuwe partisie. Klik op die "Nie toegewezen" blokkie regs van die hardeskyf boks.

11
Klik op Aksie en kies dan Alle take. Die pop-up menu sal weer verskyn.

12
Klik op Nuwe eenvoudige volume ... Dit is naby die bokant van die spyskaart. `N Nuwe venster sal oopmaak.

13
Klik op Volgende Dit is geleë onder in die venster.

14
Klik op Volgende Dit sal die grootte van die partisie aanvaar en u na die volgende bladsy neem.

15
Kies `n dryfbrief en klik dan op Volgende. U kan die dryfbrief van die partisie verander (byvoorbeeld `E`) deur op die aftrekkassie te klik en dan op `n nuwe brief te klik.

16
Formateer die skyf. Merk die boks "Formateer hierdie volume met die volgende instellings", en klik dan op die "File System" boks en kies een van die volgende opsies:

17
Klik op Volgende Dit sal u na die bevestigingsbladsy neem.

18
Klik op Voltooi Dit is onderaan die bladsy. Dit sal die hardeskyf partitioneer. Sodra die partisie geskep is, kan jy dit oopmaak soos enige ander hardeskyf uit die Hierdie rekenaarprogram.
Metode 2
Formateer `n hardeskyf op Mac

1
Klik op Gaan Dit is in die Mac-menubalk bo-aan die skerm.
- As jy nie sien nie gaan, Klik op die lessenaar of Finder om dit te laat verskyn.

2
Klik op Utilities Dit is aan die onderkant van die keuselys van gaan.

3
Dubbelklik op Disk Utility. Dit is die ikoon wat lyk soos `n hardeskyf met `n stetoskoop. Hiermee word die program Disk Utility oopgemaak.

4
Kies jou hardeskyf. Klik op die Macintosh-hardeskyf in die boonste linkerkant van die Disk Utility-venster. Dit is onder die "Interne" opskrif.

5
Klik op Partisie. Hierdie oortjie is bo-aan die venster.

6
Klik op + Dit is onder die sirkel van die hardeskyf. Dit sal `n reeks opsies vir die partisie oopmaak.

7
Bepaal die grootte van die partisie. Klik en sleep die knoppie onderaan die hardeskyfsirkel linksom om die partisiegrootte of kloksgewys te verhoog om dit te verminder.

8
Formateer die partisie. Klik op die aftrekkassie formaat, kies dan een van die volgende:

9
Klik op Toepassing Dit is in die regter onderhoek van die bladsy. Jou Mac sal begin om die partisie te skep.

10
Klik op OK wanneer gevra word. Die Mac-partisie sal suksesvol geskep word. U sal hierdie partisie sien as `n hardeskyf in die Finder.
Deel op sosiale netwerke:
Verwante
 Hoe om TinyXP te installeer
Hoe om TinyXP te installeer Hoe om `n eksterne hardeskyf op Wii U te installeer
Hoe om `n eksterne hardeskyf op Wii U te installeer Hoe om `n eksterne hardeskyf aan te sluit op `n MacBook Pro
Hoe om `n eksterne hardeskyf aan te sluit op `n MacBook Pro Hoe om `n CD te formateer
Hoe om `n CD te formateer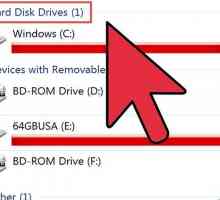 Hoe om `n hardeskyf te dupliseer
Hoe om `n hardeskyf te dupliseer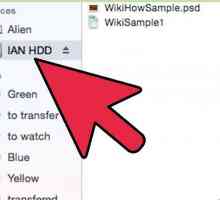 Hoe om te skryf na `n eksterne hardeskyf in Mac OS X
Hoe om te skryf na `n eksterne hardeskyf in Mac OS X Hoe om Windows 7 te formateer
Hoe om Windows 7 te formateer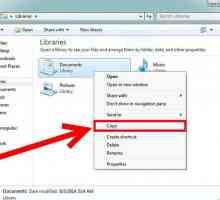 Hoe om die C-stasie in Windows 7 te formateer
Hoe om die C-stasie in Windows 7 te formateer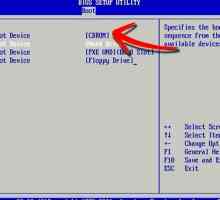 Hoe om `n Linux-hardeskyf vir Windows te formateer
Hoe om `n Linux-hardeskyf vir Windows te formateer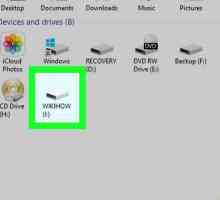 Hoe om `n eksterne hardeskyf te formateer
Hoe om `n eksterne hardeskyf te formateer Hoe om `n hardeskyf te formateer vir gebruik met `n Xbox 360
Hoe om `n hardeskyf te formateer vir gebruik met `n Xbox 360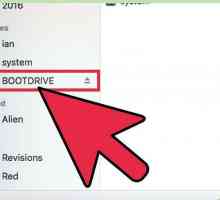 Hoe om `n hardeskyf op Mac te formateer om op Mac en Windows te werk
Hoe om `n hardeskyf op Mac te formateer om op Mac en Windows te werk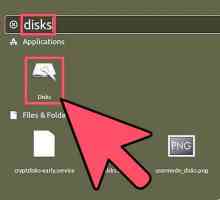 Hoe om `n hardeskyf te formateer met Ubuntu
Hoe om `n hardeskyf te formateer met Ubuntu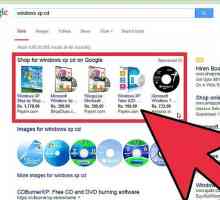 Hoe om `n rekenaar te formateer en Windows XP SP3 te installeer
Hoe om `n rekenaar te formateer en Windows XP SP3 te installeer Hoe om Windows te formateer en weer te installeer
Hoe om Windows te formateer en weer te installeer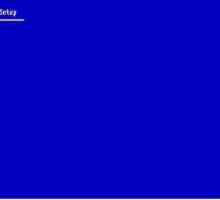 Hoe installeer u Windows Server 2003
Hoe installeer u Windows Server 2003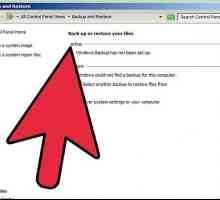 Hoe om `n eksterne hardeskyf heeltemal skoon te maak
Hoe om `n eksterne hardeskyf heeltemal skoon te maak Hoe om jou hardeskyf in Windows 7 te partitioneer
Hoe om jou hardeskyf in Windows 7 te partitioneer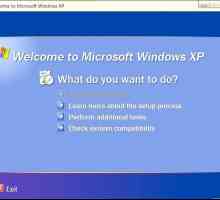 Hoe om Windows XP weer te installeer sonder om jou hardeskyf te formateer
Hoe om Windows XP weer te installeer sonder om jou hardeskyf te formateer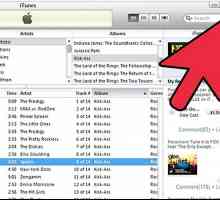 Hoe om u iTunes-inligting oor te dra na `n eksterne hardeskyf
Hoe om u iTunes-inligting oor te dra na `n eksterne hardeskyf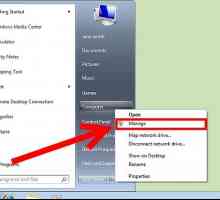 Hoe om partisies in Windows 7 te bestuur
Hoe om partisies in Windows 7 te bestuur
 Hoe om `n eksterne hardeskyf aan te sluit op `n MacBook Pro
Hoe om `n eksterne hardeskyf aan te sluit op `n MacBook Pro Hoe om `n CD te formateer
Hoe om `n CD te formateer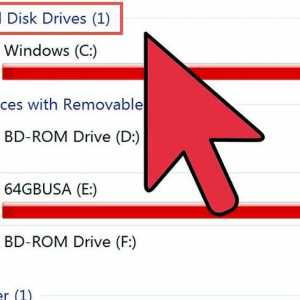 Hoe om `n hardeskyf te dupliseer
Hoe om `n hardeskyf te dupliseer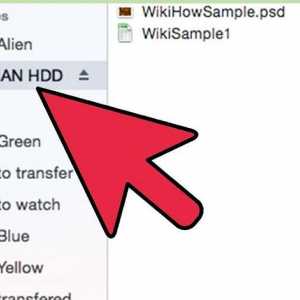 Hoe om te skryf na `n eksterne hardeskyf in Mac OS X
Hoe om te skryf na `n eksterne hardeskyf in Mac OS X Hoe om Windows 7 te formateer
Hoe om Windows 7 te formateer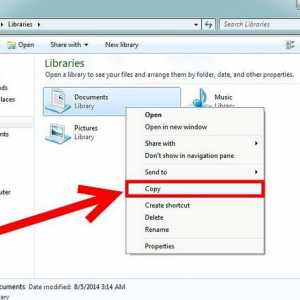 Hoe om die C-stasie in Windows 7 te formateer
Hoe om die C-stasie in Windows 7 te formateer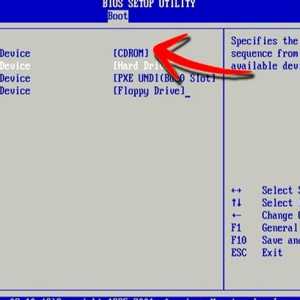 Hoe om `n Linux-hardeskyf vir Windows te formateer
Hoe om `n Linux-hardeskyf vir Windows te formateer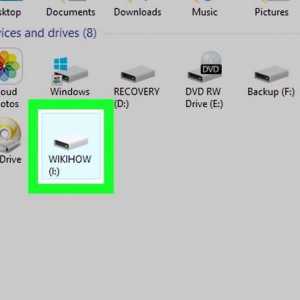 Hoe om `n eksterne hardeskyf te formateer
Hoe om `n eksterne hardeskyf te formateer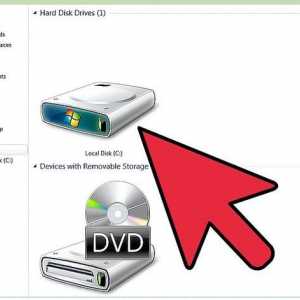 Hoe om `n hardeskyf te formateer vir gebruik met `n Xbox 360
Hoe om `n hardeskyf te formateer vir gebruik met `n Xbox 360