Hoe om `n USB te formateer
Hierdie wikiHow sal jou leer hoe om die standaard formaat van jou flash drive te verander. As u die flash drive formatering, sal enige lêer of gids uit die stasie verwyder word. Maak dus seker dat u die lêers `n rugsteun maak voordat u die skyf formateer.
stappe
Metode 1
Windows

1
Sluit die USB-stasie aan op die rekenaar. Om dit te doen, steek dit in een van die rekenaar se USB-poorte, wat soortgelyk is aan reghoekige en smal gleuwe in die rekenaar se geval.

2
open "inleiding"
Windowsstart.jpg" klas ="beeld ligkas">
. Doen dit deur die Windows-logo in die onderste linkerkant van die skerm te druk of deur die sleutel te druk ⌘ Win.
3
Tik "hierdie span" in "inleiding". `N Ikoon in die vorm van `n rekenaarskerm verskyn bokant die venster "inleiding".

4
Klik op hierdie toerusting. Dit is `n monitorikoon in die boonste gedeelte van die venster "inleiding". Die aansoek vir "Hierdie span".

5
Regskliek op die ikoon van die flash drive. Dit is onder die kop "Toestelle en eenhede" in die middel van die bladsy. Dit sal `n aftrekkieslys oopmaak.

6
Kliek op Formaat. U kry hierdie opsie naby die sentrale gedeelte van die keuselys. As jy dit doen, sal die venster van "formaat".

7
Klik op die boks "Lêerstelsel". Dit is onder die kop "Lêerstelsel" naby die bokant van die bladsy. `N Keuselys sal verskyn met die volgende opsies:

8
Kies `n formaat opsie. Die opsie wat u kies sal afhang van die gebruik wat u die eenheid wil gee. Kies byvoorbeeld FAT32 as jy die flash drive wil formaat om dit met `n videospeletjie te gebruik, of NTSF in die geval dat jy `n Friends-eenheid wat slegs met Windows verenigbaar is, sal skep.

9
Klik op Start en dan op OK. As u dit doen, sal dit veroorsaak dat Windows die flash drive begin formatering.

10
Klik op OK wanneer dit verskyn. Die flash drive is suksesvol geformateer.
Metode 2
Mac

1
Sluit die USB-stasie aan op die rekenaar. Om dit te doen, steek dit in een van die Mac se USB-poorte, wat soortgelyk is aan reghoekige en smal gleuwe in die rekenaar se geval.
- Sommige Mac`s het nie USB-poorte nie, so jy moet `n adapter koop.

2
Klik op Gaan Dit is `n gedeelte van die spyskaart wat in die boonste linker gedeelte van die spyskaart verskyn.

3
Klik op Utilities U sal hierdie opsie vind in die keuselys van gaan.

4
Dubbelklik op Disk Utilities. U sal dit in die middel van die bladsy vind "Nut".

5
Klik op die naam van die flash drive. Dit is geleë aan die linkerkant van die hele venster van "Disk nutsprogramme".

6
Klik op die blad Verwyder. U sal hierdie opsie vind in die boonste gedeelte van die venster "Disk nutsprogramme".

7
Klik op die boks "formaat". Dit is in die middel van die bladsy. As u dit doen, verskyn `n keuselys met die volgende formaatopsies:

8
Kies `n formaat opsie. Normaalweg gebruik jy een van die Mac OS opsies vir `n flash drive wat jy net met Mac sal gebruik (byvoorbeeld, dryf vir rugsteunkopieë), alhoewel dit moontlik is om te kies MS-DOS (VET) of exFAT groter verenigbaarheid.

9
Klik op Verwyder en verwyder dan wanneer dit verskyn. Dit sal die formateringproses begin. As dit klaar is, verskyn die ikoon van die flash drive op die lessenaar van die Mac.
wenke
- Die formatering proses sal `n geruime tyd neem as daar baie inligting in die flash drive gestoor word.
waarskuwings
- U moet die interne hardeskyf van die rekenaar nie herformatteer nie.
Deel op sosiale netwerke:
Verwante
 Hoe om HTTP `Verboden fout 403 `in Internet Explorer op te los
Hoe om HTTP `Verboden fout 403 `in Internet Explorer op te los Hoe toegang tot die rekenaar opsie in Windows 8
Hoe toegang tot die rekenaar opsie in Windows 8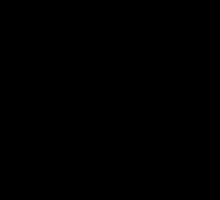 Hoe om die ikoon van `n EXE-lêer te verander
Hoe om die ikoon van `n EXE-lêer te verander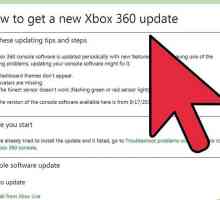 Hoe om `n geheue te omskep in `n geheue-eenheid vir die Xbox 360
Hoe om `n geheue te omskep in `n geheue-eenheid vir die Xbox 360 Hoe om musiek na `n Flash-toestel te kopieer
Hoe om musiek na `n Flash-toestel te kopieer Hoe om `n CD te formateer
Hoe om `n CD te formateer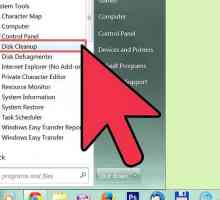 Hoe om stelsel herstel lêers te verwyder
Hoe om stelsel herstel lêers te verwyder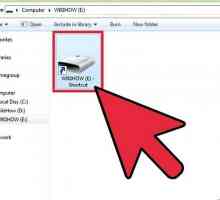 Hoe om virus van `n USB te verwyder
Hoe om virus van `n USB te verwyder Hoe om `n flitsskyf uit `n Windows 10-rekenaar te verwyder
Hoe om `n flitsskyf uit `n Windows 10-rekenaar te verwyder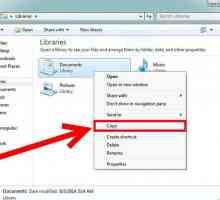 Hoe om die C-stasie in Windows 7 te formateer
Hoe om die C-stasie in Windows 7 te formateer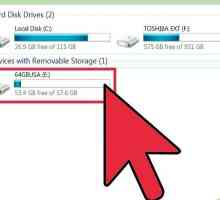 Hoe om `n herschrijfbare DVD te formateer
Hoe om `n herschrijfbare DVD te formateer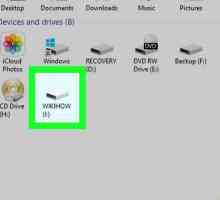 Hoe om `n eksterne hardeskyf te formateer
Hoe om `n eksterne hardeskyf te formateer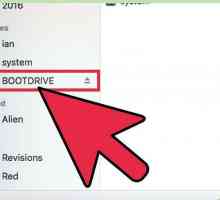 Hoe om `n hardeskyf op Mac te formateer om op Mac en Windows te werk
Hoe om `n hardeskyf op Mac te formateer om op Mac en Windows te werk Hoe om `n SD-kaart te formateer
Hoe om `n SD-kaart te formateer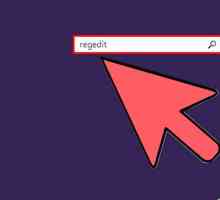 Hoe om `n USB-skyf met skryfbeskerming te formateer
Hoe om `n USB-skyf met skryfbeskerming te formateer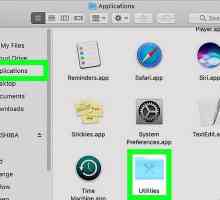 Hoe om `n USB-stasie op `n Mac te formateer
Hoe om `n USB-stasie op `n Mac te formateer Hoe om lêers te stoor na `n USB-stok of geheue stok (flash drive)
Hoe om lêers te stoor na `n USB-stok of geheue stok (flash drive) Hoe om programme te aktiveer en te deaktiveer wat aan die begin van Windows 8 laai
Hoe om programme te aktiveer en te deaktiveer wat aan die begin van Windows 8 laai Hoe om `n gids te rugsteun deur gebruik te maak van `n verwyderbare geheue (USB Flash)
Hoe om `n gids te rugsteun deur gebruik te maak van `n verwyderbare geheue (USB Flash) Hoe om Windows te maak `n USB-stasie op te spoor
Hoe om Windows te maak `n USB-stasie op te spoor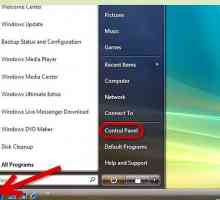 Hoe om jou rekenaar te herstel met Windows Vista
Hoe om jou rekenaar te herstel met Windows Vista
 Hoe toegang tot die rekenaar opsie in Windows 8
Hoe toegang tot die rekenaar opsie in Windows 8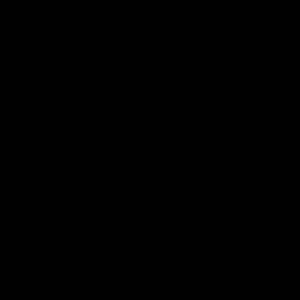 Hoe om die ikoon van `n EXE-lêer te verander
Hoe om die ikoon van `n EXE-lêer te verander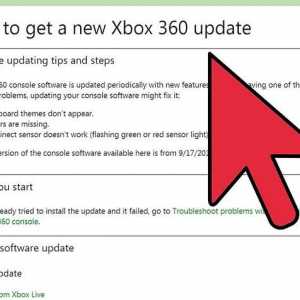 Hoe om `n geheue te omskep in `n geheue-eenheid vir die Xbox 360
Hoe om `n geheue te omskep in `n geheue-eenheid vir die Xbox 360 Hoe om musiek na `n Flash-toestel te kopieer
Hoe om musiek na `n Flash-toestel te kopieer Hoe om `n CD te formateer
Hoe om `n CD te formateer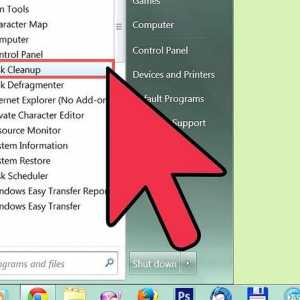 Hoe om stelsel herstel lêers te verwyder
Hoe om stelsel herstel lêers te verwyder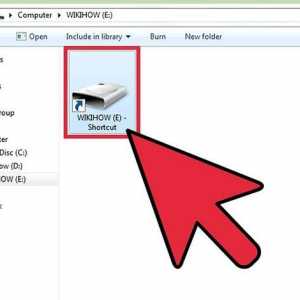 Hoe om virus van `n USB te verwyder
Hoe om virus van `n USB te verwyder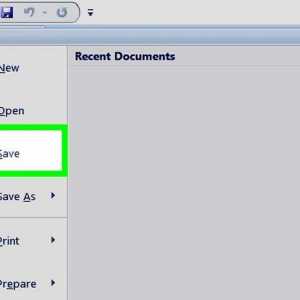 Hoe om `n flitsskyf uit `n Windows 10-rekenaar te verwyder
Hoe om `n flitsskyf uit `n Windows 10-rekenaar te verwyder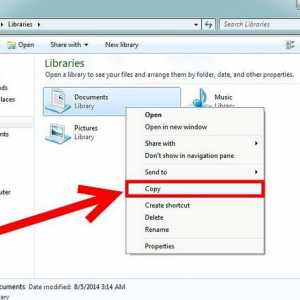 Hoe om die C-stasie in Windows 7 te formateer
Hoe om die C-stasie in Windows 7 te formateer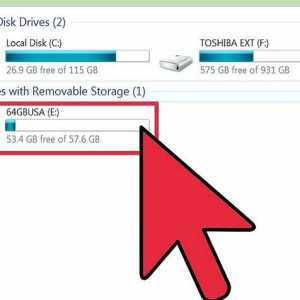 Hoe om `n herschrijfbare DVD te formateer
Hoe om `n herschrijfbare DVD te formateer