Hoe om `n mikro-SD kaart te formateer
`N Mikro SD kaart is `n klein geheue kaart wat dikwels gebruik word om bykomende berging op toestelle soos kameras, GPS en selfone te voorsien. In die meeste gevalle kan u `n mikro-SD kaart formateer deur gebruik te maak van opdragte wat reeds in u toestel ingebou is. U kan egter ook `n mikro-SD-kaart formateer met u Windows- of Mac-rekenaar.
conținut
stappe
Metode 1
Formaat op Android

1
Toca "instellings" op die tuisskerm van jou Android-toestel. Die toepassing van "instellings" sal êrens in die tuisskerm wees. Blaai deur die bladsye tot jy dit vind.
- Die toepassing van "instellings" Dit mag dalk effens anders lyk, afhangende van watter Android-weergawe jy het, maar op die meeste fone kan dit deur die rat-ikoon geïdentifiseer word.

2
Raak die opsie wat sê "stoor" of "SD en telefoon berging". Elke Android-weergawe mag `n ander naam vir hierdie area hê. Vind die opsie wat die woord het "stoor".

3
Kies die opsie "Vee SD kaart uit" of "Formateer SD kaart". Op hierdie skerm sien jy inligting oor die totale spasie op die kaart, die beskikbare spasie en `n opsie om "Ontkoppel SD-kaart" of "Formateer SD kaart".

4
Raak die opsie om te bevestig dat jy die inhoud van jou SD-kaart wil verwyder wanneer jou Android-toestel dit vra. Jou Android-toestel sal begin om jou mikro-SD-kaart te formateer en al sy inhoud te vee.
Metode 2
Formaat in Windows Phone

1
Vind die aansoek "instellings". Hierdie metode werk as u `n Windows Phone soos Windows Phone 8 het, die HTC One M8, die Nokia Lumia 635, die Nokia Lumia 830 en die Microsoft Lumia 735.
- U kan die toepassing van "instellings" óf deur middel van die teël wat in jou tuisskerm of in die aansoeklys geanker is.
- Afhangende van jou selfoon en die mikroprogram wat jy gebruik, moet jy dalk die program opspoor "Stoorplek" in die lys van aansoeke.

2
Blaai na die opsie "Telefoon berging" en speel dit. Sodra jy op die skerm is "instellings", skuif af om die opsie te vind "Telefoon berging" wat na die opsie gevind word "Battery besparing".

3
Raak die opsie "Formateer SD kaart". Sodra jy op die bladsy is "Telefoon berging", sal jy `n grafiese sien wat wys hoeveel geheue al jou stoorareas beset. U moet die opsie raak "SD kaart".

4
Raak die opsie "Formateer SD kaart". Sodra jy die opsie aangeraak het "SD kaart", sal jy `n skerm sien wat twee opsies bevat, een om die kaart te verwyder en `n ander om dit te formateer. U moet die formaat opsie raak.
Metode 3
Formaat in Windows

1
Plaas jou mikro-SD kaart in `n adapter of mikro SD kaartlezer wat met jou kaart versoenbaar is. Byvoorbeeld, as jy `n SanDisk micro SD kaart het, moet jy `n mikro-SD kaartadapter hê wat daarby gekom het. Die adapter lyk soos `n gewone SD-kaart met `n gleuf aan die onderkant waar jy die mikro-SD-kaart inbring.
- Let daarop dat die meeste micro SD kaarte wat 32 GB of minder is, is geformateer vir die FAT32-stelsel. Kaarte van meer as 64 GB is geformateer vir die exFAT-lêersisteem. As jy jou SD-kaart vir jou Android-foon of Nintendo DS of 3DS wil formaat, moet jy dit vir die FAT32-stelsel formaat. As jy Android gebruik, is baie van jou programme of persoonlike herstel, as jou foon is "Ek rooteado", sal hulle nie die exFAT formaat lees nie.
- Formatering vir FAT32 is gewoonlik jou beste opsie. Kaarte wat vir FAT32 geformateer is, sal u nie toelaat om `n lêer van meer as 4 GB te stuur of te stoor nie.
- U kan ook `n eksterne micro SD kaart adapter koop as u nog nie een het nie. Maak seker dat dit verenigbaar is met jou mikro-SD kaart. Sommige eksterne adapters gebruik ook `n USB-komponent aan die een kant en funksioneer as `n USB-geheue.

2
Plaas die kaartleser of -adapter in `n USB-poort of SD-kaartsleuf op u Windows-rekenaar. Afhangende van jou rekenaar en adapter tipe, moet jy die SD-kaartgleuf of `n USB-poort gebruik.

3
Klik op die begin kieslys en kies "rekenaar" of "My rekenaar". Hierdie metode werk vir Windows 7 en hoër.

4
Regskliek op die kaartleser in die leserslys en kies "formaat". `N venster met die formatering opsies sal op die skerm verskyn.

5
Merk die blokkie langsaan "Vinnige opmaak". As jy op die opsie kan kliek "opmaak", `n boks met verskeie opsies sal verskyn, insluitend "Vinnige opmaak". Merk die blokkie om die beste resultate te kry.

6
Klik op die knoppie "begin". Jou rekenaar sal begin met die formatering van jou mikro-SD-kaart en al sy inhoud te vee.
Metode 4
Formaat op Mac

1
Plaas jou mikro-SD kaart in `n adapter of mikro SD-leser wat met jou kaart versoenbaar is. Byvoorbeeld, as jy `n SanDisk micro SD kaart het, moet jy `n mikro-SD kaartadapter hê wat daarby gekom het. Die adapter lyk soos `n gewone SD-kaart met `n gleuf aan die onderkant waar jy die mikro-SD-kaart inbring.
- Hou in gedagte dat die meeste micro SD kaarte wat 32 GB of minder is, is geformateer vir die FAT32-stelsel. Kaarte van meer as 64 GB is geformateer vir die exFAT-lêersisteem. As jy jou SD-kaart vir jou Android-foon of Nintendo DS of 3DS wil formaat, moet jy dit vir die FAT32-stelsel formaat. As jy Android gebruik, is baie van jou programme of persoonlike herstel, as jou foon is "Ek rooteado", sal hulle nie die exFAT formaat lees nie.
- Hou ook in gedagte dat as u Mac OS 10.6.5 (Snow Leopard) of `n vorige bedryfstelsel gebruik, u nie `n exFAT-kaart kan gebruik of formaat nie, aangesien hierdie ouer weergawes van Mac OS hierdie stelsel nie ondersteun nie. U moet u bedryfstelsel opdateer.
- Formatering van FAT32 is gewoonlik jou beste opsie. Kaarte wat met FAT32 geformateer is, sal u nie toelaat om `n lêer van meer as 4 GB oor te dra of te stoor nie.
- U kan ook `n eksterne micro SD kaart adapter koop as u nog nie een het nie. Maak seker dat dit verenigbaar is met jou mikro-SD kaart. Sommige eksterne adapters gebruik ook `n USB-komponent aan die een kant en funksioneer as `n USB-geheue.

2
Plaas die kaartleser of -adapter in `n USB-poort of SD-kaartsleuf op jou Mac-rekenaar. Afhangende van jou rekenaar en tipe adapter, moet jy die SD-kaartgleuf of `n USB-poort gebruik.

3
Klik op die soektog-ikoon in die regter bovenhoek van die taakbalk bo-aan die skerm. soek "Disk Utility" en klik op die aansoek met dieselfde naam.

4
Klik op die naam van jou micro SD kaart wat in die linker paneel van die skyf nut skerm vertoon word. U sal `n paneel aan die linkerkant sien wat u rekenaar se hardeskyf en, onder dit, enige partisie en eksterne leser toon.

5
Kies die opsieknoppie wat sê "verwyder". Dit sal `n bladsy oopmaak waarmee jy jou kaart kan uitvee en formaat.

6
Kies die gewenste formaat. Nou sal jy `n aftreklys sien wat `n formatteringsopsie bevat.

7
Klik op "verwyder" Om jou kaart te herstel en te formateer. Sodra jy op delete klik, sal jy `n pop-upvenster sien wat jou sal vra of jy seker is dat jy jou kaart wil uitvee en formaat. Dit sal jou waarsku dat dit alles op jou kaart sal uitvee. Klik op "verwyder" in die pop-up menu.
wenke
- Formateer jou mikro-SD-kaart as die kaart nie meer werk nie of as jy nie meer sekere lêers op jou SD-kaart kan oopmaak nie. Die formatering van die mikro-SD-kaart verbeter gereeld enige tegniese probleme wat u mag ervaar het.
- Hou altyd jou lêers iewers veilig voordat jy jou kaart opmaak. Formaat sal alle data uitvee.
- Om die beste resultate te kry en die risiko van tegniese probleme in die toekoms te verminder, moet u die mikro-SD-kaart in u toestel in plaas van in `n kaartleser, waar moontlik, formaat.
waarskuwings
- Hou in gedagte dat die formatering van `n mikro-SD-kaart alle inhoud sal uitvee en verwyder. Neem stappe om jou persoonlike data te rugsteun voordat jy jou mikro-SD-kaart opstel om foto`s, musiek en alle ander data te stoor.
Deel op sosiale netwerke:
Verwante
 Hoe om die interne geheue van enige Android-foon te verhoog
Hoe om die interne geheue van enige Android-foon te verhoog Hoe om `n dokument met die HP Deskjet 5525 direk op u geheue kaart te skandeer
Hoe om `n dokument met die HP Deskjet 5525 direk op u geheue kaart te skandeer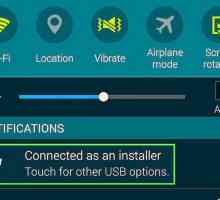 Hoe om meer bronne by WPS Office op `n Android-toestel by te voeg
Hoe om meer bronne by WPS Office op `n Android-toestel by te voeg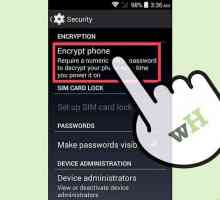 Hoe om interne berging in Android uit te vee
Hoe om interne berging in Android uit te vee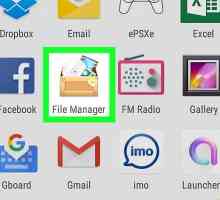 Hoe om WhatsApp-rugsteun op Android uit te vee
Hoe om WhatsApp-rugsteun op Android uit te vee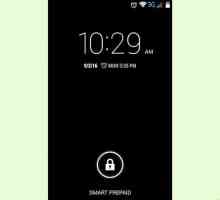 Hoe om jou Android aan Windows 8 te koppel
Hoe om jou Android aan Windows 8 te koppel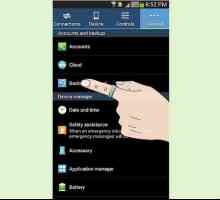 Hoe om Android-ontwikkelingsopsies te ontsluit
Hoe om Android-ontwikkelingsopsies te ontsluit Hoe om geheue kaarte in `n Nokia N73 te formateer
Hoe om geheue kaarte in `n Nokia N73 te formateer Hoe om jou Android-foon te formateer
Hoe om jou Android-foon te formateer Hoe om `n SD-kaart te formateer
Hoe om `n SD-kaart te formateer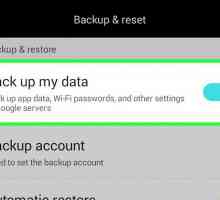 Hoe om `n Android-tablet te formateer
Hoe om `n Android-tablet te formateer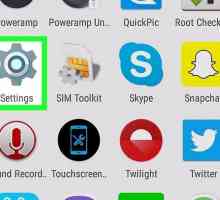 Hoe om `n SD-kaart in Android te formateer
Hoe om `n SD-kaart in Android te formateer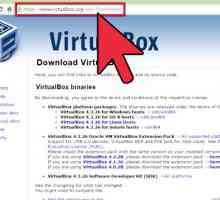 Hoe om Android 4.3 op `n Windows 8 rekenaar te installeer
Hoe om Android 4.3 op `n Windows 8 rekenaar te installeer Hoe om Bochs op Android te installeer
Hoe om Bochs op Android te installeer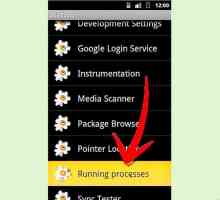 Hoe om die spoed van `n tablet of slimfoon met Android te verbeter
Hoe om die spoed van `n tablet of slimfoon met Android te verbeter Hoe om `n SD-kaart te berg
Hoe om `n SD-kaart te berg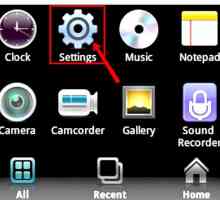 Hoe om programme van interne geheue na `n SD-kaart op `n Android-foon te skuif
Hoe om programme van interne geheue na `n SD-kaart op `n Android-foon te skuif Hoe om foto`s van Android na `n SD-kaart te skuif
Hoe om foto`s van Android na `n SD-kaart te skuif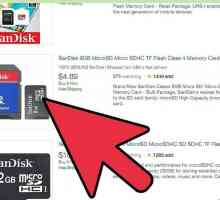 Hoe om `n SD kaart te verdeel
Hoe om `n SD kaart te verdeel Hoe om musiek by `n Kindle te voeg
Hoe om musiek by `n Kindle te voeg Hoe om die skryfbeskerming van `n SD-kaart te verwyder
Hoe om die skryfbeskerming van `n SD-kaart te verwyder
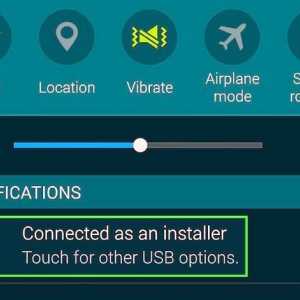 Hoe om meer bronne by WPS Office op `n Android-toestel by te voeg
Hoe om meer bronne by WPS Office op `n Android-toestel by te voeg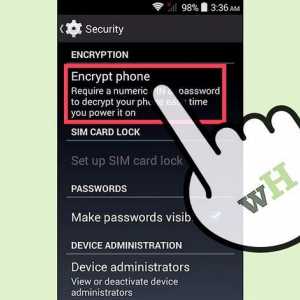 Hoe om interne berging in Android uit te vee
Hoe om interne berging in Android uit te vee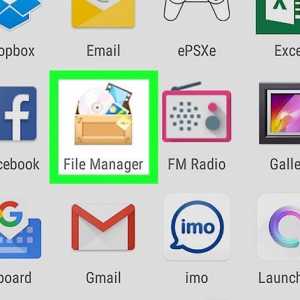 Hoe om WhatsApp-rugsteun op Android uit te vee
Hoe om WhatsApp-rugsteun op Android uit te vee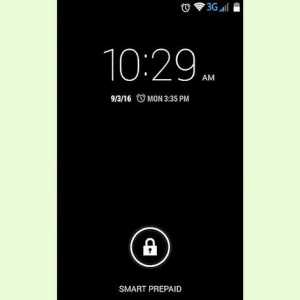 Hoe om jou Android aan Windows 8 te koppel
Hoe om jou Android aan Windows 8 te koppel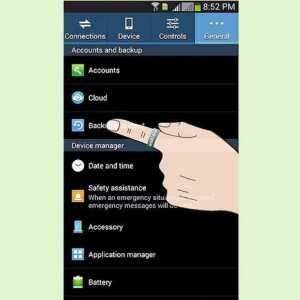 Hoe om Android-ontwikkelingsopsies te ontsluit
Hoe om Android-ontwikkelingsopsies te ontsluit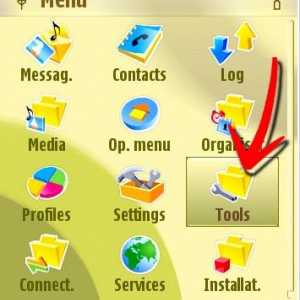 Hoe om geheue kaarte in `n Nokia N73 te formateer
Hoe om geheue kaarte in `n Nokia N73 te formateer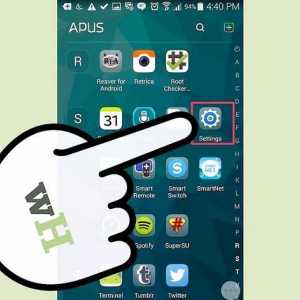 Hoe om jou Android-foon te formateer
Hoe om jou Android-foon te formateer Hoe om `n SD-kaart te formateer
Hoe om `n SD-kaart te formateer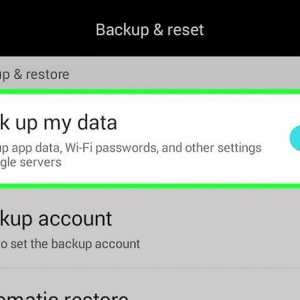 Hoe om `n Android-tablet te formateer
Hoe om `n Android-tablet te formateer