Hoe om klank op `n Mac op te neem
Die opname van klank het die afgelope jaar baie makliker geword, aangesien meer en meer rekenaars met mikrofone en opnamesagteware vervaardig word. In die besonder, Apple vervaardig al sy rekenaars met mikrofone en standaard kameras. Rekenaars sluit ook sagteware genoem GarageBand in, wat `n baie nuttige hulpmiddel is om geluid op te neem. Deur hierdie sagteware kan jy vinnig klank op `n Mac opneem.
conținut
stappe

1
Maak GarageBand oop en begin `n nuwe projek. Om hierdie program oop te maak, klik op die ikoon wat in die dok verskyn, of kyk na die ikoon van die program in die Toepassings-kieslys. Wanneer u die program uitvoer, sal `n dialoogkassie met verskeie opsies verskyn. Klik op die knoppie wat sê "Skep nuwe podcast episode". Dit sal `n geoptimaliseerde sjabloon oopmaak vir die opneem van menslike stemme, maar jy kan dit ook gebruik om enige klank op te neem.

2
Gee jou projek `n naam. Daar word `n dialoog vertoon waarin u gevra word om `n naam in te voer vir die lêer wat u skep. Voer die naam in wat u wil hê in die tekskassie en klik dan op die "Create" -knoppie.

3
Kies die spoor waarop jy wil opneem. In die linker paneel van die GarageBand-koppelvlak kan u verskeie klankpaaie standaard instel. Kies "Male Voice" of "Female Voice" deur op een van die snitte te kliek.

4
Teken die geluid wat jy wil hê aan. Klik op die rooi sirkelknoppie wat in die middelpaneel verskyn om die opname te begin. Enige geluid wat deur jou Mac se mikrofoon gesien word, sal aangeteken word, dus jy moet versigtig wees om agtergrond geraas te verminder wanneer jy jou klank opneem. As jy klaar is met opname, druk die blou "Play" knoppie (wat die vorm van `n driehoek het) om die opname te stop.

5
Gaan jou opname na. Langs die "Rekord" -knoppie is daar `n knoppie wat `n vertikale lyn en `n driehoek toon. Klik op hierdie knoppie om terug te keer na die klankbaan. Klik nou op die "Play" knoppie om die klank weer te speel. As jy weer op die "Play" knoppie klik, sal die afspeel stop.

6
Herhaal die klank indien nodig. As jy nie die kwaliteit van jou opname hou nie, gaan terug na die begin van die snit en druk die "Record" -knoppie weer. Dit sal jou nuwe klank op jou ou klank opneem, dus onthou dat jy die vorige data sal verloor. Gaan jou nuwe klank weer eens wanneer jy klaar is met opname.

7
Stoor die GarageBand-lêer. As jy tevrede is met jou opname, slaan die lêer op. Klik op die "Lêer" kieslys en kies "Stoor." Deur dit te doen, sal u GarageBando-projek gestoor word met die naam en ligging wat u verskaf het.

8
Voer jou klank uit na `n klanklêer. As jy die lêer stoor deur die opsie "Stoor" te gebruik, is die GarageBand-projeklêer wat jy eintlik gestoor het. Jy kan nie hierdie lêer in `n mediaspeler speel nie. Om u klank na `n klankformaat (soos .mp3) uit te voer, klik op die "Deel" -kieslys en klik dan op "Klank na skyf uitvoer". In die dialoogkassie wat verskyn, kies die verlangde lêerformaat in die blokkie wat sê: "Druk gebruik." Klik op `Uitvoer`, gee jou lêer `n naam wanneer dit aangevra word, en klik dan op `Stoor`. Nou kan jy jou klank speel in enige multimedia speel sagteware.
Dinge wat jy nodig het
- Apple rekenaar
- Garage
Deel op sosiale netwerke:
Verwante
 Hoe om die stem van die liedjies uit te skakel
Hoe om die stem van die liedjies uit te skakel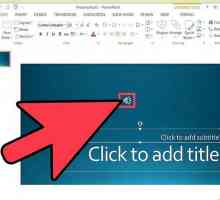 Hoe om klank in PowerPoint 2010 by te voeg
Hoe om klank in PowerPoint 2010 by te voeg Hoe om jou Yamaha PSR E413 sleutelbord aan Garageband te koppel
Hoe om jou Yamaha PSR E413 sleutelbord aan Garageband te koppel Hoe om `n mikrofoon aan die rekenaar te koppel
Hoe om `n mikrofoon aan die rekenaar te koppel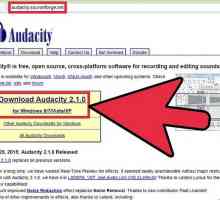 Hoe om klank te wysig
Hoe om klank te wysig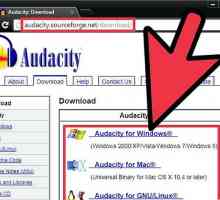 Hoe om `n MP3-lêer te wysig
Hoe om `n MP3-lêer te wysig Hoe om YouTube-klank op te neem met Audio Hijack Pro (op Mac)
Hoe om YouTube-klank op te neem met Audio Hijack Pro (op Mac)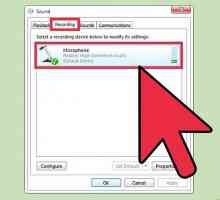 Hoe om klank op `n rekenaar op te neem
Hoe om klank op `n rekenaar op te neem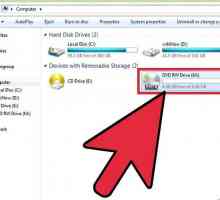 Hoe om musiek op `n klank-CD op te neem
Hoe om musiek op `n klank-CD op te neem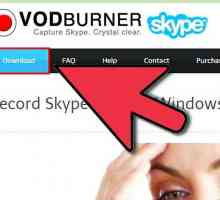 Hoe om oproepe op Skype op te neem
Hoe om oproepe op Skype op te neem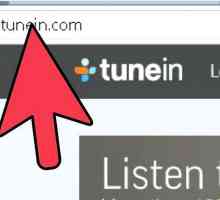 Hoe om internetradio op te neem
Hoe om internetradio op te neem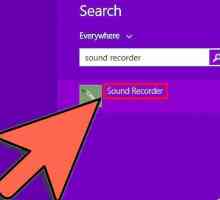 Hoe om jou stem op `n Windows-rekenaar op te neem
Hoe om jou stem op `n Windows-rekenaar op te neem Hoe om `n goedkoop opname-ateljee te maak
Hoe om `n goedkoop opname-ateljee te maak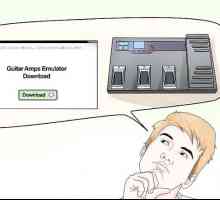 Hoe om die kitaar aan te sluit op `n skootrekenaar
Hoe om die kitaar aan te sluit op `n skootrekenaar Hoe om `n Wobble Bass in Garageband te skep
Hoe om `n Wobble Bass in Garageband te skep Hoe om aanbiedings op Instagram te plaas
Hoe om aanbiedings op Instagram te plaas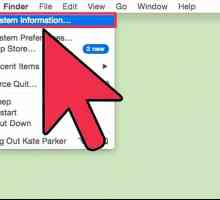 Hoe om `n DVD op `n Mac te verbrand
Hoe om `n DVD op `n Mac te verbrand Hoe om Auto Tune te gebruik
Hoe om Auto Tune te gebruik Hoe om klank op te vang
Hoe om klank op te vang Hoe om oudio-toestelle aan rekenaars te koppel
Hoe om oudio-toestelle aan rekenaars te koppel Hoe om `n headset aan te sluit op `n rekenaar
Hoe om `n headset aan te sluit op `n rekenaar
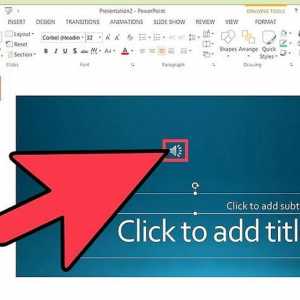 Hoe om klank in PowerPoint 2010 by te voeg
Hoe om klank in PowerPoint 2010 by te voeg Hoe om jou Yamaha PSR E413 sleutelbord aan Garageband te koppel
Hoe om jou Yamaha PSR E413 sleutelbord aan Garageband te koppel Hoe om `n mikrofoon aan die rekenaar te koppel
Hoe om `n mikrofoon aan die rekenaar te koppel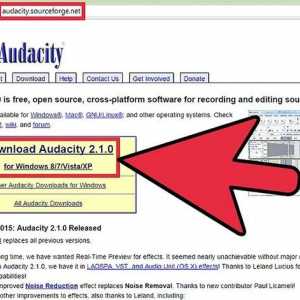 Hoe om klank te wysig
Hoe om klank te wysig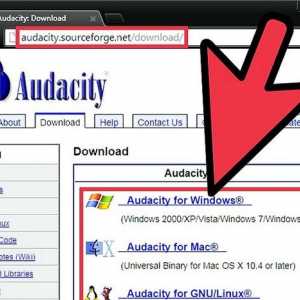 Hoe om `n MP3-lêer te wysig
Hoe om `n MP3-lêer te wysig Hoe om YouTube-klank op te neem met Audio Hijack Pro (op Mac)
Hoe om YouTube-klank op te neem met Audio Hijack Pro (op Mac)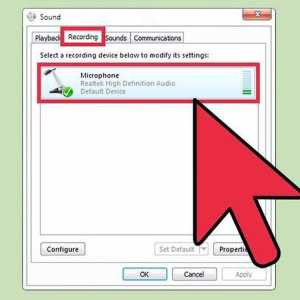 Hoe om klank op `n rekenaar op te neem
Hoe om klank op `n rekenaar op te neem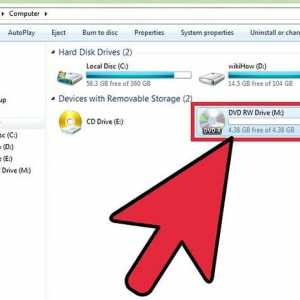 Hoe om musiek op `n klank-CD op te neem
Hoe om musiek op `n klank-CD op te neem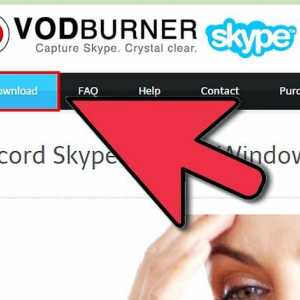 Hoe om oproepe op Skype op te neem
Hoe om oproepe op Skype op te neem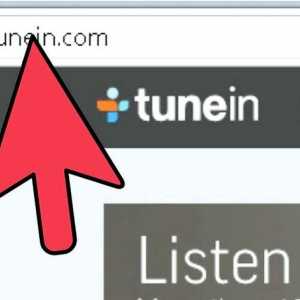 Hoe om internetradio op te neem
Hoe om internetradio op te neem