Hoe om jou Gmail boodskappe in Google Drive te stoor
U kan sommige van u boodskappe of aanhegsels stoor na `n wolkopbergdiens vir sekuriteit, back-up of deel. As jy Gmail as `n e-poskliënt gebruik, hoef jy nie meer te soek nie. Google Drive is diep geïntegreer met Gmail, aangesien beide van Google afkomstig is. Dit is moontlik om Gmail boodskappe of bylaes direk direk op Google Drive te stoor, sonder om die boodskapbladsy selfs te verlaat. Met net `n paar klik van die muis, sal jy die boodskappe of aanhangsels dadelik na Google Drive stuur. Dit is nie nodig om deur die boodskappe te soek om te vind wat jy wil nie, maar jy kan hulle beter organiseer en bestuur vanaf Google Drive.
stappe
Metode 1
Stoor boodskappe vanaf Gmail

1
Gaan na Gmail Open `n nuwe oortjie in die blaaier, tik https://gmail.com in die adresbalk en druk "Intro". Jy sal na die Gmail-aanmeldbladsy geneem word.

2
Meld aan by Gmail Voer jou Gmail-adres en wagwoord in die teksvelde in en klik op die knoppie "login".

3
Kies `n boodskap Blaai deur die boodskapvouers en kies die een wat jy in Google Drive wil stoor. Open die boodskap deur daarop te klik.

4
Gaan voort asof jy druk. In die kop van die onderwerp van die boodskap vind u die ikoon van `n drukker (regs van die geheel). Klik daarop om `n ander bladsy oop te maak met die boodskap in drukformaat.

5
Verander die bestemming. In hierdie venster is dit moontlik om die drukker of drukwerk uit die veld te verander "bestemming". Klik op die knoppie "verandering" wat jy hieronder sal vind of `n drukker instel.

6
Stel Google Cloud Print op. In die lys van beskikbare en gekoppelde drukkers en drukgereedskap, blaai af totdat jy die gedeelte kry "Google Wolkafdruk". Kies "Stoor in Google Drive".

7
Stoor die boodskap Klik op die knoppie "red" bo-aan om voort te gaan om `n digitale lêer van die boodskap te skep en dit op Google Drive te stoor.

8
Kyk na Google Drive. Die boodskap sal gestoor word in PDF-formaat en jy kan dit dadelik vanaf Google Drive oopmaak. Nou kan jy die boodskap soos enige ander Google Drive-lêer organiseer en bestuur. Gaan net na https://drive.google.com in die blaaier.
Metode 2
Stoor van Gmail e-pos aanhangsels

1
Gaan na Gmail Open `n nuwe oortjie in die blaaier, tik https://gmail.com in die adresbalk en druk "Intro". Jy sal na die Gmail-aanmeldbladsy geneem word.

2
Meld aan by Gmail Voer jou Gmail-adres en wagwoord in die teksvelde in en klik op die knoppie "login".

3
Kies `n boodskap Blaai deur die boodskapvouers en kies die een wat jy in Google Drive wil stoor. Open die boodskap deur daarop te klik.

4
Stoor `n aanhangsel Die aanhangsels van die boodskappe is onderaan die boodskap. Gaan die muis oor die aanhangsel wat jy in Google Drive wil stoor, sodat twee ikone verskyn.

5
Stoor die aanhangsels. As u al die aanhangsels gelyktydig wil stoor, gaan na die einde van die boodskap om toegang tot almal te verkry. Net bo die lyn wat die liggaam van die boodskap en die aanhangsels skei, is daar twee ikone.
6
Kyk na Google Drive. Jy kan dadelik toegang tot alle aanhangsels van Google Drive kry. Nou kan jy die boodskap soos enige ander Google Drive-lêer organiseer en bestuur. Gaan net na https://drive.google.com in die blaaier.
Deel op sosiale netwerke:
Verwante
 Hoe om `n filter in Gmail uit te vee
Hoe om `n filter in Gmail uit te vee Hoe om Gmail kontakte te verwyder
Hoe om Gmail kontakte te verwyder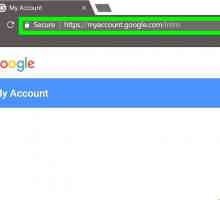 Hoe om `n Google- of Gmail-rekening te verwyder
Hoe om `n Google- of Gmail-rekening te verwyder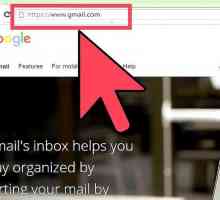 Hoe om die font te verander in boodskappe in die Gmail-inkassie
Hoe om die font te verander in boodskappe in die Gmail-inkassie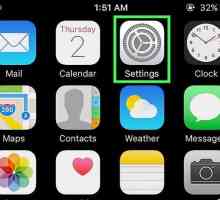 Hoe om Gmail op `n iPhone op te stel
Hoe om Gmail op `n iPhone op te stel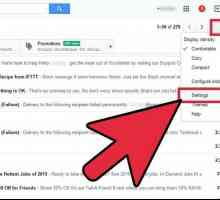 Hoe om kennisgewings op die Gmail-lessenaar uit te skakel
Hoe om kennisgewings op die Gmail-lessenaar uit te skakel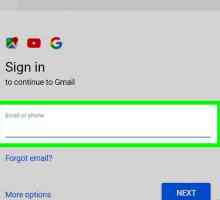 Hoe om fakse van Gmail te stuur
Hoe om fakse van Gmail te stuur Hoe om sms-boodskappe via Gmail te stuur
Hoe om sms-boodskappe via Gmail te stuur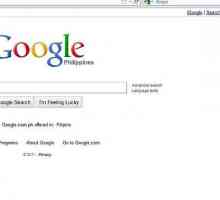 Hoe om Gmail-kontakte uit te voer
Hoe om Gmail-kontakte uit te voer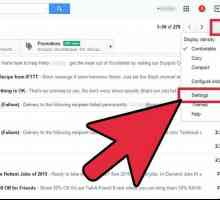 Hoe om Gmail-kennisgewings te aktiveer
Hoe om Gmail-kennisgewings te aktiveer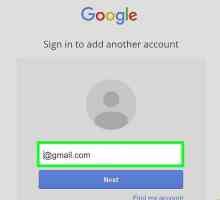 Hoe om `n rugsteun van Gmail te maak
Hoe om `n rugsteun van Gmail te maak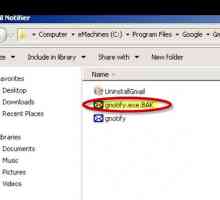 Hoe om Gmail Notifier te hack om SSL te gebruik
Hoe om Gmail Notifier te hack om SSL te gebruik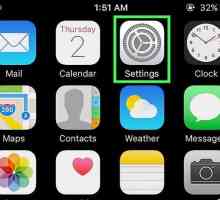 Hoe om jou Gmail kontakte na die iPhone te invoer
Hoe om jou Gmail kontakte na die iPhone te invoer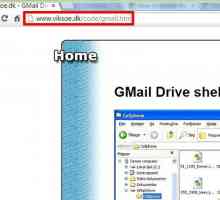 Hoe om Gmail Drive te installeer
Hoe om Gmail Drive te installeer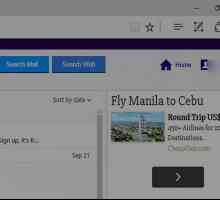 Hoe om e-posse na Gmail te herlei
Hoe om e-posse na Gmail te herlei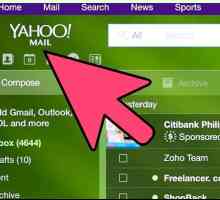 Hoe om e-posse van Yahoo na Gmail te stuur
Hoe om e-posse van Yahoo na Gmail te stuur Hoe om toegang tot Gmail via die lessenaar te kry
Hoe om toegang tot Gmail via die lessenaar te kry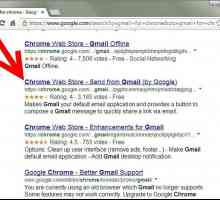 Hoe om `n Gmail-knoppie by Chrome te voeg
Hoe om `n Gmail-knoppie by Chrome te voeg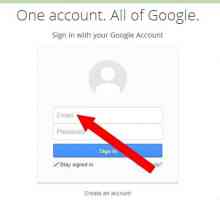 Hoe om `n e-pos in Gmail te blokkeer
Hoe om `n e-pos in Gmail te blokkeer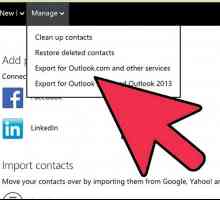 Hoe om van hotmail na gmail te verander
Hoe om van hotmail na gmail te verander Hoe om van AOL na Gmail te verander
Hoe om van AOL na Gmail te verander
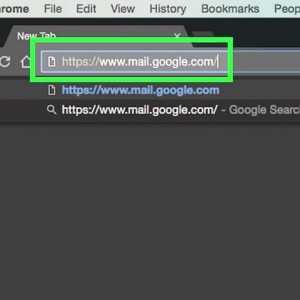 Hoe om Gmail kontakte te verwyder
Hoe om Gmail kontakte te verwyder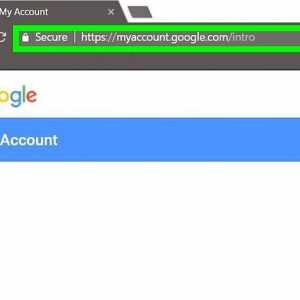 Hoe om `n Google- of Gmail-rekening te verwyder
Hoe om `n Google- of Gmail-rekening te verwyder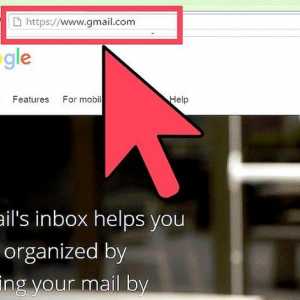 Hoe om die font te verander in boodskappe in die Gmail-inkassie
Hoe om die font te verander in boodskappe in die Gmail-inkassie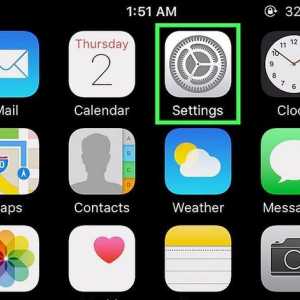 Hoe om Gmail op `n iPhone op te stel
Hoe om Gmail op `n iPhone op te stel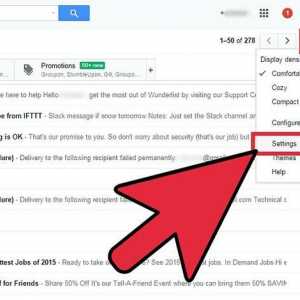 Hoe om kennisgewings op die Gmail-lessenaar uit te skakel
Hoe om kennisgewings op die Gmail-lessenaar uit te skakel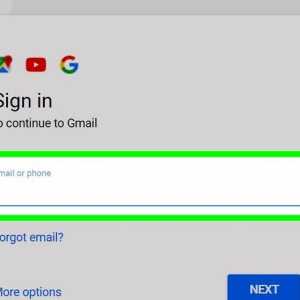 Hoe om fakse van Gmail te stuur
Hoe om fakse van Gmail te stuur Hoe om sms-boodskappe via Gmail te stuur
Hoe om sms-boodskappe via Gmail te stuur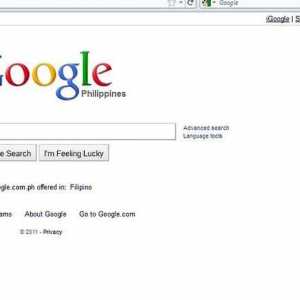 Hoe om Gmail-kontakte uit te voer
Hoe om Gmail-kontakte uit te voer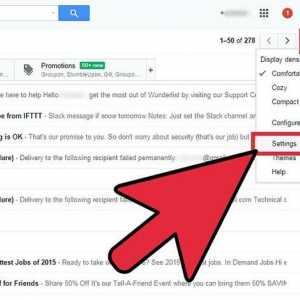 Hoe om Gmail-kennisgewings te aktiveer
Hoe om Gmail-kennisgewings te aktiveer Hoe om `n rugsteun van Gmail te maak
Hoe om `n rugsteun van Gmail te maak