Hoe om `n dokument in Google Dokumente te stoor
In teenstelling met tradisionele woordverwerkingsprogramme, red Google Drive outomaties die veranderinge wat jy elke paar sekondes in `n dokument maak. Hier sien u gedetailleerde inligting oor hoe om `n dokument aanlyn of vanlyn te stoor. U sal ook sien hoe om `n kopie van `n gedeelde dokument te stoor, wat u die redigering en eienaarskapsregte sal gee. Lees verder om te leer waarom jy nie die knoppie hoef te druk nie "red".
conținut
stappe
Metode 1
Stoor die werk

1
Laat Google Docs jou dokument outomaties stoor. As jy inhoud by jou Google-dokument voeg, sal die veranderinge outomaties in Drive gestoor word. Naby die blad "help" Aan die bokant van die skerm verskyn `n liggrys teks wat sê "Stoor tans ...". `N Paar sekondes nadat jy klaar geskryf het, sal die teks verander na "Alle veranderinge is in Drive gestoor".
- Jy hoef nie op die knoppie te klik nie "red" of dat jy `n sleutelbordkortpaaie gebruik.

2
Stoor `n Google-dokument op jou rekenaar. As jy `n nuwe dokument maak met behulp van Google (of verander een wat reeds geskep is), kan jy dit uitvoer en dit oopmaak met ander programme. Klik op die blad "argief" bo-op die skerm. Rol oor die opsie "Laai as" en kies `n lêertipe in die lys. In die dialoogkassie wat later verskyn, kan jy die naam van die lêer verander, etikette by die dokument voeg en kies die plek waar jy dit sal stoor.

3
Voer die lêer uit wat met `n ander uitbreiding gestoor is. By geleentheid mag jy jou Google-lêer in `n ander formaat stoor en uitvoer. Kies Lêer > Stoor as. Kies `n uitbreiding in die kieslys wat verskyn. Sodra u die dokument uitgevoer het, sal Google Drive nie outomaties die veranderinge wat u aan die afgelaaide lêer gemaak het, sinkroniseer nie. Die verskillende uitbreidings wat u kan kies is:

4
Voer die dokument uit op jou webwerf. Google Drive het die vermoë om `n dokument direk op `n webwerf te publiseer. Die gepubliseerde dokument sal nie staties wees nie, maar sal in reële tyd gewysig word. Elke keer as jy `n verandering in die dokument maak, sal die veranderinge op die webwerf verskyn. Om die lêer na `n webwerf te eksporteer, kies Lêer > Publiseer op die web > Her publiseer outomaties wanneer veranderinge gemaak word > Begin die publikasie.

5
Los probleme op wanneer jy jou lêer stoor. As Google Drive jou dokument nie kan stoor nie, sal jy die volgende kennisgewing ontvang "Die dokument kon nie in Google Drive gestoor word nie". Dikwels kan Google Drive nie dokumente stoor as daar nie `n goeie internetverbinding is nie. As dit gebeur, kopieer die inhoud van jou dokument na die knipbord en herlaai die bladsy. As die lêer inhoud mis, kies alles en plak die inhoud wat jy na die knipbord gekopieer het.
Metode 2
Stoor `n gedeelde dokument in jou Drive-rekening

1
Maak die gedeelde lêer oop. Wanneer iemand `n dokument met jou deel, ontvang jy nie eienaarskap- en redigeringsregte nie. Om veranderinge aan die dokument te maak, is dit nodig om `n kopie te skep en daardie kopie sal u eiendom wees. Open die gedeelde dokument per e-pos of deur Google Drive.
- Hierdie modus word genoem "vertoning".

2
Skep `n kopie Kies Lêer > Skep `n kopie > OK. Die nuwe kopie sal outomaties oop en stoor.

3
Verander die titel na die dokument. Sodra jy `n kopie van die gedeelde dokument geskep het, sal jy die eienaar van die lêer wees. In Google Drive, net onder die kolom "eiendom", jy sal sien "Ek" as eienaar. As jy wil, kan jy die titel na die dokument verander.
Metode 3
Stoor `n Google-dokument vanlyn

1
Installeer Google Drive op Mac. Deur Google Drive te installeer, kan jy Google-dokumentlêers vanlyn wysig en stoor. Enige veranderinge wat jy aan Google Doc-lêers maak terwyl dit vanlyn is, sal outomaties met jou Google Drive-rekening aanlyn sinkroniseer.
- Gaan na die webwerf "Geniet Drive enige plek".
- Rol oor die knoppie "Laai Drive af" en kies "Mac" in die keuselys.
- Lees en aanvaar die diensbepalings en maak die lêer oop installgoogledrive.dmg. Sleep die Google Drive-ikoon na die gids "aansoeke" en maak Google Drive oop.
- Teken in op Google Drive en voltooi die installasieproses.

2
Installeer Google Drive op Windows. Deur Google Drive op Windows te installeer, kan jy jou Google-dokumente vanlyn wysig, redigeer en stoor. Al die veranderinge wat jy aan hierdie dokumente maak, sal gedeel word met jou Google Drive-rekening aanlyn.

3
Aktiveer die "Aanlyn toegang". Maak jou blaaier oop en teken aan by jou Google-rekening. Maak Google Drive oop en klik op die ikoon wat `n rat het. Kies "opset". Soek die afdeling "Geen verbinding" en merk die blokkie langs "Sinkroniseer die Dokumente, Spreadsheets, Aanbiedings en Google Teken lêers met hierdie rekenaar om hulle vanlyn te wysig".

4
Skuif lêers en vouers vanaf die lessenaar na die Google Drive-vouer. Tydens die installering van Google Drive, `n gids genaamd "Google Drive" en dit sal bygevoeg word aan jou gids (reeds bestaande) "dokumente". Dokumente en lêers kan op twee maniere by hierdie vouer gevoeg word.

5
Deel lêers uit jou plaaslike Google Drive-vouer. Die aansoek "Google Drive" Dit laat jou ook toe om lêers met ander gebruikers te deel. Maak die gids oop "Google Drive" en regs kliek op die dokument wat jy wil deel. Kies Google Drive in die keuselys > Aandeel.

6
Laat Google Dokumente toe om veranderinge outomaties te stoor en te sinkroniseer. In die program wat vanlyn werk, red Google Drive outomaties die veranderinge wat elke paar sekondes aan jou dokumente gemaak is. As jy jou rekenaar op die internet koppel, werk die Google Drive-program asof dit die aanlynprogram is. Wysigings wat jy aan `n dokument maak, sal outomaties gered en gesinkroniseer word met jou aanlyn Drive-rekening.
wenke
- U kan op enige tyd `n kopie van u dokument skep deur op die oortjie te klik "argief" in die menubalk en kies die opsie "Skep `n kopie" in die konteks kieslys.
Deel op sosiale netwerke:
Verwante
 Hoe om PowerPoint-aanbiedings na video te omskep
Hoe om PowerPoint-aanbiedings na video te omskep Hoe om `n geskandeerde dokument na Woord te slaag
Hoe om `n geskandeerde dokument na Woord te slaag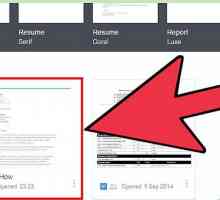 Hoe om Google Docs oop te maak
Hoe om Google Docs oop te maak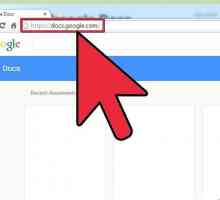 Hoe om te deel in Google Dokumente
Hoe om te deel in Google Dokumente Hoe om `n RTF-lêer om te sit in `n Word-lêer
Hoe om `n RTF-lêer om te sit in `n Word-lêer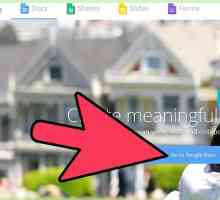 Hoe om `n kalender in Google Dokumente te skep
Hoe om `n kalender in Google Dokumente te skep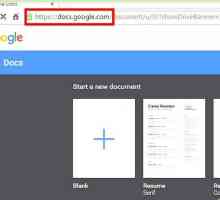 Hoe om `n boekie met Google Docs te skep
Hoe om `n boekie met Google Docs te skep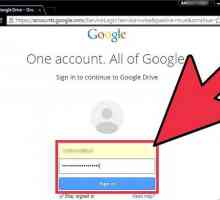 Hoe om Google Docs af te laai
Hoe om Google Docs af te laai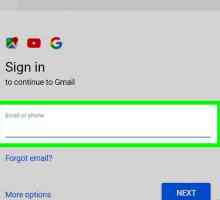 Hoe om fakse van Gmail te stuur
Hoe om fakse van Gmail te stuur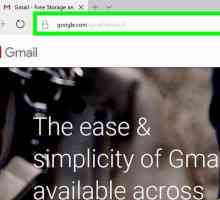 Hoe om jou Gmail boodskappe in Google Drive te stoor
Hoe om jou Gmail boodskappe in Google Drive te stoor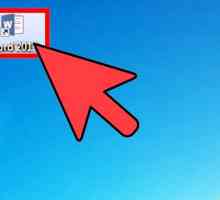 Hoe om `n dokument met `n ryk teksformaat (RTF) te stoor
Hoe om `n dokument met `n ryk teksformaat (RTF) te stoor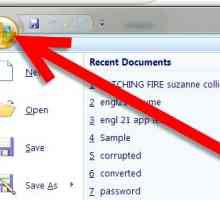 Hoe om `n Microsoft Word-dokument te stoor
Hoe om `n Microsoft Word-dokument te stoor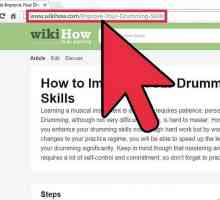 Hoe om `n webblad as PDF in Google Chrome te stoor
Hoe om `n webblad as PDF in Google Chrome te stoor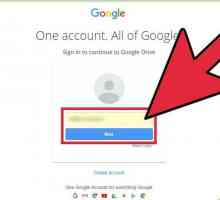 Hoe om redigeerbare PDF-lêers met Google Docs te maak
Hoe om redigeerbare PDF-lêers met Google Docs te maak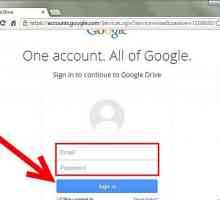 Hoe om `n rugsteun in Google Dokumente te maak
Hoe om `n rugsteun in Google Dokumente te maak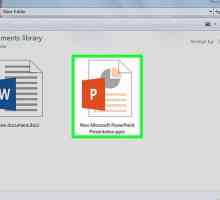 Hoe om na PDF te druk
Hoe om na PDF te druk Hoe om Google Drive te gebruik
Hoe om Google Drive te gebruik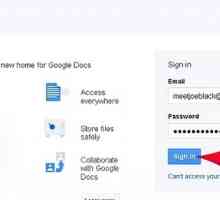 Hoe om lêers aanlyn by Google Drive by te voeg
Hoe om lêers aanlyn by Google Drive by te voeg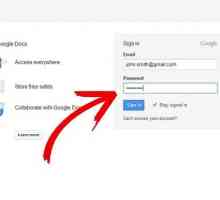 Hoe om `n Google-dokument in `n Flash-stasie te plaas
Hoe om `n Google-dokument in `n Flash-stasie te plaas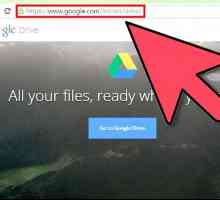 Hoe om `n Google Doc (Google-dokument) te skep
Hoe om `n Google Doc (Google-dokument) te skep Hoe om `n kopie van `n bladsy in `n PDF-dokument te skep
Hoe om `n kopie van `n bladsy in `n PDF-dokument te skep
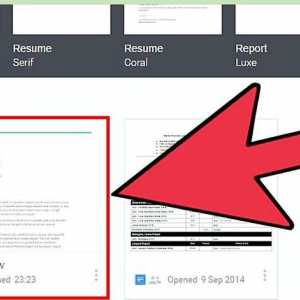 Hoe om Google Docs oop te maak
Hoe om Google Docs oop te maak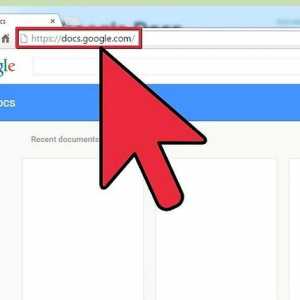 Hoe om te deel in Google Dokumente
Hoe om te deel in Google Dokumente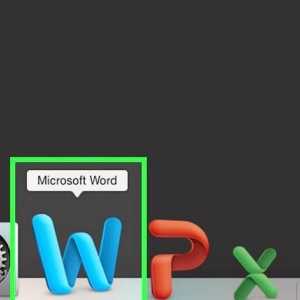 Hoe om `n RTF-lêer om te sit in `n Word-lêer
Hoe om `n RTF-lêer om te sit in `n Word-lêer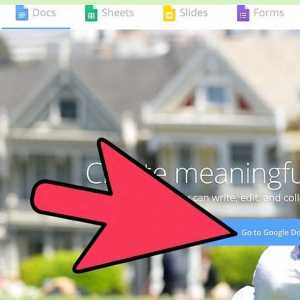 Hoe om `n kalender in Google Dokumente te skep
Hoe om `n kalender in Google Dokumente te skep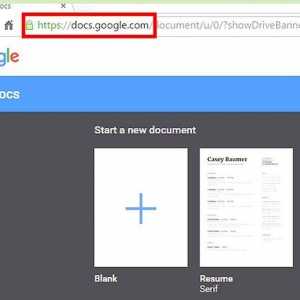 Hoe om `n boekie met Google Docs te skep
Hoe om `n boekie met Google Docs te skep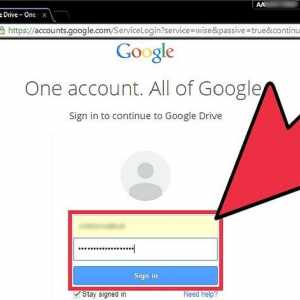 Hoe om Google Docs af te laai
Hoe om Google Docs af te laai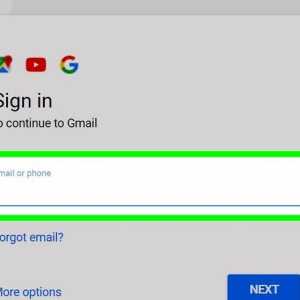 Hoe om fakse van Gmail te stuur
Hoe om fakse van Gmail te stuur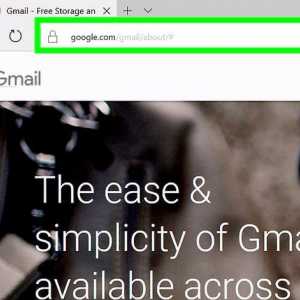 Hoe om jou Gmail boodskappe in Google Drive te stoor
Hoe om jou Gmail boodskappe in Google Drive te stoor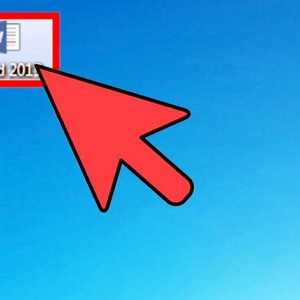 Hoe om `n dokument met `n ryk teksformaat (RTF) te stoor
Hoe om `n dokument met `n ryk teksformaat (RTF) te stoor