Hoe om `n aanhangsel op die rekenaar te stoor
E-pos is een van die mees algemene kommunikasiemiddele aangesien die internet regoor die wêreld beskikbaar is. Ten spyte van nuwe tegnologie soos sms-boodskappe en video-oproepe, gebruik baie mense steeds e-pos omdat dit gratis en betroubaar is. Dit laat jou ook toe om lêers aan jou boodskappe te stuur. Sodra jou ontvangers dit ontvang het, kan hulle dit aflaai en dit op hul rekenaars stoor. Daar is verskillende maniere om `n aanhangsel per e-pos op u rekenaar te stoor en dit hang af van die verskaffer wat u gebruik.
conținut
stappe
Metode 1
Gebruik Yahoo Mail

1
Teken in op jou e-pos rekening. Open jou internetblaaier, tik yahoo.com in die adresbalk en druk die sleutel "Betree."
- Klik op die Mail-ikoon aan die bokant van die skerm en teken in met jou e-posadres en wagwoord.
- U kan ook na https://mail.yahoo.com. U hoef nie op `n Mail-ikoon te klik nie, gee net u inskrywingsinligting in en klik op "Teken in."

2
Gaan na jou inkassie. Sodra jy ingeteken het, klik op die spyskaartpaneel aan die linkerkant van die venster om na jou inkassie te gaan.

3
Maak die boodskap oop met die aanhangsel wat jy wil stoor. Sodra jy in die inkassie is, klik op die boodskap met die aanhangsel wat jy wil stoor.

4
Gaan na die einde van die boodskap. As jy in die Yahoo-poskoppelvlak is, gaan na die liggaam van die e-posboodskap en skuif die wyser af. Al die lêers wat aan die boodskap geheg word, verskyn in die onderste gedeelte van die liggaam.

5
Klik op die skakel Aflaai langs die lêernaam.

6
Om die aanhangsel te sien wat jy gestoor het, gaan na die gids Downloads op jou rekenaar. Dubbelklik op die lêer om dit oop te maak.
Metode 2
Gebruik Google Mail

1
Teken in op jou e-pos rekening. Open jou internetblaaier, tik mail.google.com in die adresbalk en druk die sleutel "Betree."
- Plaas jou gebruikersnaam en wagwoord op die Gmail-bladsy in die blokkies wat aangemeld is om in te teken.

2
Gaan na jou inkassie. Sodra jy ingeteken het, klik op die spyskaartpaneel aan die linkerkant van die venster om na jou inkassie te gaan.

3
Maak die boodskap oop met die aanhangsel wat jy wil stoor. Sodra jy in die inkassie is, klik op die boodskap met die aanhangsel wat jy wil stoor.

4
Gaan na die einde van die boodskap. As jy in die Yahoo Mail-koppelvlak is, gaan na die liggaam van die e-posboodskap en gaan af. Al die lêers wat aan die boodskap geheg word, verskyn in die onderste gedeelte van die liggaam.

5
Beweeg jou muiswyser oor die miniatuurafbeelding van die aanhangsel. Twee bokse sal verskyn, een met die pyltjie-ikoon en die ander met die Google Drive-ikoon.

6
Laai die aanhangsel af. As u op die afpyltjie van die duimnaelskets klik, sal die blaaier die lêer begin aflaai. Klik net op die miniatuur prentjie en die blaaier sal die lêer begin aflaai.

7
Wys die gestoor aanhangsel. Wag totdat die aflaai afgelaai is en open die Downloads-lêergids van jou rekenaar (dit is in jou gids My Dokumente) sodat jy die bylae wat jy gestoor het, kan sien.
Metode 3
Gebruik AOL Mail

1
Teken in op jou e-pos rekening. Maak jou internetblaaier oop, skryf https://my.screenname.aol.com/ in die adresbalk en druk die sleutel "Betree."
- Voer jou inskrywingsinligting in die aangeduide blokkies in en klik op "Teken in."

2
Gaan na jou inkassie. Sodra jy ingeteken het, klik op die spyskaartpaneel aan die linkerkant van die venster om na jou inkassie te gaan.

3
Maak die boodskap oop met die aanhangsel wat jy wil stoor. Sodra jy in die inkassie is, klik op die boodskap met die aanhangsel wat jy wil stoor.

4
Kyk na die boodskapkop. Dit is op die bokant van die e-pos, dit is waar al die besonderhede vertoon word. In AOL is die lys van aanhangsels in die kop en nie aan die einde van die liggaam nie.

5
Laai die aanhangsel af. Die aanhangsels word vertoon as skakels, nie as duimnaels nie. Daar is ook geen aflaai boks wat jy kan kliek nie, so jy hoef net op die aanhangsel skakel te klik en dit sal outomaties afgelaai word na jou rekenaar.

6
Bekyk die aanhangsel wat jy gestoor het. Wag totdat die aflaai afgelaai is en open die Downloads-lêergids van jou rekenaar (dit is in jou gids My Dokumente) sodat jy die bylae wat jy gestoor het, kan sien.
Metode 4
Gebruik Outlook Mail

1
Teken in op jou e-pos rekening. Gebruik die Live.com pos bediener.
- Voer jou inskrywingsinligting in die aangeduide blokkies in en klik op "Teken in."

2
Gaan na jou inkassie. Sodra jy ingeteken het, klik op die spyskaartpaneel aan die linkerkant van die venster om na jou inkassie te gaan.

3
Laai die aangehegte lêer af. In Outlook Mail verskyn aanhangsels in beide die kop en die einde van die liggaam van die boodskap. In die kop verskyn die aanhangsels in `n lys as skakels en aan die einde van die boodskap word hulle as duimnaels vertoon.

4
Onttrek die afgelaaide aanhangsels. In teenstelling met ander e-posse, word aanhangsels wat van Outlook afgelaai word, gestoor as `n poskode. Zip-lêers is saamgeperste dopgehou. Om dit oop te maak, klik regs op die lêer en kies lêers uit die pop-up menu.
wenke
- Wees versigtig met spam boodskappe. Moenie aanhangsels aflaai van die e-posse wat as Spam gemerk is nie.
- Moenie aanhangsels wat deur onbekende senders gestuur is, stoor nie, aangesien hierdie lêers dalk malware bevat.
- Voordat u die gestoorde aanhangsels oopmaak, skandeer dit met behulp van `n antivirusprogram.
Deel op sosiale netwerke:
Verwante
 Hoe om bykomende e-posadresse in Gmail en Yahoo te skep
Hoe om bykomende e-posadresse in Gmail en Yahoo te skep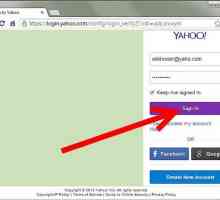 Hoe om goedgekeurde senders by Yahoo! te voeg pos
Hoe om goedgekeurde senders by Yahoo! te voeg pos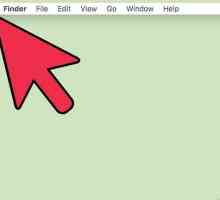 Hoe om `n Yahoo! by te voeg na `n Mac
Hoe om `n Yahoo! by te voeg na `n Mac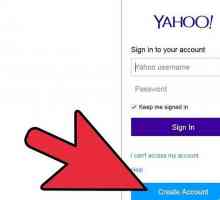 Hoe om `n handtekening by jou Yahoo-e-pos te voeg
Hoe om `n handtekening by jou Yahoo-e-pos te voeg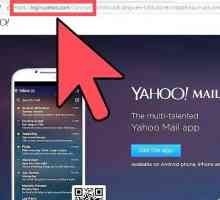 Hoe om `n e-pos in Yahoo Mail oop te maak
Hoe om `n e-pos in Yahoo Mail oop te maak Hoe om `n e-pos adres van Yahoo! te blokkeer
Hoe om `n e-pos adres van Yahoo! te blokkeer Hoe om jou foto te verander in Yahoo! pos
Hoe om jou foto te verander in Yahoo! pos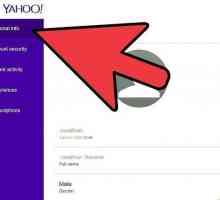 Hoe om `n Yahoo! verbinding te maak met Facebook
Hoe om `n Yahoo! verbinding te maak met Facebook Hoe om `n filter in Yahoo! te skep pos
Hoe om `n filter in Yahoo! te skep pos Hoe om Yahoo! af te laai boodskapper
Hoe om Yahoo! af te laai boodskapper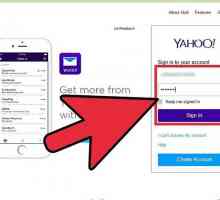 Hoe om alle boodskappe uit Yahoo Mail te verwyder
Hoe om alle boodskappe uit Yahoo Mail te verwyder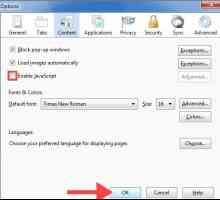 Hoe om Yahoo Mail Classic as standaard pos in te stel
Hoe om Yahoo Mail Classic as standaard pos in te stel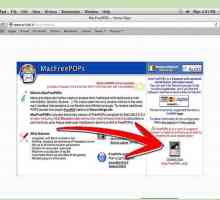 Hoe om Yahoo! te maak Mail werk in Apple Mail
Hoe om Yahoo! te maak Mail werk in Apple Mail Hoe om jou Facebook-kontakte na Yahoo Mail te invoer
Hoe om jou Facebook-kontakte na Yahoo Mail te invoer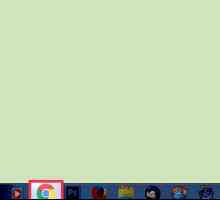 Hoe om sekuriteitsvrae in Yahoo Mail te verwyder
Hoe om sekuriteitsvrae in Yahoo Mail te verwyder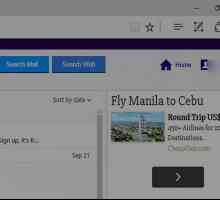 Hoe om e-posse na Gmail te herlei
Hoe om e-posse na Gmail te herlei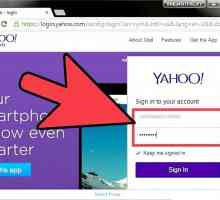 Hoe om pos van Yahoo! te stuur.
Hoe om pos van Yahoo! te stuur.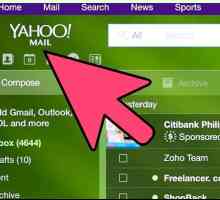 Hoe om e-posse van Yahoo na Gmail te stuur
Hoe om e-posse van Yahoo na Gmail te stuur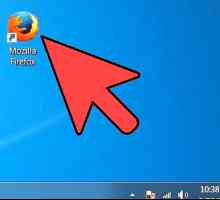 Hoe om `n strooipos op Yahoo! te rapporteer pos
Hoe om `n strooipos op Yahoo! te rapporteer pos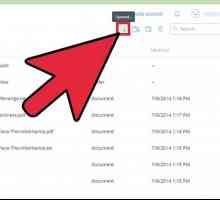 Hoe om Dropbox te gebruik met Yahoo! pos
Hoe om Dropbox te gebruik met Yahoo! pos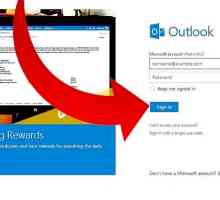 Hoe om aanhangsels oop te maak
Hoe om aanhangsels oop te maak
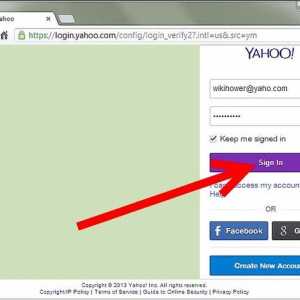 Hoe om goedgekeurde senders by Yahoo! te voeg pos
Hoe om goedgekeurde senders by Yahoo! te voeg pos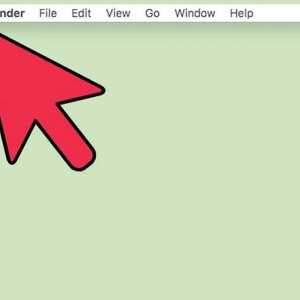 Hoe om `n Yahoo! by te voeg na `n Mac
Hoe om `n Yahoo! by te voeg na `n Mac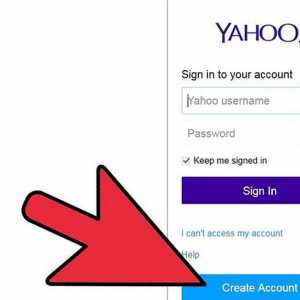 Hoe om `n handtekening by jou Yahoo-e-pos te voeg
Hoe om `n handtekening by jou Yahoo-e-pos te voeg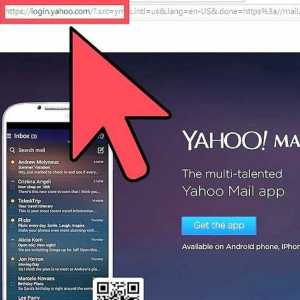 Hoe om `n e-pos in Yahoo Mail oop te maak
Hoe om `n e-pos in Yahoo Mail oop te maak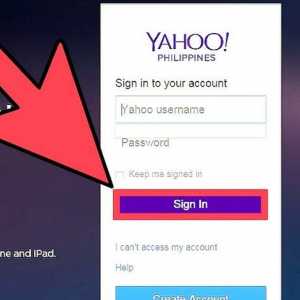 Hoe om `n e-pos adres van Yahoo! te blokkeer
Hoe om `n e-pos adres van Yahoo! te blokkeer Hoe om jou foto te verander in Yahoo! pos
Hoe om jou foto te verander in Yahoo! pos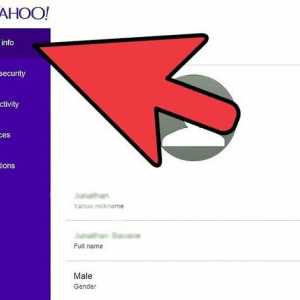 Hoe om `n Yahoo! verbinding te maak met Facebook
Hoe om `n Yahoo! verbinding te maak met Facebook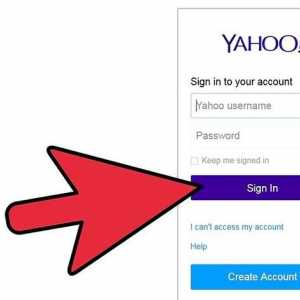 Hoe om `n filter in Yahoo! te skep pos
Hoe om `n filter in Yahoo! te skep pos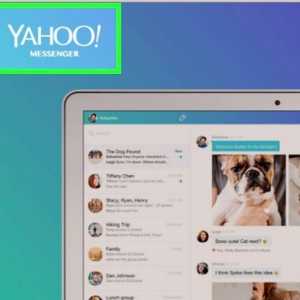 Hoe om Yahoo! af te laai boodskapper
Hoe om Yahoo! af te laai boodskapper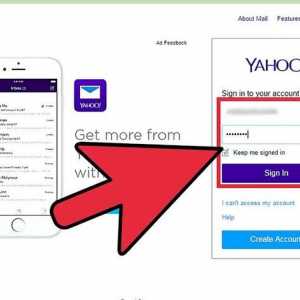 Hoe om alle boodskappe uit Yahoo Mail te verwyder
Hoe om alle boodskappe uit Yahoo Mail te verwyder