Hoe om 7z lêers oop te maak
As jy ooit `n lêer beleef het wat eindig ".7z", het jy dalk gewonder hoekom jy dit nie kan oopmaak nie. Hierdie lêers, bekend as "7z" of "7-Zip", is een of meer lêers wat in `n saamgepersde pakket is. Om die inhoud van die pakket te onttrek, benodig u `n aansoek om te unzip. Hierdie programme is gewoonlik gratis vir enige bedryfstelsel, insluitend iOS en Android. Leer hoe om 7z-lêers met iZip op `n mobiele toestel, 7-zip of WinZip op Windows of die Unarchiver op Mac oop te maak.
conținut
stappe
Metode 1
iZip vir mobiele toestelle

1
Soek iZip in die App Store of Play Store. `N 7z-lêer is `n saamgeperste pakket wat een of meer lêers bevat. Om toegang te kry tot die lêers wat binne die pakket is, benodig jy `n program wat hulle kan onttrek. iZip is een van die mees aanbeveel op die web, want dit laat jou toe om hierdie tipe lêers gratis te manipuleer.

2
Toca "kry" of "installeer". Die aansoek sal afgelaai en geïnstalleer word op jou toestel.

3
Raak die iZip-ikoon om die program oop te maak.

4
Toca "Plaaslike lêers" (plaaslike lêers) om jou 7z-lêer te vind. As die 7z-lêer in die wolk gestoor word, kies "iCloud Drive" of "Google Drive". As die 7z-lêer in die wolk is, kies eerder "iCloud Drive" of "Google Drive".

5
Druk en hou die naam van die 7z-lêer vir `n oomblik. Hou jou vinger op die lêer totdat jy `n teken sien wat sê "Wil jy alle lêers uitpak?" (Wil jy al die lêers uitpak?).

6
Toca "OK". Die inhoud van die 7z-lêer sal uitgetrek word in `n gids met dieselfde naam.
Metode 2
7-Zip vir Windows

1
Gaan na 7-Zip webwerf. Aangesien 7z-lêers saamgeperste pakkette is, sal jy nie hul inhoud kan sien totdat jy hulle met `n dekompressie-program onttrek nie. 7-Zip is `n program wat gebruik word om 7z-lêers in Windows te ontsluit sonder enige koste.
- Nog `n gewilde opsie is WinZip, Dit het `n gratis proef weergawe. As jy nie hierdie gratis opsie kan gebruik nie, probeer WinZip.

2
Klik op "aflaai" langs die ooreenstemmende lêer volgens u weergawe van Windows (32 of 64 bisse).

3
Kies `n plek om die lêer te stoor (byvoorbeeld die lessenaar) en klik "red".

4
Dubbelklik op die lêer 7-Zip.exe en klik dan op "run". Volg die instruksies om die installasie van 7-Zip te voltooi.

5
Dubbelklik op die 7z-lêer wat u wil oopmaak. `N 7-Zip-venster sal oopmaak en jy sal die inhoud van die lêer sien.

6
pers ^ Ctrl+A om al die lêers in die pakket te kies en klik dan op "uittreksel".

7
Klik op die ... knoppie om `n gids te kies om die lêers te stoor. Die gids wat u kies, is die plek waar die inhoud van u 7z-lêer gestoor gaan word.

8
Klik op "aanvaar" Om die lêer in die gids te pak. Daar verskyn `n vorderingsbalk waarmee u die duur van die dekompressieproses kan skat. Sodra die lêers klaar is met dekomprimering, sal die vorderingsbalk verdwyn. As dit gebeur, kan jy dubbelkliek op die gids en toegang tot die lêers.
Metode 3
WinZip vir Windows

1
Dubbelklik op die 7z-lêer. Die 7z-lêer is `n pakket wat een of meer saamgeperste lêers in `n kleiner grootte bevat. Om dit te kan verkry, is dit nodig om hulle te onttrek. Sommige Windows-gebruikers het reeds `n program genaamd WinZip geïnstalleer, waarmee hulle die 7z-lêer kan onttrek.
- As die 7z-lêer nie oopmaak as u dubbelkliek, probeer die volgende stappe om `n proef weergawe van WinZip af te laai.
- U kan ook 7-Zip vir Windows probeer, as `n gratis alternatief vir die ander program.

2
Gaan na die webwerf https://winzip.com/lan7z.htm. WinZip kos $ 29,95, maar gebruikers bied die geleentheid om `n proef weergawe van die 30-dag program te installeer en te gebruik sonder enige koste.

3
Klik op "Laai nou af" en dan stoor die installeerder in die gids "downloads".

4
Dubbelklik op die installeerder en kies "run". Die program sal nou op u rekenaar geïnstalleer word.

5
Dubbelklik op die 7z-lêer. Die inhoud van die 7z-lêer sal nou in `n WinZip-venster verskyn.

6
pers ^ Ctrl+A om al die lêers in die 7z-pakket te kies.

7
Klik op die knoppie wat sê "Unzip met 1 kliek".

8
Kies "Pak die rekenaar of die wolk uit" en kies dan `n bestemmingsmap. Die verstek opsie is om `n nuwe lêer met dieselfde naam as die 7z-lêer te skep. U kan direk kies vir die opsie.

9
Klik op "decomprimeren" Om die inhoud van die 7z-pakket in die gids te onttrek. Nou kan jy die lêers wat in die 7z-pakket saamgepers is, sien.
Metode 4
Die Unarchiver vir Mac OS X

1
Maak die App Store op jou Mac oop. Om toegang te kry tot die lêers wat in `n 7z pakket is, sal jy `n program nodig hê wat jou toelaat om hulle te onttrek. Een van die mees gebruikte opsies is "Die Unarchiver". U kan hierdie program aflaai en installeer vanaf die App Store.

2
Skryf "Unarchiver" In die soekkassie bo-aan die App Store en sodra die program in die resultate verskyn, kies dit.

3
Klik op "kry" en dan in "Installeer aansoek".

4
Volg die instruksies op die skerm om te installeer "Die Unarchiver" op jou rekenaar.

5
Sodra die installasie voltooi is, maak oop "Die Unarchiver". `N Lêerverassellyslys sal nou op die skerm verskyn.

6
In die lys "Lêerformate" (lêerformate) kies "7-Pos argief". Op hierdie manier sal die program weet dat dit van nou af 7z lêers moet herken en oopmaak.

7
Gaan na die oortjie "onttrekking" (Uittreksel).

8
Kies in die keuselys "Vra vir `n bestemmingsmap" (vra bestemmingsmap). Met hierdie opsie kan u die plek kies waar u die lêers wil onttrek.

9
Dubbelklik op die 7z-lêer wat u wil oopmaak. Hulle sal u vra om die gids te kies waar u die lêers wil uittreksel.

10
Kies die gids waar u die inhoud van die 7z-lêer wil stoor en klik dan "uittreksel" (Uittreksel). Die program "Die Unarchiver" Pak die pakket nou uit en kopieer dit na die gids wat jy gekies het. Sodra die vorderingsbalk verdwyn, kan jy toegang tot die lêers kry.
wenke
- Dit is waarskynlik dat die grootte van die 7z-lêer kleiner is as die gids wat tydens die dekompressieproses geskep is. Dit is normaal. Die rede waarom mense lêers saamgepers met hierdie formaat is om `n enkele lêer van kleiner grootte te skep om dit maklik te kan oordra.
- Die meeste programme wat 7z-lêers kan unzip, kan ook gebruik word om hulle te skep.
Deel op sosiale netwerke:
Verwante
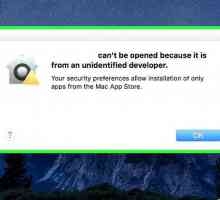 Hoe om DMG-lêers oop te maak
Hoe om DMG-lêers oop te maak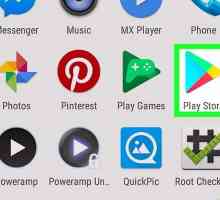 Hoe om RAR-lêers op Android oop te maak
Hoe om RAR-lêers op Android oop te maak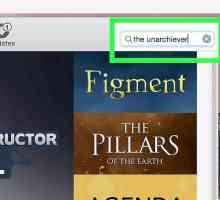 Hoe om RAR-lêers oop te maak op `n Mac OS X
Hoe om RAR-lêers oop te maak op `n Mac OS X Hoe om zip-lêers op Android oop te maak
Hoe om zip-lêers op Android oop te maak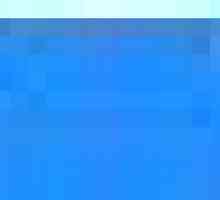 Hoe om RAR-lêers oop te maak
Hoe om RAR-lêers oop te maak Hoe om lêers van Dropbox op Android af te laai
Hoe om lêers van Dropbox op Android af te laai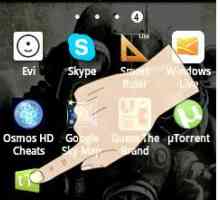 Hoe om `n torrent af te laai met `n Android
Hoe om `n torrent af te laai met `n Android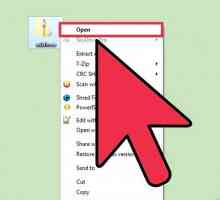 Hoe om lêers te unzip in Windows
Hoe om lêers te unzip in Windows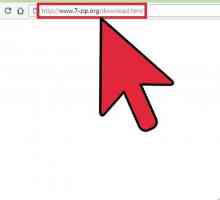 Hoe om `n RAR-lêer te pak
Hoe om `n RAR-lêer te pak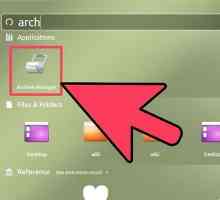 Hoe om lêers te unzip in Linux
Hoe om lêers te unzip in Linux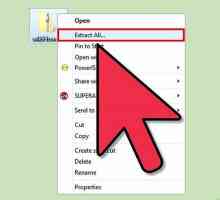 Hoe om `n lêer te pak
Hoe om `n lêer te pak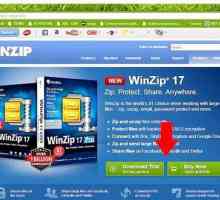 Hoe om `n lêer of gids met Winzip uit te pak
Hoe om `n lêer of gids met Winzip uit te pak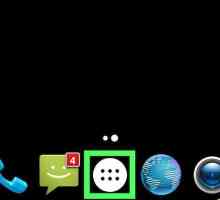 Hoe om Android-aflaaisels te verwyder
Hoe om Android-aflaaisels te verwyder Hoe om lêers op Android te blaai
Hoe om lêers op Android te blaai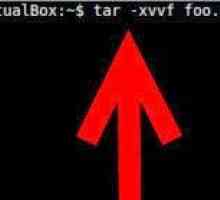 Hoe om Tar-lêers in Linux te onttrek
Hoe om Tar-lêers in Linux te onttrek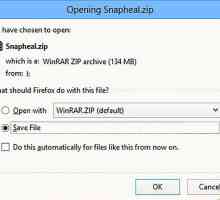 Hoe lêers uittreksel
Hoe lêers uittreksel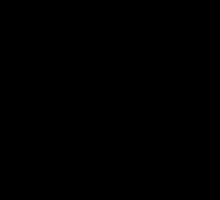 Hoe om `n Gz-lêer te onttrek
Hoe om `n Gz-lêer te onttrek Hoe om Bochs op Android te installeer
Hoe om Bochs op Android te installeer Hoe om APK-lêers op Android te installeer
Hoe om APK-lêers op Android te installeer Hoe om verborge lêers te wys
Hoe om verborge lêers te wys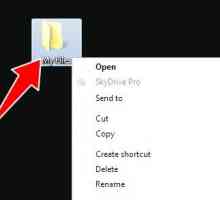 Hoe om lêers in Windows te verberg
Hoe om lêers in Windows te verberg
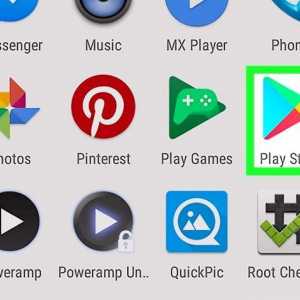 Hoe om RAR-lêers op Android oop te maak
Hoe om RAR-lêers op Android oop te maak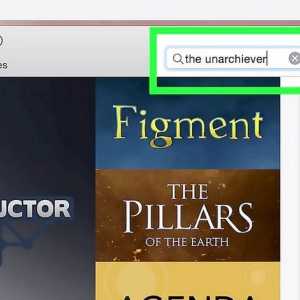 Hoe om RAR-lêers oop te maak op `n Mac OS X
Hoe om RAR-lêers oop te maak op `n Mac OS X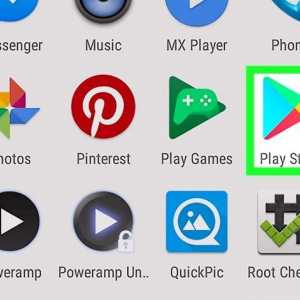 Hoe om zip-lêers op Android oop te maak
Hoe om zip-lêers op Android oop te maak Hoe om RAR-lêers oop te maak
Hoe om RAR-lêers oop te maak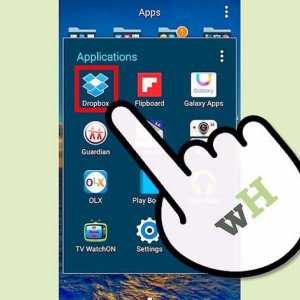 Hoe om lêers van Dropbox op Android af te laai
Hoe om lêers van Dropbox op Android af te laai Hoe om `n torrent af te laai met `n Android
Hoe om `n torrent af te laai met `n Android Hoe om lêers te unzip in Windows
Hoe om lêers te unzip in Windows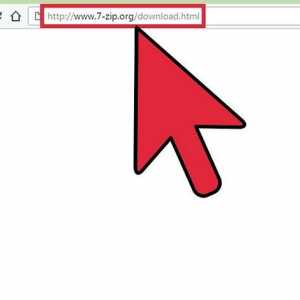 Hoe om `n RAR-lêer te pak
Hoe om `n RAR-lêer te pak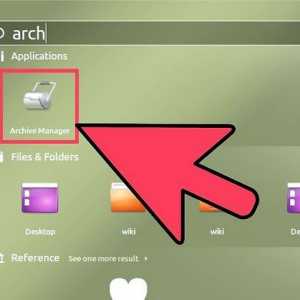 Hoe om lêers te unzip in Linux
Hoe om lêers te unzip in Linux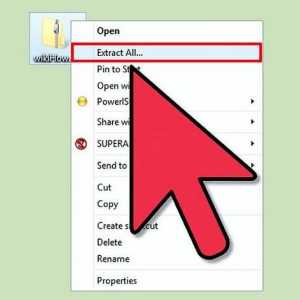 Hoe om `n lêer te pak
Hoe om `n lêer te pak