Hoe maak jy outomatiese rugsteun van jou foto`s in BitCasa vir iOS
Bitcasa is `n privaat en veilige wolk lêer bestuur winkel, soortgelyk aan Dropbox, Box en ander. Met BitCasa op jou iOS-mobiele toestelle kan jy outomaties kopieë van al jou foto`s en video`s aan jou Bitcasa-rekening aktiveer. Dit beteken dat jy nie hoef te bekommer om enige van jou foto`s en video`s van jou iPhone of iPad te verloor nie, aangesien dit outomaties gelaai sal word.
conținut
stappe
Metode 1
Aktiveer die rugsteun van die kamera tydens aanmelding

1
Begin Bitcasa. Vind die Bitcasa-program op jou iOS-toestel. Dit is die ikoon met `n groen agtergrond en met die teken van `n huis op `n wolk. Klik daarop om dit uit te voer.
- As u nie die Bitcasa-program het nie, kan u dit aflaai vanaf u App Store. Begin die App Store, soek na Bitcasa met behulp van die soekbalk en sodra die resultate verskyn, klik op die program. Druk op "installeer" om die program na u toestel af te laai.

2
Teken in Klik op die knoppie "login" wat aan die onderkant van die skerm is. U sal na die aanmeldskerm gaan. Tik die adres van jou e-pos en jou BitCasa-wagwoord in en druk dan op die knoppie "login".

3
Aktiveer die opsie "Rugsteun van die kamera". Nadat u die eerste keer suksesvol ingeskryf het, word u verwelkom met die Friends-opsie van die kamera. Die spyskaart "Hou Friends van jou kamera" sal verskyn Hier kan u die Friends-funksie van die kamera aktiveer sodat alle foto`s en video`s op u iOS-toestel gerugsteun en in die wolk gestoor word.

4
Laai `n bestaande Reel. Nadat u die outomatiese rugsteun van die kamera aangeskakel het, word u gevra of u bestaande reel wil laai. Klik op die knoppie "ja" as jy wil hê Bitcasa moet al jou bestaande foto`s en video`s oplaai na jou iOS-toestel. Andersins, klik op die knoppie "nie".

5
Gebruik die selfoon data. Die tweede opsie is om die gebruik van sellulêre data toe te laat. As jy wil hê Bitcasa moet voortdurend aan die wolk verbind en al die nuwe foto`s en video`s direk oplaai, aktiveer hierdie opsie.

6
Gaan na die hoofskerm Sodra dit klaar is, klik op die skakel "Gaan na die begin" wat in die onderste linkerkant van die venster is. U gaan na die hoof BitCasa skerm, wat u maklike toegang tot die hoofkategorieë van u lêers sal gee.
Metode 2
Aktiveer die rugsteun van die kamera vanaf die hoofskerm

1
Begin Bitcasa. Vind die Bitcasa-program op jou iOS-toestel. Dit is die ikoon met `n groen agtergrond en met die teken van `n huis op `n wolk. Klik daarop om dit uit te voer.
- As u nie die Bitcasa-program het nie, kan u dit aflaai vanaf u App Store. Begin die App Store, soek na Bitcasa met behulp van die soekbalk en sodra die resultate verskyn, klik op die program. Druk op "installeer" om die program na u toestel af te laai.

2
Teken in As jy reeds ingeteken het, kan jy hierdie stap oorskiet. Andersins, klik op die knoppie "login" wat aan die onderkant van die skerm is. U sal na die aanmeldskerm geneem word. Voer die adres van jou e-pos in en jou BitCasa-wagwoord druk dan op die knoppie "login".

3
Gaan na die hoofskerm Die hoofskerm van Bitcasa gee u maklike toegang tot die hoofkategorieë van u lêers. Dit is die verstek bestemmings skerm. U kan dit ook bereik deur op die huisikoon te klik in die menu in die linkerkant.

4
Aktiveer die opsie "Rugsteun van die kamera". Aan die bokant van die hoofskerm is daar `n kortpad om die Friends van jou foto`s en video`s te aktiveer. Dit lyk as `n advertensie banier, maar in werklikheid is dit `n aansoek opsie. Regs hiervan is daar `n skakel "in staat te stel"- Klik daarop om die outomatiese rugsteunfunksie van die Bitcasa-kamera te aktiveer.

5
Laai `n lys van die huidige kamera. Nadat u die outomatiese rugsteun van die kamera geaktiveer het, sal u gevra word of u die lys van die bestaande kamera wil laai. Klik op die knoppie "ja" as jy wil hê Bitcasa moet al jou bestaande foto`s en video`s oplaai na jou iOS-toestel. Andersins, klik op die knoppie "nie".
Metode 3
Aktiveer die rugsteuninstellings van die kamera

1
Begin Bitcasa. Vind die Bitcasa-program op jou iOS-toestel. Dit is die ikoon met `n groen agtergrond en met die teken van `n huis op `n wolk. Klik daarop om dit uit te voer.
- As jy nie die Bitcasa-program het nie, kan jy dit aflaai van die App Store. Begin die App Store, soek na Bitcasa met behulp van die soekbalk en sodra die resultate verskyn, klik op die program. Druk op "installeer" om die program na u toestel af te laai.

2
Teken in As jy reeds gekoppel is, kan jy hierdie stap oorskiet. Andersins, klik op die knoppie "login" wat aan die onderkant van die skerm is. U sal na die aanmeldskerm gaan. Voer die adres van jou e-pos in en jou BitCasa-wagwoord druk dan op die knoppie "login".

3
Gaan na die Konfigurasie. Van die hoof Bitcasa-skerm, kyk na die paneelkieslys aan die linkerkant. Aan die onderkant van hierdie spyskaart is daar `n ikoon in die vorm van `n rat wat vir Konfigurasie is. Klik hierop U gaan na die Instellings skerm.

4
Aktiveer die opsie "Rugsteun van die kamera". Een van die instellings hier is vir die rugsteun van die kamera. Klik daarop om die relevante opsies te sien. Skakel of aktiveer die eerste opsie vir outomatiese rugsteun van die kamera.

5
Laai `n lys van die huidige kamera. Nadat u die outomatiese rugsteun van die kamera geaktiveer het, sal u gevra word of u die lys van die bestaande kamera wil laai. Klik op die knoppie "ja" as jy wil hê Bitcasa moet al jou bestaande foto`s en video`s oplaai na jou iOS-toestel. Andersins, klik op die knoppie "nie".

6
Gebruik die selfoon data. Die tweede opsie is om die gebruik van sellulêre data toe te laat. As jy wil hê Bitcasa moet voortdurend aan die wolk verbind en al die nuwe foto`s en video`s direk oplaai, aktiveer hierdie opsie.
7
Keer terug na die hoofskerm. Sodra dit klaar is, klik op die huisikoon bo in die spyskaart in die linkerkant. Dit neem jou terug na die hoofskerm.
Deel op sosiale netwerke:
Verwante
 Hoe om IntelliscreenX gratis op iOS 6 te kry
Hoe om IntelliscreenX gratis op iOS 6 te kry Hoe om Google Friends van Android toegang te verkry
Hoe om Google Friends van Android toegang te verkry Hoe om Minecraft: Pocket Edition op te dateer
Hoe om Minecraft: Pocket Edition op te dateer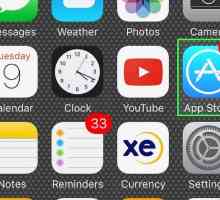 Hoe om `n program vanaf die App Store op `n iPhone by te werk
Hoe om `n program vanaf die App Store op `n iPhone by te werk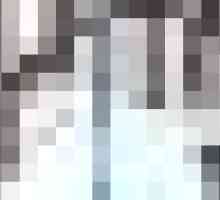 Hoe om `n fliek by die iPad te voeg
Hoe om `n fliek by die iPad te voeg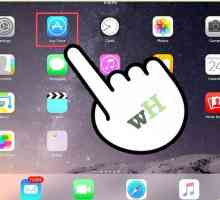 Hoe om n Kindle boeke op `n iPad te koop
Hoe om n Kindle boeke op `n iPad te koop Hoe om YouTube op iOS te kry
Hoe om YouTube op iOS te kry Hoe om `n Apple ID te skep sonder `n kredietkaart
Hoe om `n Apple ID te skep sonder `n kredietkaart Hoe om lêers van Dropbox op Android af te laai
Hoe om lêers van Dropbox op Android af te laai Hoe om aansoeke wat met iCloud gekoop is, af te laai
Hoe om aansoeke wat met iCloud gekoop is, af te laai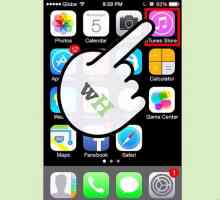 Hoe om iTunes-aankope op `n iPhone af te laai
Hoe om iTunes-aankope op `n iPhone af te laai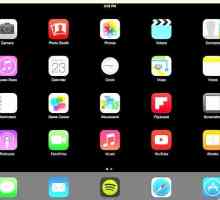 Hoe om vorige aankope van iBooks na jou iPhone, iPod Touch en iPad af te laai
Hoe om vorige aankope van iBooks na jou iPhone, iPod Touch en iPad af te laai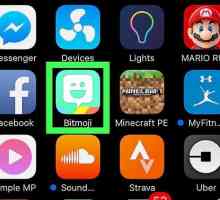 Hoe om `n Bitmoji rekening te verwyder
Hoe om `n Bitmoji rekening te verwyder Hoe om `n rugsteun van `n Android-foon in die Google Cloud te maak
Hoe om `n rugsteun van `n Android-foon in die Google Cloud te maak Hoe om Netflix aanlyn te sien
Hoe om Netflix aanlyn te sien Hoe om e-boeke op te laai na Marvin van Dropbox
Hoe om e-boeke op te laai na Marvin van Dropbox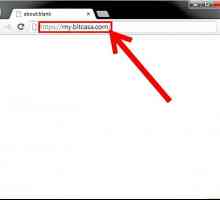 Hoe om lêers te herstel wat in Bitcasa verwyder is
Hoe om lêers te herstel wat in Bitcasa verwyder is Hoe om Facebook Messenger op jou foon te hê
Hoe om Facebook Messenger op jou foon te hê Hoe om Orange Backup op Android te gebruik
Hoe om Orange Backup op Android te gebruik Hoe om Dropbox op `n iPad te gebruik
Hoe om Dropbox op `n iPad te gebruik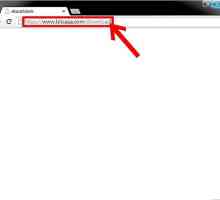 Hoe om die Bitcasa-uitbreiding in Google Chrome te gebruik
Hoe om die Bitcasa-uitbreiding in Google Chrome te gebruik
 Hoe om Google Friends van Android toegang te verkry
Hoe om Google Friends van Android toegang te verkry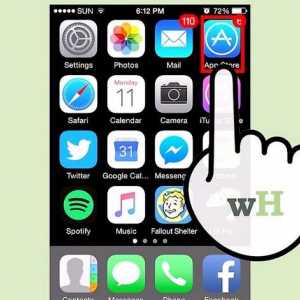 Hoe om Minecraft: Pocket Edition op te dateer
Hoe om Minecraft: Pocket Edition op te dateer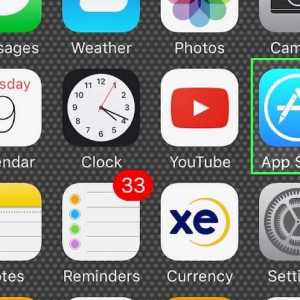 Hoe om `n program vanaf die App Store op `n iPhone by te werk
Hoe om `n program vanaf die App Store op `n iPhone by te werk Hoe om `n fliek by die iPad te voeg
Hoe om `n fliek by die iPad te voeg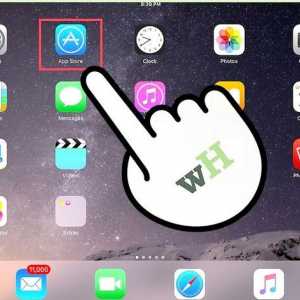 Hoe om n Kindle boeke op `n iPad te koop
Hoe om n Kindle boeke op `n iPad te koop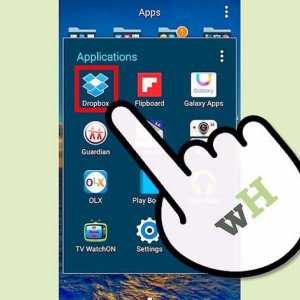 Hoe om lêers van Dropbox op Android af te laai
Hoe om lêers van Dropbox op Android af te laai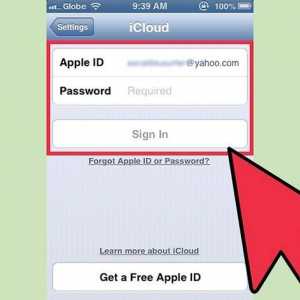 Hoe om aansoeke wat met iCloud gekoop is, af te laai
Hoe om aansoeke wat met iCloud gekoop is, af te laai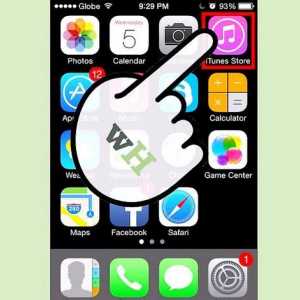 Hoe om iTunes-aankope op `n iPhone af te laai
Hoe om iTunes-aankope op `n iPhone af te laai