Hoe om dubbelspasiëring in Google Dokumente te verdubbel
Daar is verskeie maniere om dubbellynspasiëring in Google Dokumente te doen. U moet egter in gedagte hou dat u hierdie opsie nie op u selfoon kan vind nie. As u die instruksies hieronder volg en nie hierdie opsie op u selfoon vind soos aangedui nie, probeer `n ander metode of hersien die wenke afdeling.
conținut
stappe
Metode 1
Gebruik die boonste spyskaart

1
Kies die teks waarin u lynspasiëring wil toepas. As u die wyser iewers in die paragraaf verlaat, sal lynspasiëring regdeur die hele paragraaf toegepas word. As u dit op die hele dokument wil toepas, kies dan die volledige dokument.
- U moet die opsie Verander → Kies alles in die opsiebalk van die dokument kies sodat dit outomaties outomaties gekies is.
- Elke reël van `n paragraaf moet dieselfde lynspasiëring hê. As jy net die lynspasiëring van sekere lyne wil verander, moet jy dit in `n nuwe paragraaf verwyder.

2
Indien nodig, maak die menubalk vertoon. Die Google Dokumente-menubalk bestaan uit `n reeks woorde wat horisontaal gereël word, net onder die titel van jou dokument. Lêer is die eerste opsie van hierdie reeks woorde. As jy hierdie bar nie kan visualiseer nie, is dit omdat dit weggesteek is. U moet klik op die dubbelsimbool ^ geleë in die regter bovenhoek van die dokument. Op hierdie manier sal die genoemde bar verskyn. U kan ook terselfdertyd die Ctrl + Shift + F-sleutels op u sleutelbord druk.

3
Klik op die woord "Format" in die menubalk. Deur op die knoppie Formaat te klik, sal `n lys opsies dadelik vertoon word.

4
Beweeg die wyser na die opsie Line spacing. Die opsie Line spacing is ongeveer in die middel van die vertoon menu. Jy kan op hierdie knoppie klik of net jou wyser daaroor beweeg en wag vir meer opsies om te verskyn.

5
Klik op die "Double" opsie. Die spyskaart wat verskyn het verskeie opsies vir lynspasiëring. Klik op die Dubbele knoppie sodat die lynspasiëring van jou dokument dubbel is. As die resultaat jou nie oortuig nie, probeer dan die 1.5-knoppie gebruik of kies die Custom Spacing-knoppie.
Metode 2
Gebruik die lyn spasiëring ikoon

1
Kies die teks waarop u dubbele lynspasiëring wil toepas. U kan ook op enige deel van die paragraaf klik of die dokument volledig kies deur terselfdertyd die cmd + A knoppies op u sleutelbord te druk.

2
Identifiseer die grys nutsbalk. Hierdie balk staan bo-aan die dokument, maar onder die titel en die menubalk. Hierdie grys nutsbalk bestaan uit `n reeks simbole wat van `n ikoon van `n drukker in die linkerhoek af na `n dubbelsimbool in die regterhoek.

3
Vind die lynspasie-ikoon in die nutsbalk. Dit het die voorkoms van `n reeks horisontale lyne, wat `n teks voorstel. Aan sy sy is daar `n pyl wat op en af wys. As jy dit nie sien nie, kyk na die ikone een vir een van regs na links. Die ikoon is aan die regterkant van die nutsbalk.

4
Klik op die lynspasie-ikoon en kies die dubbelopsie in die uitgebreide menu. U kan ook die opsies kies wat tussen Single en Double is, soos 1.15 en 1.5. U kan `n ander reël spasiëring spesifiseer met die opsie Gepasmaakte spasiëring.
Metode 3
Maak dubbele lynspasiëring `n verstek kenmerk in nuwe dokumente

1
Open enige dokument wat reeds dubbele spasie het. Maak seker dat dit die teksinstellings wat jy die meeste gebruik, sal hê. As u die lettertipe verander het of `n styl as vet of kursief gekies het, sal dit as standaard funksies in die nuwe dokumente gestel word.

2
Kies die opsie "Normale teks". Klik op enige gewone grootte teks in die uitgebreide menu. Moenie enige van die groot titels of die Opskrif opsie kies nie. Kies die normale teksknoppie van die grys nutsbalk.

3
Volg die korrekte pad totdat u die toepaslike opsie vind. Nadat u die knoppie gekies het, sal `n spyskaart vertoon word. Vind die normale teks opsie, wat die eerste opsie van die vertoon menu is. Aan die regterkant van hierdie knoppie sal jy die → simbool sien wat jy moet kliek. Laastens, kies die opsie Update "Normale teks" om by te pas.

4
Skep `n nuwe dokument om die vorige veranderinge te toets. Google Docs sal nou dubbellynspasiëring as `n normale teks-styl beskou. Maak `n nuwe dokument oop en begin tik sodat jy bevestig dat die vorige veranderinge suksesvol gestoor is.
wenke
- As die Google Docs-program vir die selfoon of die bedryfstelsel van jou selfoon nie die reël spasiëringsopsies bevat nie, is daar `n oplossing, hoewel dit nie 100% gewaarborg is nie. Voer Google Docs vanaf `n rekenaar in en volg al die instruksies in die afdeling "Dubbele lynspasiëring `n standaardfunksie in nuwe dokumente" in hierdie artikel. Voer jou selfoon in om hierdie instelling op te dateer en gaan dan na die opsie Normale teks toe om die dokument dubbelafstand te maak.
Deel op sosiale netwerke:
Verwante
 Hoe om hiperskakels in Microsoft Excel in te voeg
Hoe om hiperskakels in Microsoft Excel in te voeg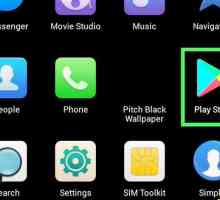 Hoe om `n DOC-lêer met Android oop te maak
Hoe om `n DOC-lêer met Android oop te maak Hoe om `n watermerk by `n bladsy in Microsoft Word by te voeg
Hoe om `n watermerk by `n bladsy in Microsoft Word by te voeg Hoe om `n Franse indentasie toe te pas
Hoe om `n Franse indentasie toe te pas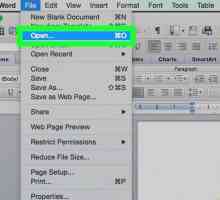 Hoe om dokumente in Microsoft Word te kombineer
Hoe om dokumente in Microsoft Word te kombineer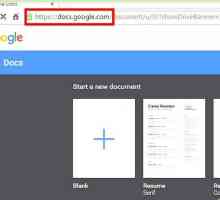 Hoe om `n boekie met Google Docs te skep
Hoe om `n boekie met Google Docs te skep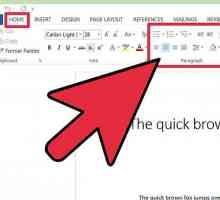 Hoe om paragraafpunte af te skakel
Hoe om paragraafpunte af te skakel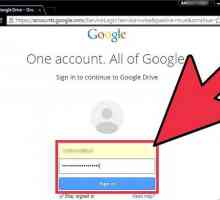 Hoe om Google Docs af te laai
Hoe om Google Docs af te laai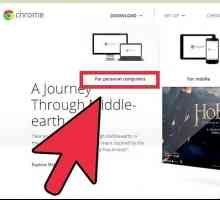 Hoe om `n PDF-lêer te verdeel sonder Adobe Acrobat deur Google Chrome te gebruik
Hoe om `n PDF-lêer te verdeel sonder Adobe Acrobat deur Google Chrome te gebruik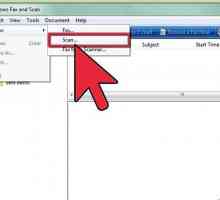 Hoe om `n geskandeerde dokument te wysig
Hoe om `n geskandeerde dokument te wysig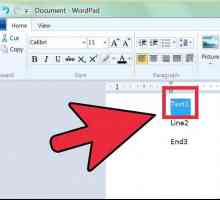 Hoe om dubbel-spasiëring in WordPad te skryf
Hoe om dubbel-spasiëring in WordPad te skryf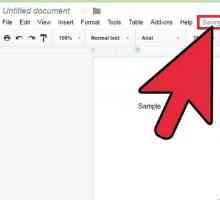 Hoe om `n dokument in Google Dokumente te stoor
Hoe om `n dokument in Google Dokumente te stoor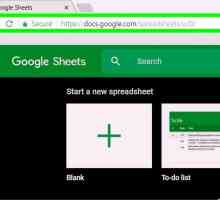 Hoe om alfabeties in Google Dokumente te sorteer
Hoe om alfabeties in Google Dokumente te sorteer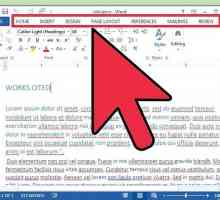 Hoe om `n dokument in Word te formateer
Hoe om `n dokument in Word te formateer Hoe om `n opstel te maak, lyk meer uitgebrei as wat dit is
Hoe om `n opstel te maak, lyk meer uitgebrei as wat dit is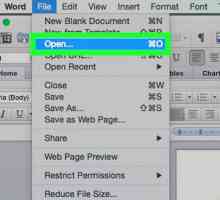 Hoe om lynspasie te verdubbel
Hoe om lynspasie te verdubbel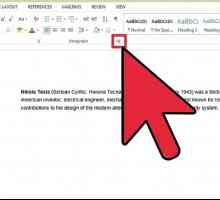 Hoe om die eerste reël van elke paragraaf in Word in te sleutel
Hoe om die eerste reël van elke paragraaf in Word in te sleutel Hoe om Microsoft Word te gebruik
Hoe om Microsoft Word te gebruik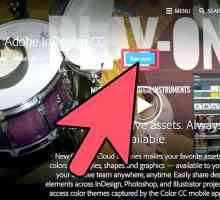 Hoe om teks by InDesign te voeg
Hoe om teks by InDesign te voeg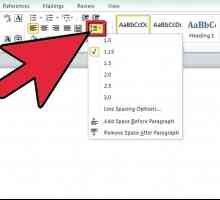 Hoe om die spasie tussen lyne in `n Word-dokument te verander
Hoe om die spasie tussen lyne in `n Word-dokument te verander Hoe om jou Box-rekening aan Google Docs te koppel
Hoe om jou Box-rekening aan Google Docs te koppel
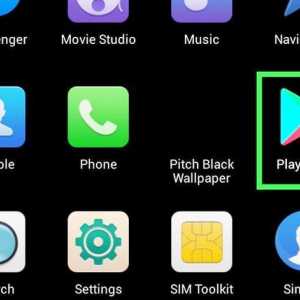 Hoe om `n DOC-lêer met Android oop te maak
Hoe om `n DOC-lêer met Android oop te maak Hoe om `n watermerk by `n bladsy in Microsoft Word by te voeg
Hoe om `n watermerk by `n bladsy in Microsoft Word by te voeg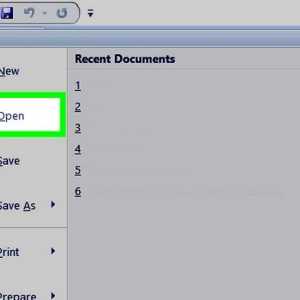 Hoe om `n Franse indentasie toe te pas
Hoe om `n Franse indentasie toe te pas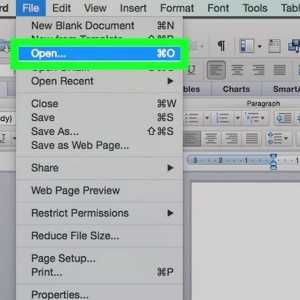 Hoe om dokumente in Microsoft Word te kombineer
Hoe om dokumente in Microsoft Word te kombineer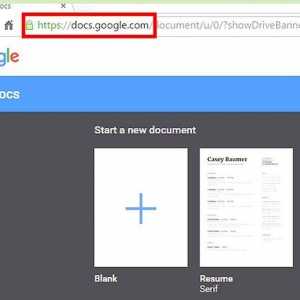 Hoe om `n boekie met Google Docs te skep
Hoe om `n boekie met Google Docs te skep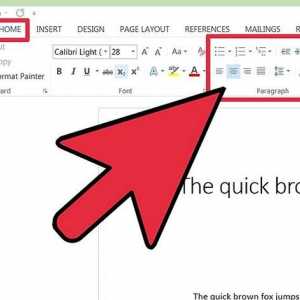 Hoe om paragraafpunte af te skakel
Hoe om paragraafpunte af te skakel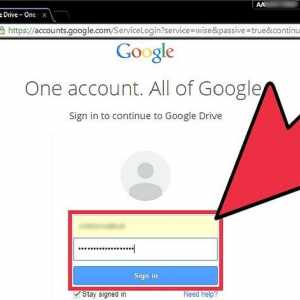 Hoe om Google Docs af te laai
Hoe om Google Docs af te laai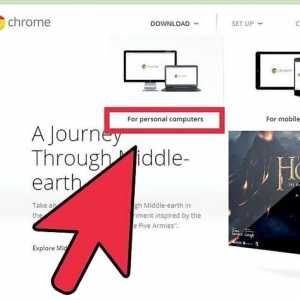 Hoe om `n PDF-lêer te verdeel sonder Adobe Acrobat deur Google Chrome te gebruik
Hoe om `n PDF-lêer te verdeel sonder Adobe Acrobat deur Google Chrome te gebruik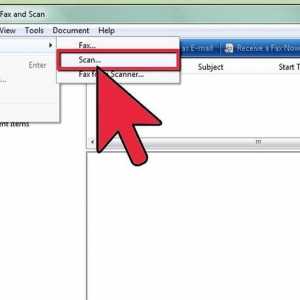 Hoe om `n geskandeerde dokument te wysig
Hoe om `n geskandeerde dokument te wysig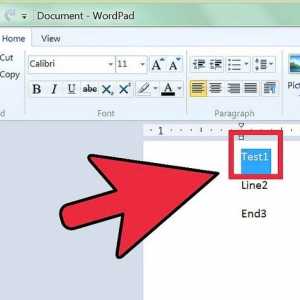 Hoe om dubbel-spasiëring in WordPad te skryf
Hoe om dubbel-spasiëring in WordPad te skryf