Hoe om tabelle in Microsoft Excel te maak
Hierdie wikiHow artikel sal jou leer hoe om `n tabel van inligting in Microsoft Excel te skep. U kan dit in Excel-weergawes, vir beide Windows en Mac.
conținut
stappe
Deel 1
Skep `n tafel

1
Maak jou Excel-dokument oop. Dubbelklik op die Excel-dokument of op die Excel-ikoon en kies dan die naam van die dokument vanaf die tuisblad. Hiermee word die dokument oopgemaak wat versteekte kolomme in Excel het.
- U kan ook `n nuwe Excel-dokument oopmaak deur op te klik Leë boek op die tuisblad, maar jy sal die data moet invoer voordat jy voortgaan.

2
Kies die data in die tabel. Klik op die sel in die linkerbovenhoek van die data groep wat jy in die tabel wil insluit, en hou dan die sleutel in verskuiwing terwyl jy op die onderste regterkantse sel in die datagroep klik.

3
Klik op die Insert tab. Dit is `n oortjie in die groen strook bokant die Excel-venster. Dit sal die nutsbalk van voeg onder die genoemde strook.

4
Klik op Tabel. Hierdie opsie word gevind in die "Tabelle" -afdeling van die nutsbalk. Deur dit te klik, word `n pop-up venster oop.

5
Klik op OK Dit is onderaan die pop-up venster. Dit sal die tabel skep.
Deel 2
Verander die ontwerp van die tafel

1
Klik op die Ontwerp-oortjie. Dit is geleë in die groen strook naby die bokant van die Excel-venster. Dit sal `n nutsbalk oopmaak vir die ontwerp van die tafel direk onder die strook.
- As u hierdie blad nie sien nie, klik op die tabel om dit te laat verskyn.

2
Kies `n ontwerp Klik op een van die gekleurde bokse in die "Table Styles" -afdeling van die nutsbalk. ontwerp Om die kleur en ontwerp aan jou tafel toe te pas.

3
Gaan die ander ontwerpopsies na. In die gedeelte `Tabelstylopsies` van die nutsbalk, maak seker of maak een van die volgende blokkies uit:

4
Klik weer op die Tuisblad. Dit sal jou terugbring na die nutsbalk van inleiding. Veranderinge in die tabel sal bly.
Deel 3
Filtreer die data in die tabel

1
Maak die filterkieslys oop. Klik op die pyltjie in die keuselys regs van die kop van die kolom waar u die data wil filter. `N Opsieslys sal verskyn.
- Om dit te doen, moet u die boks "Opskrif ry" en "Filterknoppie" in die "Table style options" -afdeling van die oortjie hê. ontwerp.

2
Kies `n filter Kliek op een van die volgende opsies in die hangkieslys:

3
Klik op OK indien aangedui. Afhangende van die filter wat jy kies, moet jy dalk ook `n ander reeks of tipe data kies voordat jy kan voortgaan. Die filter sal op die tafel toegepas word.
wenke
- As jy nie meer die tabel nodig het nie, kan jy dit heeltemal verwyder of omskep in `n verskeidenheid data in `n sigblad. Om die tabel heeltemal te verwyder, kies dit en druk die "Delete" sleutel op die sleutelbord. Om terug te keer na `n verskeidenheid data, regs kliek op enige van die selle, kies "Table" in die pop-up menu wat verskyn, en kies dan "Convert to Range" in die Tabel sub-menu. Die tipe en filterpyle sal van die koptekste verdwyn en enige verwysing na die tabelnaam sal in die formules van die selle uitgeskakel word. Die koptekst name van die kolomme en die formaat van die tabel bly egter.
- As jy die tafel te plaas sodat die kop vir die eerste kolom is op die boonste linker hoek van die werkblad (sel A1), die kolomopskrifte vervang dié van die werkblad wanneer jy blaai up. As u die tafel elders plaas, sal die tabelopskrifte verdwyn wanneer u oprol en u moet "Vriespanele" gebruik om hulle konstant sigbaar te hou.
Deel op sosiale netwerke:
Verwante
 Hoe herhaalde rekords in Excel 2007 verwyder word
Hoe herhaalde rekords in Excel 2007 verwyder word Hoe om hiperskakels in Microsoft Excel in te voeg
Hoe om hiperskakels in Microsoft Excel in te voeg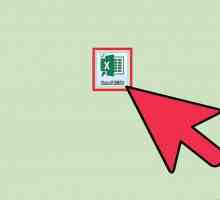 Hoe om te soek vir woorde in Excel
Hoe om te soek vir woorde in Excel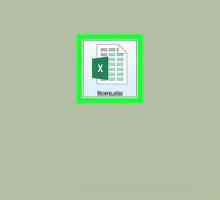 Hoe om selle in Excel te kombineer
Hoe om selle in Excel te kombineer Hoe omskakel Excel na Word
Hoe omskakel Excel na Word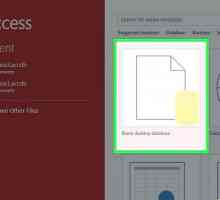 Hoe om `n databasis in Excel te skep
Hoe om `n databasis in Excel te skep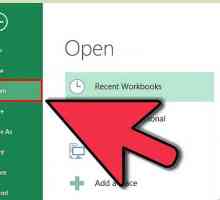 Hoe om `n aftreklys in Excel te skep
Hoe om `n aftreklys in Excel te skep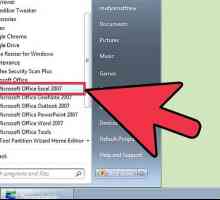 Hoe om `n wagwoord in Excel 2007 te stel
Hoe om `n wagwoord in Excel 2007 te stel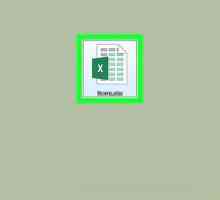 Hoe om asse in Excel te etiketteer
Hoe om asse in Excel te etiketteer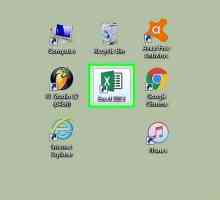 Hoe om `n sirkelgrafiek in Excel te maak
Hoe om `n sirkelgrafiek in Excel te maak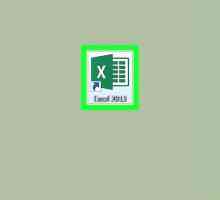 Hoe om `n lyngrafiek in Microsoft Excel te maak
Hoe om `n lyngrafiek in Microsoft Excel te maak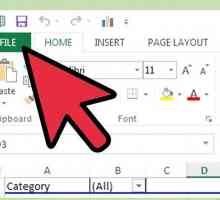 Hoe om sigblaaie in Excel met roosterlyne te druk
Hoe om sigblaaie in Excel met roosterlyne te druk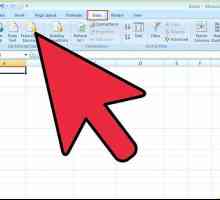 Hoe om `n SQL-navraag in Microsoft Excel in te voeg
Hoe om `n SQL-navraag in Microsoft Excel in te voeg Hoe om `n tabel in `n Microsoft Word-dokument in te voeg
Hoe om `n tabel in `n Microsoft Word-dokument in te voeg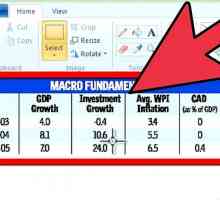 Hoe om die standaardafwyking in Excel te bereken
Hoe om die standaardafwyking in Excel te bereken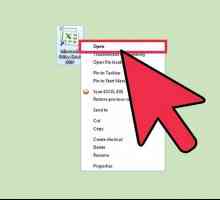 Hoe om alternatiewe rye in Excel uit te lig
Hoe om alternatiewe rye in Excel uit te lig Hoe om Excel 2007 te gebruik
Hoe om Excel 2007 te gebruik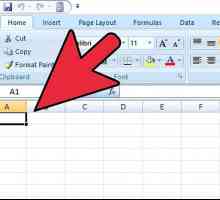 Hoe om `n Excel-lêer te koppel aan `n PowerPoint-aanbieding
Hoe om `n Excel-lêer te koppel aan `n PowerPoint-aanbieding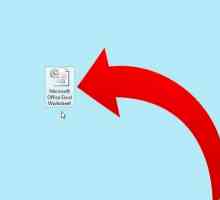 Hoe kolomme by te voeg in Microsoft Excel
Hoe kolomme by te voeg in Microsoft Excel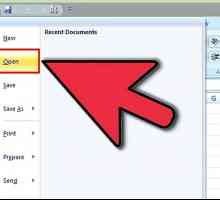 Hoe om selle in Excel te blokkeer
Hoe om selle in Excel te blokkeer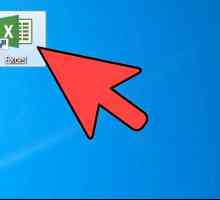 Hoe om die bron van `n draaipunt in Excel te verander
Hoe om die bron van `n draaipunt in Excel te verander
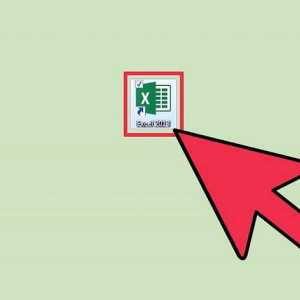 Hoe om te soek vir woorde in Excel
Hoe om te soek vir woorde in Excel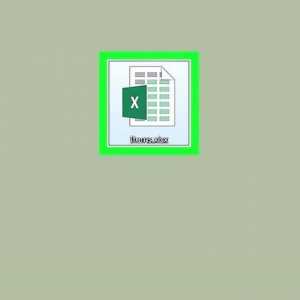 Hoe om selle in Excel te kombineer
Hoe om selle in Excel te kombineer Hoe omskakel Excel na Word
Hoe omskakel Excel na Word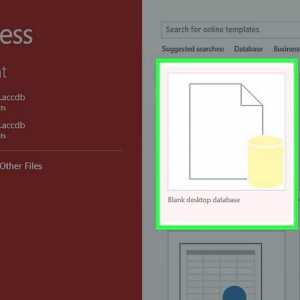 Hoe om `n databasis in Excel te skep
Hoe om `n databasis in Excel te skep Hoe om `n aftreklys in Excel te skep
Hoe om `n aftreklys in Excel te skep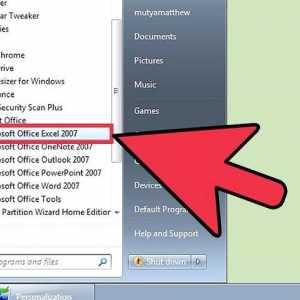 Hoe om `n wagwoord in Excel 2007 te stel
Hoe om `n wagwoord in Excel 2007 te stel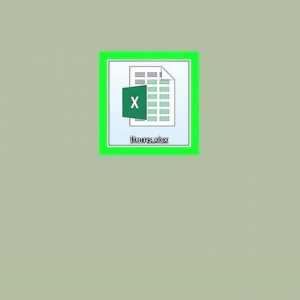 Hoe om asse in Excel te etiketteer
Hoe om asse in Excel te etiketteer Hoe om `n sirkelgrafiek in Excel te maak
Hoe om `n sirkelgrafiek in Excel te maak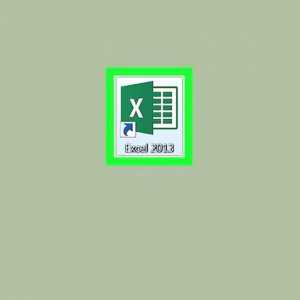 Hoe om `n lyngrafiek in Microsoft Excel te maak
Hoe om `n lyngrafiek in Microsoft Excel te maak