Hoe om in te zoom op `n Mac
Vind jy soms jouself op die skerm, en wil jy hê dat dinge net "groter" is? Of jy nou visieprobleme het of net soos om die skerm te vergroot om dinge beter te sien, is maklik om te bereik deur net `n paar sleutels te druk. Hierdie artikel sal jou wys hoe om in te zoem om jou lessenaar of blaaier te vergroot.
conținut
stappe
Metode 1
vergroot die leser
Werk-1.jpg" klas ="beeld ligkas">

1
Begin `n blaaier. Enige blaaier sal werk, hierdie metode is dieselfde vir almal!
Werk-2.jpg" klas ="beeld ligkas">

2
Druk opdrag en + (meer / gelyke sleutel). Elke herhaling sal die benadering vir grade verhoog. U kan verskillende blaaiers verhoog na verskillende grade:
Metode 2
vergroot beeld op die monitor
Zoom-in-on-a-Mac-stap-1.jpg" klas ="beeld ligkas">

1
Aktiveer universele toegang. Kies `Voorkeure` in die Apple-kieslys. Kliek in die skerm Stelsel Voorkeure op Universele Toegang.
Zoom-in-on-a-Mac-stap-2.jpg" klas ="beeld ligkas">

2
Klik op die View-knoppie. Klik in die Kontrolepaneel Universal Access op die View-knoppie om die verskillende kontroles van die koppelvlak aan te pas.
Zoom-in-on-a-Mac-stap-3.jpg" klas ="beeld ligkas">

3
Aktiveer die Zoom. In die Configuratiescherm van Vista, vind en klik op die knoppie Zoom. U kan ook die zoom aktiveer (en deaktiveer) deur op Command-opsie-8 te druk.
Zoom-in-on-a-Mac-stap-4.jpg" klas ="beeld ligkas">

4
Klik op "Opsies". Vind die "Opsies ..." -knoppie regs van die Zoemaktiveringsknoppies. Dit sal jou toelaat om jou benaderingskontroles te verfyn.
Metode 3
verminder `n venster
Zoom-in-on-a-Mac-stap-5.jpg" klas ="beeld ligkas">

1
Verhoog `n venster Palomea hierdie opsie, en in plaas van om jou hele skerm te verhoog, sal `n "vergrootglas" verskyn wat alles wat daaronder is, sal verhoog. Soos in die geval van die hele venster, kan u die vergroting vlak met Control-Option-Equal of Less aanpas.
2
Klik op Opsies Soos met gewone soom, het die verhoging van `n venster `n groep opsies soos in die prent hieronder getoon.
wenke
- Vertel jouself met kortpadkombinasies - selfs as jy geen visieprobleme het nie, kan jy die grootte van iets vinnig verhoog, dit is `n baie handige funksie, of jy nou `n benadering nodig het of jy iets aan die ander kant van iemand wys. die kamer
Deel op sosiale netwerke:
Verwante
 Hoe om jou blaaier se standaard soekenjin te verander
Hoe om jou blaaier se standaard soekenjin te verander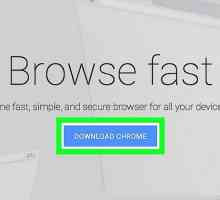 Hoe om die verstek blaaier in Mac OS X te verander
Hoe om die verstek blaaier in Mac OS X te verander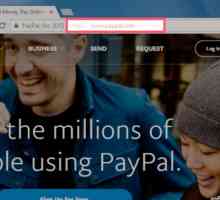 Hoe om `n PayPal-intekening te kanselleer
Hoe om `n PayPal-intekening te kanselleer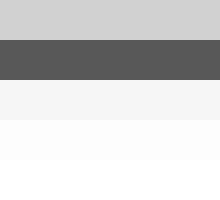 Hoe om die StumbleUpon-nutsbalk in Safari te laai
Hoe om die StumbleUpon-nutsbalk in Safari te laai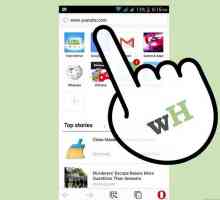 Hoe om YouTube-video`s te laai deur die Opera Mini-selfoonblaaier te gebruik
Hoe om YouTube-video`s te laai deur die Opera Mini-selfoonblaaier te gebruik Hoe om Internet Explorer as die verstek blaaier in Windows XP Home Edition uit te skakel
Hoe om Internet Explorer as die verstek blaaier in Windows XP Home Edition uit te skakel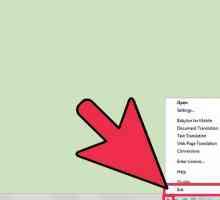 Hoe om ontslae te raak van Babilon Soek
Hoe om ontslae te raak van Babilon Soek Hoe om Firefox-byvoegings te verwyder
Hoe om Firefox-byvoegings te verwyder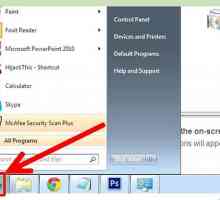 Hoe om die MSN-nutsbalk uit u blaaiers te verwyder
Hoe om die MSN-nutsbalk uit u blaaiers te verwyder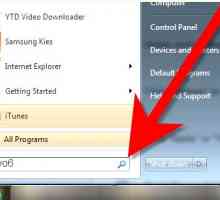 Hoe om die soektogbladsy QVO6.com te verwyder
Hoe om die soektogbladsy QVO6.com te verwyder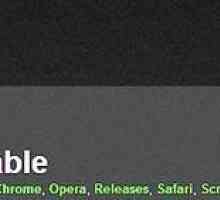 Hoe om te skryf in `n blog met ScribeFire
Hoe om te skryf in `n blog met ScribeFire Hoe om Opera te stel as jou verstek internetblaaier
Hoe om Opera te stel as jou verstek internetblaaier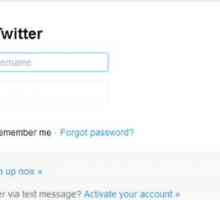 Hoe om nagmodus op Twitter van `n rekenaar of Mac in te skakel
Hoe om nagmodus op Twitter van `n rekenaar of Mac in te skakel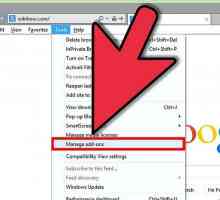 Hoe om byvoegings in te skakel
Hoe om byvoegings in te skakel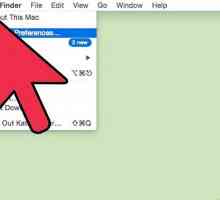 Hoe om te zoom op `n Mac
Hoe om te zoom op `n Mac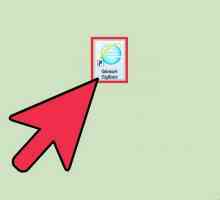 Hoe om boekmerke te invoer en uitvoer
Hoe om boekmerke te invoer en uitvoer Hoe om webblaaie met Firefox te druk
Hoe om webblaaie met Firefox te druk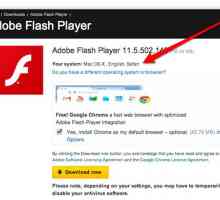 Hoe om Adobe Flash Player te installeer
Hoe om Adobe Flash Player te installeer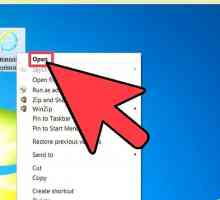 Hoe om die menubalk in `n internetblaaier te vertoon
Hoe om die menubalk in `n internetblaaier te vertoon Hoe om jou rekenaar makliker te gebruik
Hoe om jou rekenaar makliker te gebruik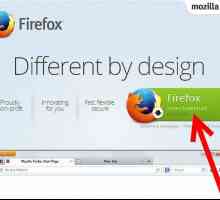 Hoe om die grootte van die teks in die blaaier te verhoog
Hoe om die grootte van die teks in die blaaier te verhoog
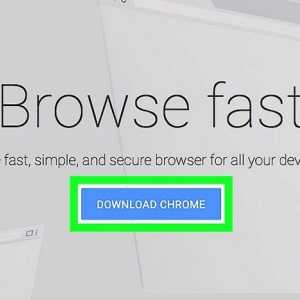 Hoe om die verstek blaaier in Mac OS X te verander
Hoe om die verstek blaaier in Mac OS X te verander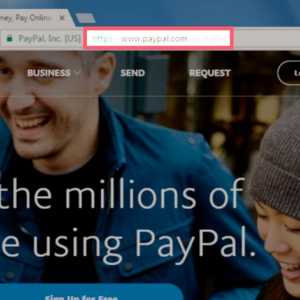 Hoe om `n PayPal-intekening te kanselleer
Hoe om `n PayPal-intekening te kanselleer Hoe om die StumbleUpon-nutsbalk in Safari te laai
Hoe om die StumbleUpon-nutsbalk in Safari te laai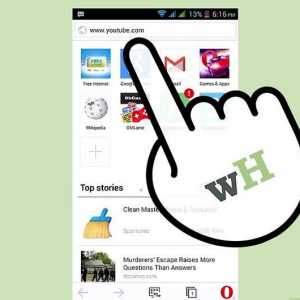 Hoe om YouTube-video`s te laai deur die Opera Mini-selfoonblaaier te gebruik
Hoe om YouTube-video`s te laai deur die Opera Mini-selfoonblaaier te gebruik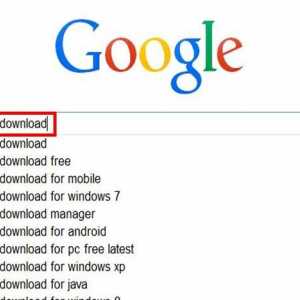 Hoe om Internet Explorer as die verstek blaaier in Windows XP Home Edition uit te skakel
Hoe om Internet Explorer as die verstek blaaier in Windows XP Home Edition uit te skakel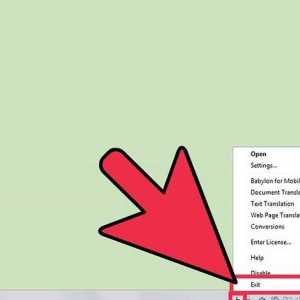 Hoe om ontslae te raak van Babilon Soek
Hoe om ontslae te raak van Babilon Soek Hoe om Firefox-byvoegings te verwyder
Hoe om Firefox-byvoegings te verwyder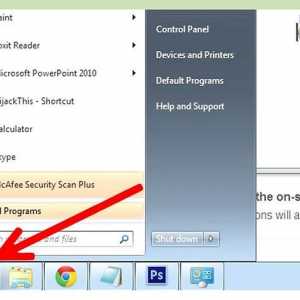 Hoe om die MSN-nutsbalk uit u blaaiers te verwyder
Hoe om die MSN-nutsbalk uit u blaaiers te verwyder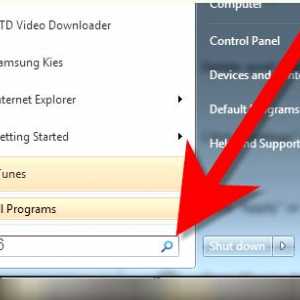 Hoe om die soektogbladsy QVO6.com te verwyder
Hoe om die soektogbladsy QVO6.com te verwyder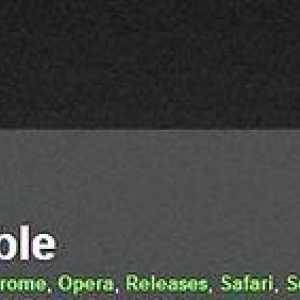 Hoe om te skryf in `n blog met ScribeFire
Hoe om te skryf in `n blog met ScribeFire