Hoe om `n banier te maak
`N Webbanner is iets wat ons almal ken. Dit is gewoonlik `n grafiese aan die bokant van die webtuistes, wat die naam van die maatskappy en die logo aandui, of dit kan `n advertensie wees - of `n bietjie van albei. `N Banner moet insiggewend, aantreklik wees en jy moet mense uitnooi om daarop te klik. Hier sal ons jou wys hoe om een te maak.
conținut
stappe
Metode 1
Photoshop

1
Skep `n nuwe dokument Definieer die grootte van jou banier: daar is `n aantal standaardmaatreëls vir die baniere. Vir ons doel, sal ons die maat van `n volledige banner "468 pixels x 60 pixels" gebruik.
- Let wel: dit is die standaard maatstaf, maar dit is nie `n vereiste nie. As jy ander afmetings benodig, gebruik die een wat jy benodig.

2
Stel die agtergrondkleur. Vul die agtergrondlaag met die kleur wat jy wil hê.

3
Skep `n nuwe laag Ons sal hierdie laag vul met `n meer lewendige toon om die teks en die logo te plaas. Ons wil hê dit moet eweredig wees aan die grootte van die banier en sentreer.

4
Voeg jou logo by Open die lêer van jou logo, kopieer dit en plak dit op jou banner waar dit as `n nuwe laag sal verskyn. Verander die grootte indien nodig. Druk Ctrl + T op `n rekenaar of Cmd + T op `n Mac en gebruik die kolletjies om dit te verander soos benodig. Gebruik die Shift-sleutel om dit te verander en die verhouding van die prent te behou.

5
Voeg die naam van jou maatskappy of jou webwerf by. Kies die teksgereedskap, kies die gewenste font en tik die naam. As dit nie die regte grootte het nie, pas dit aan soos nodig, soos ons in die vorige stap gedoen het.

6
Voeg die ekstra elemente by. Soms is `n logo en naam genoeg, ander kere kan jy lyne en versiering by jou banier voeg om dit meer visuele appèl te gee. Skep `n nuwe laag om dit te doen en maak die nodige aanpassings sonder om die vorige lae te verander.

7
Maak dit skoon Wysig die ligging van die logo, die titel en enige ander ekstra element, en stoor dan jou banier.
Metode 2
Microsoft Paint

1
Skep `n nuwe dokument

2
Teken die banier. Dit kan enige grootte wees, of klik hier om die standaardgroottes te sien.

3
As jy `n agtergrond met kleur wil hê, gebruik die emmerhulpmiddel om die banner van die gewenste kleur in te vul.

4
Voeg foto`s, prente en teks by. Kliek op die blad `Plak` in die menu en kies `Plak van`.

5
Verander die grootte van jou prent indien nodig. Klik op die "Verander grootte" oortjie en kies dan "Pixels." Stel die vertikale hoogte in om jou banier te pas.

6
Voeg jou naam by Gebruik die teksgereedskap (die A-sleutel) voeg jou naam of die teks wat jy wil hê.

7
Knip jou banier uit. Gebruik die "seleksie" instrument en teken `n prentjie rondom jou banner. Maak seker dit is die grootte wat jy wil hê en kies "Gewas."

8
Jy is klaar, teken dit nou op!
Metode 3
Gebruik van Microsoft PowerPoint

1
Skep `n nuwe leë dokument.
- Pas die vertoning aan om 100% te wees.

2
Teken die agtergrond van die banier. Gebruik een van die standaard banner maatreëls, of enige grootte wat jy nodig het.

3
Voeg `n foto of `n logo by Jy kan foto`s, logo`s of ander prente by jou banner voeg. Ons sal `n clip art-beeld vir ons voorbeeld gebruik. Klik op die knoppie "Beeld" en kies die prentjie wat u wil insluit. Voeg jou prent by, verander die grootte en plaas dit op jou banier.

4
Voeg die teks en ander elemente by. Plaas die naam van u maatskappy of enige ander inligting wat u wil hê u banner moet dra.

5
Kies die banier Kies in die menu `Redigeer` `Alles kies` of tik Ctrl + A (PC) of Cmd + A (Mac). Belangrik: maak seker dat die banier presies is soos jy dit wil hê.

6
Stoor jou banier Maak dit oop en maak seker dat dit is wat jy wil hê en gebruik dit soos jy dit nodig het.
Metode 4
Gebruik programme om baniere te maak

1
Besoek enige van die volgende webwerwe: BannersABC.com, Addesigner.com, mybannermaker.com, ens. (Google soektogte vir meer programme) Spandeer tyd om die verskillende funksies van elkeen te vergelyk en kies die een wat die meeste ooreenstem met jou behoeftes.

2
Voeg teks en beelde by. Volg die instruksies op die skerm en die metodes om jou banier te bou. Dikwels het hulle hul eie illustrasies wat jy kan gebruik, of jy kan beelde van jou eie skepping invoer om by die banier te voeg.

3
Genereer jou banier. Wanneer dit klaar is, sal daar gewoonlik `n uitvoerfunksie wees waarin u kan spesifiseer na watter gids of gids u die banier wil stoor en watter formaat u wil hê. Volg die instruksies, stoor dit, laai dit af en gebruik dit soos jy dit nodig het.
Metode 5
Maak `n avatar wat pas by jou banier

1
Dit is opsioneel. Jy kan egter `n avatar maak wat ooreenstem met jou banier as jy dit in forums gebruik.

2
Gebruik die Crop tool. Knip jou banier uit na `n klein keuse.

3
Jou avatar moet klein wees. 48 x 48 pixels is die standaard grootte.

4
Stoor jou avatar!
Metode 6
Voeg die banier by die handtekeninge in forums, webwerwe, ens.

1
Skep `n rekening Gebruik die webwerf om foto`s soos Photobucket, Flickr, Tumblr of iets soortgelyks te deel.
- Sodra u `n rekening het, kan u u baniere, avatar of enige ander beeld op die werf oplaai.

2
Kry die kode. Gebruik die deelfunksies om die HTML-kode te kry om jou banier by jou handtekening in die forums, webwerwe of elders te voeg.
wenke
- Soek forums of ander plekke om voorbeelde van baniere te sien.
- Verskaf `n verskeidenheid bronne op u rekenaar.
- Praktyk maak perfek.
waarskuwings
- Om baniere te maak, verg tyd en geduld.
- Wanneer jy jou foto op Photobucket oplaai, as jy PowerPoint gebruik om jou banier te maak, kan dit `n EMF-lêer wees, en Photobucket aanvaar dit nie. Om dit te omskep, maak seker dat jy jou prent (stap # 9) as `n JPEG- of GIF-prent stoor. Op dié manier kan jy dit oplaai na Photobucket.
- Om dit in die beste toestand te hou, stoor dit in `n 24-bis-bitmap, en maak `n kopie in JPEG of GIF, aangesien JPEG of GIF`s die prentjie vervaag.
Deel op sosiale netwerke:
Verwante
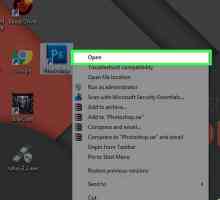 Hoe om die agtergrondkleur in Photoshop te verander
Hoe om die agtergrondkleur in Photoshop te verander Hoe om die agtergrond in Adobe Illustrator te verander
Hoe om die agtergrond in Adobe Illustrator te verander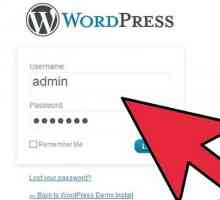 Hoe om die kop in `n Wordpress blog te verander
Hoe om die kop in `n Wordpress blog te verander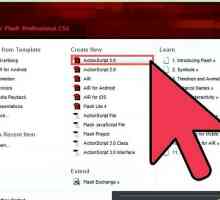 Hoe om `n banner in flash vir jou webwerf te skep
Hoe om `n banner in flash vir jou webwerf te skep Hoe om `n logo in Microsoft Publisher te skep
Hoe om `n logo in Microsoft Publisher te skep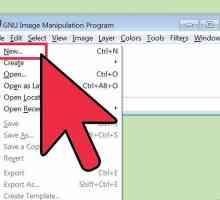 Hoe om `n geanimeerde GIF-beeld met GIMP te skep
Hoe om `n geanimeerde GIF-beeld met GIMP te skep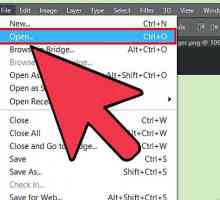 Hoe om lae in Photoshop te ontsluit
Hoe om lae in Photoshop te ontsluit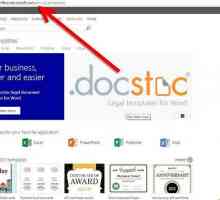 Hoe om baniere in Word te maak
Hoe om baniere in Word te maak Hoe om `n eenvoudige geanimeerde banier te maak met behulp van Flash CS3
Hoe om `n eenvoudige geanimeerde banier te maak met behulp van Flash CS3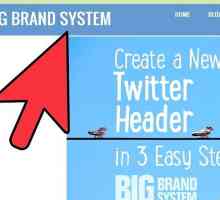 Hoe om `n opskrif vir Twitter te maak
Hoe om `n opskrif vir Twitter te maak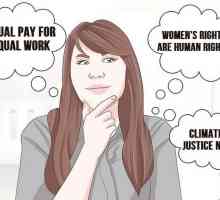 Hoe om protesbaniere te maak
Hoe om protesbaniere te maak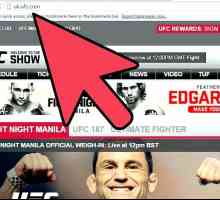 Hoe om die komende gevegte op die UFC-webwerf te kyk
Hoe om die komende gevegte op die UFC-webwerf te kyk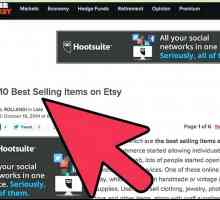 Hoe om `n Etsy winkel oop te maak
Hoe om `n Etsy winkel oop te maak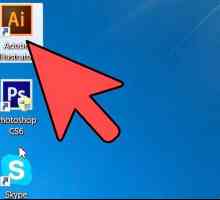 Hoe om grense in Illustrator te voeg
Hoe om grense in Illustrator te voeg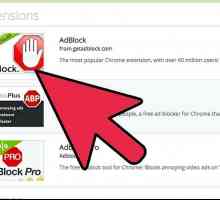 Hoe om adverteerbaniere in Yahoo Mail te blokkeer
Hoe om adverteerbaniere in Yahoo Mail te blokkeer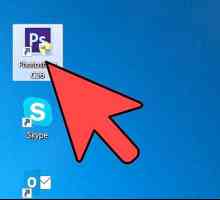 Hoe om te verander in voorkleur in Adobe Photoshop
Hoe om te verander in voorkleur in Adobe Photoshop Hoe om `n banner met GIMP te skep
Hoe om `n banner met GIMP te skep Hoe om `n aantreklike knoppie in Photoshop te skep
Hoe om `n aantreklike knoppie in Photoshop te skep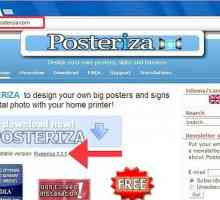 Hoe om `n plakkaat of `n banier te maak met behulp van Posteriza
Hoe om `n plakkaat of `n banier te maak met behulp van Posteriza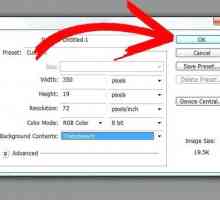 Hoe om `n gebruikersbalk in Photoshop te skep
Hoe om `n gebruikersbalk in Photoshop te skep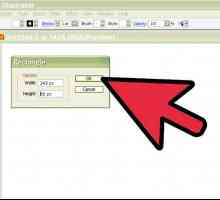 Hoe om `n banier in Adobe Illustrator te skep
Hoe om `n banier in Adobe Illustrator te skep
 Hoe om die agtergrond in Adobe Illustrator te verander
Hoe om die agtergrond in Adobe Illustrator te verander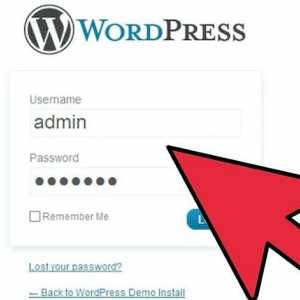 Hoe om die kop in `n Wordpress blog te verander
Hoe om die kop in `n Wordpress blog te verander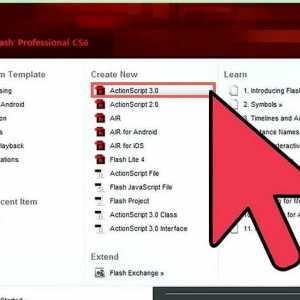 Hoe om `n banner in flash vir jou webwerf te skep
Hoe om `n banner in flash vir jou webwerf te skep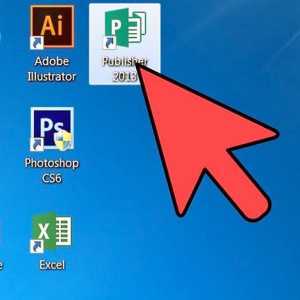 Hoe om `n logo in Microsoft Publisher te skep
Hoe om `n logo in Microsoft Publisher te skep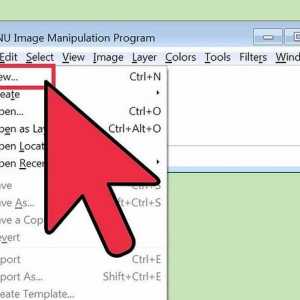 Hoe om `n geanimeerde GIF-beeld met GIMP te skep
Hoe om `n geanimeerde GIF-beeld met GIMP te skep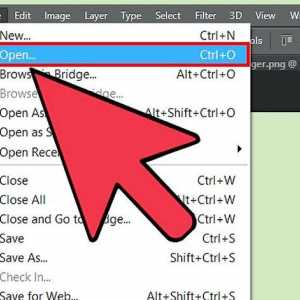 Hoe om lae in Photoshop te ontsluit
Hoe om lae in Photoshop te ontsluit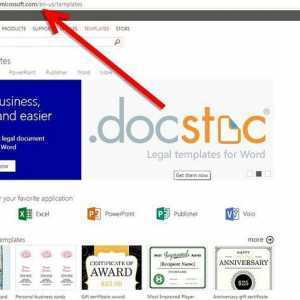 Hoe om baniere in Word te maak
Hoe om baniere in Word te maak Hoe om `n eenvoudige geanimeerde banier te maak met behulp van Flash CS3
Hoe om `n eenvoudige geanimeerde banier te maak met behulp van Flash CS3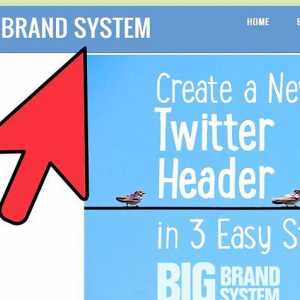 Hoe om `n opskrif vir Twitter te maak
Hoe om `n opskrif vir Twitter te maak Hoe om protesbaniere te maak
Hoe om protesbaniere te maak