Hoe om `n gepasmaakte kaart in Google Maps te maak
Hierdie wikiHow artikel sal jou leer hoe om die gereedskap van "My kaarte" ("My kaarte") van Google om die kaart van `n area aan te pas met punte van belang, roetes en aanwysings. U kan `n persoonlike kaart op alle rekenaars op die webwerf van "My kaarte" van Google, maar as jy `n Android het, kan jy dit ook van die toepassing van "My kaarte". Die toepassing van "My kaarte" Dit is nie beskikbaar vir iPhone, iPad of iPod Touch nie.
conținut
stappe

1
Maak die webblad van "My kaarte" van Google. Gaan na https://google.com/maps/about/mymaps/.

2
Klik op START Hierdie opsie is aan die einde van die bladsy.

3
Klik + SKEP `N NUWE KAART. U sal hierdie rooi knoppie aan die linkerkant van die bladsy vind.

4
Verander die naam van die kaart. Klik op Kaart met geen naam Tik in die linkerbovenhoek van die bladsy `n nuwe naam op en klik red.

5
Navigeer na `n posisie. Klik op die soekbalk, tik die naam of adres van `n webwerf in en druk Intro.

6
Voeg `n punt van belang by Klik op die ikoon van die omgekeerde druppel onder die soekbalk, klik op die plek wat jy wil onthou, skryf `n naam en klik op red. Dit sal veroorsaak dat `n blou pen in die geselekteerde plek op die kaart verskyn.

7
Klik op die ikoon "Trek lyn". Klik op die punt en lyn ikoon regs van die drop-ikoon onder die soekkassie. `N Keuselys sal verskyn met die volgende opsies:

8
Klik op lyn opsie. Deur dit te doen, sal die muiswyser `n kruishare word wat jy kan gebruik om die lyne te maak.

9
Skep `n reël of roete. Klik op die punt waar u die lyn wil begin, dan op die punt waar u die lyn wil eindig en uiteindelik op die punt wat aan die einde van die lyn verskyn sodat die naamvak oopmaak. Voer `n naam vir jou lyn of roete in en druk dan Intro.

10
Klik op die ikoon "Voeg aanduidings by". Dit lyk soos `n geboë pyl en jy vind dit regs van die ikoon "Trek lyn". Deur dit te doen, sal `n veld verskyn "A" en `n veld "B" onder in die bladsy.

11
Tik die uitgang adres van die roete. Doen dit in die veld "A" aan die linkerkant van die bladsy.

12
Tik die aankoms adres van die roete. Skryf dit in die veld "B" aan die linkerkant van die bladsy. Dit sal `n lyn tussen die adresse skep "A" en "B" en jou roete.

13
Gaan uit die kaart wanneer jy klaar is. Wysigings sal in Google Drive gestoor word wanneer jy aan die internet gekoppel is.
Op Android

1
open "My kaarte". Hierdie aansoek het `n wit ikoon met `n rooi posisie merker daarop. As u aangemeld het, sal u u rekening oopmaak "My kaarte".
- As u nie ingeteken het nie, voer u e-posadres en wagwoord in wanneer u dit versoek.

2
Raak + Dit is geleë in die onderste regterhoek van die skerm. `N Spyskaart sal verskyn.

3
Voer `n naam vir die kaart in. Voer `n naam vir jou kaart in die veld in "titel" en raak aanvaar. Dit sal die kaart skep.

4
Navigeer na `n posisie. Raak die soekbalk boaan die skerm, tik die naam of adres van `n plek en tik dan die naam van die plek of adres in die opspringvenster wat onder die soekbalk verskyn. Deur dit te doen, sal jy na `n kaart van die geselekteerde plek en die omliggende gebied geneem word.

5
Raak weer +. Dit is in die regter onderhoek van die skerm. `N Spyskaart sal met die volgende opsies verskyn:

6
Kies `n opsie Toca Voeg nuwe punt by of Voeg nuwe reël by.

7
Skep `n punt of reël Die proses om dit te doen sal afhang van die opsie wat u kies:

8
Verlaat die aansoek wanneer jy klaar is. Wysigings wat jy aan kaarte maak, sal in Google Drive gestoor word wanneer jy aan die internet gekoppel is.
wenke
- Jy kan beelde by punte van belang en Google Maps-adresse byvoeg deur op die kamera-ikoon te klik en dan `n foto te kies of `n skakel te gebruik.
Deel op sosiale netwerke:
Verwante
 Hoe om kaarte by die Apple Wallet-program te voeg
Hoe om kaarte by die Apple Wallet-program te voeg Hoe om `n dokument met die HP Deskjet 5525 direk op u geheue kaart te skandeer
Hoe om `n dokument met die HP Deskjet 5525 direk op u geheue kaart te skandeer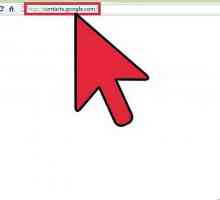 Hoe om kontakte by Google Maps te voeg
Hoe om kontakte by Google Maps te voeg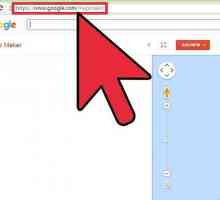 Hoe om `n boekmerk in Google Maps by te voeg
Hoe om `n boekmerk in Google Maps by te voeg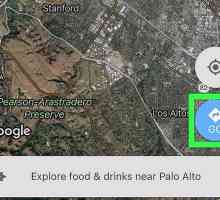 Hoe om verskeie bestemmings in Google Maps by te voeg
Hoe om verskeie bestemmings in Google Maps by te voeg Hoe om `n plaaslike gids in Google Maps op `n iPhone te word
Hoe om `n plaaslike gids in Google Maps op `n iPhone te word Hoe om `n plek in Google Maps te skep
Hoe om `n plek in Google Maps te skep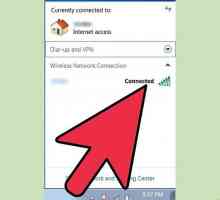 Hoe om jou huis aanlyn met Google Maps te vind
Hoe om jou huis aanlyn met Google Maps te vind Hoe om geheue kaarte in `n Nokia N73 te formateer
Hoe om geheue kaarte in `n Nokia N73 te formateer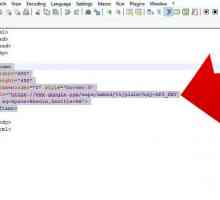 Hoe om `n adres in Google Maps te geokodeer jаvascript
Hoe om `n adres in Google Maps te geokodeer jаvascript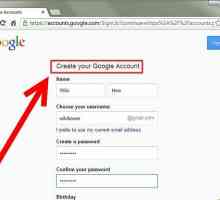 Hoe om te adverteer met Google Maps
Hoe om te adverteer met Google Maps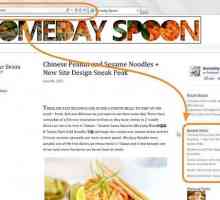 Hoe om Google te maak, sluit jou webblad in
Hoe om Google te maak, sluit jou webblad in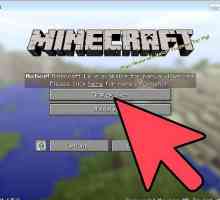 Hoe pasgemaakte kaarte in Minecraft installeer
Hoe pasgemaakte kaarte in Minecraft installeer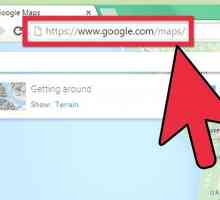 Hoe om afstande te meet in Google Maps
Hoe om afstande te meet in Google Maps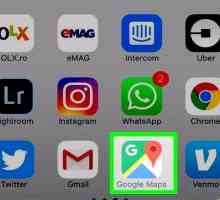 Hoe om spoedgrense in Google Maps op `n iPhone te wys
Hoe om spoedgrense in Google Maps op `n iPhone te wys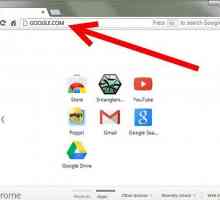 Hoe om aanwysings in Google Maps te kry
Hoe om aanwysings in Google Maps te kry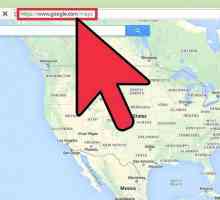 Hoe om lengte en breedtegraad in Google Maps te kry
Hoe om lengte en breedtegraad in Google Maps te kry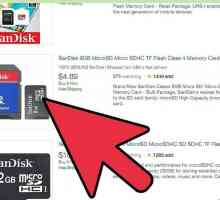 Hoe om `n SD kaart te verdeel
Hoe om `n SD kaart te verdeel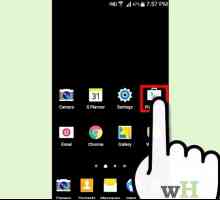 Hoe om GPS op Android te gebruik
Hoe om GPS op Android te gebruik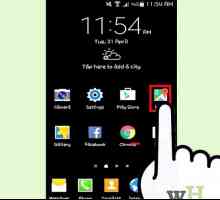 Hoe om Google Maps vanlyn te gebruik
Hoe om Google Maps vanlyn te gebruik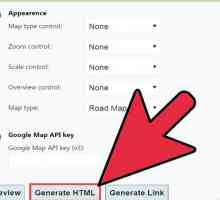 Hoe voeg jy Google Maps by jou webwerf of blog
Hoe voeg jy Google Maps by jou webwerf of blog
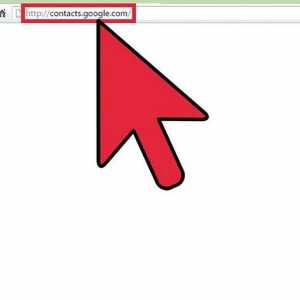 Hoe om kontakte by Google Maps te voeg
Hoe om kontakte by Google Maps te voeg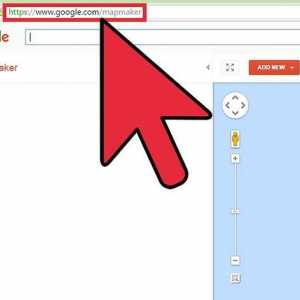 Hoe om `n boekmerk in Google Maps by te voeg
Hoe om `n boekmerk in Google Maps by te voeg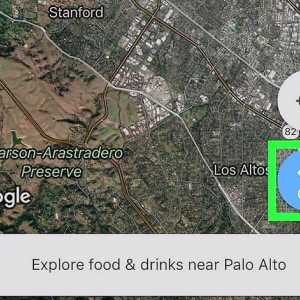 Hoe om verskeie bestemmings in Google Maps by te voeg
Hoe om verskeie bestemmings in Google Maps by te voeg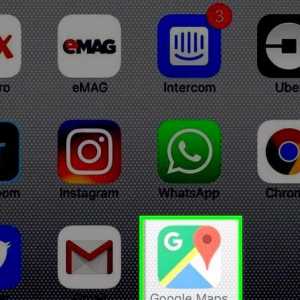 Hoe om `n plaaslike gids in Google Maps op `n iPhone te word
Hoe om `n plaaslike gids in Google Maps op `n iPhone te word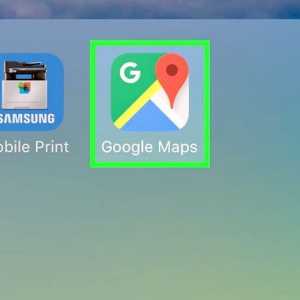 Hoe om `n plek in Google Maps te skep
Hoe om `n plek in Google Maps te skep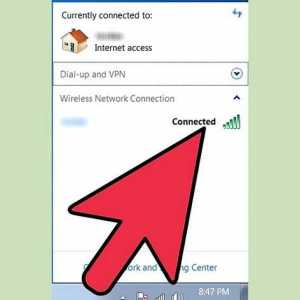 Hoe om jou huis aanlyn met Google Maps te vind
Hoe om jou huis aanlyn met Google Maps te vind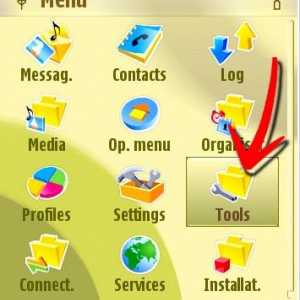 Hoe om geheue kaarte in `n Nokia N73 te formateer
Hoe om geheue kaarte in `n Nokia N73 te formateer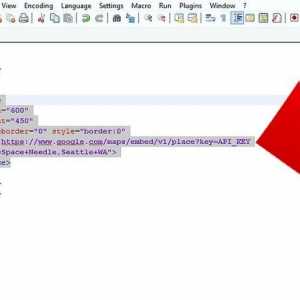 Hoe om `n adres in Google Maps te geokodeer jаvascript
Hoe om `n adres in Google Maps te geokodeer jаvascript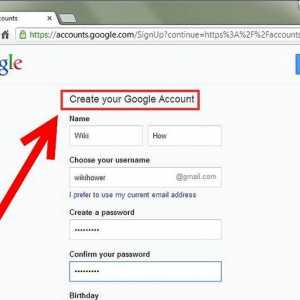 Hoe om te adverteer met Google Maps
Hoe om te adverteer met Google Maps