Hoe om `n flyer in Adobe Illustrator te maak
Ruffles kom in baie standaard groottes. Vir hierdie handleiding kan jy leer hoe om `n A4-grootte sjabloon vertikaal te skep. Gebruik die Gereedskap Gereedskap om die drie lyne te teken, soos in die prentjie getoon. Een van hulle is die buitelyn. Dit is `n verdraagsaamheid rondom jou stuurwiel. Die tweede een moet `n streep wees, dit is `n kort lyn, `n grootte van A4 of 210x297mm en 3 sekuriteitslyne, die logo van jou teks, die elemente, ens. moet binne hierdie lyn gehou word, skep dit met die reghoekgereedskap en maak dit kleiner as die rand van die snylyn. Om dit makliker te maak, pas die elemente aan, maak `n nuwe laag vir elke deel, vir hierdie handleiding. Daar is vyf lae: die agtergrond, beelde, teks en versieringselemente.
stappe

1
Skep `n nuwe laag en gaan na Lêer > plek > Kies die prentjie en klik OK.

2
Skep nog `n nuwe laag en gebruik die teksgereedskap om jou woord te skep. Verander die styl van die teks met behulp van die karakterinstrument.

3
Om jou flyer aantrekliker te maak, skep `n lekker raam vir die teks. Gebruik die Gereedskap Gereedskap om `n raam te teken en teken `n streep na `n streeplyn. Pas jou teks weer aan.

4
Gaan voort om jou woord te skep. Sodra jy klaar is, kies al die teks en gaan na Tipe > Skep skema Hierdie stap verander die teks na vektor, moenie vergeet om `n skema te skep nie, want die teks kan verlore gaan as die lêer op `n ander rekenaar geopen word.

5
Skep `n nuwe laag en gebruik die reghoek-instrument. Trek `n reghoek van dieselfde grootte met die buitenste lyn (lyn m º 1). Verf dit met die verloopgereedschap, ek gebruik twee kleure, wit en pienk, verander na radiale modus

6
Skep `n nuwe laag en gebruik die Pen-instrument om `n element vir jou flyer te teken. (Die prent gebruik dieselfde kleurtoon wat effens donkerder is as die agtergrond.)

7
Nou moet jy vyf lae hê, soos in die foto. Plaas laag 1 op die bodem en plaas lae 2,3,4 en 5 bo-op.

8
Vervang al die elemente totdat jy tevrede is.

9
Voordat jy druk, vergeet nie om laag 2 te maak om die omtrek te laat verdwyn nie. Nou is die lêer gereed om na die drukker gestuur te word en gedruk te word.

10
Gedoen.
Deel op sosiale netwerke:
Verwante
 Hoe om teks in Photoshop te sentreer
Hoe om teks in Photoshop te sentreer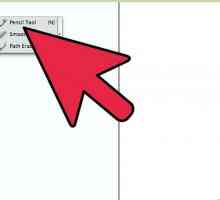 Hoe om `n buitelyn in Adobe Illustrator te skep
Hoe om `n buitelyn in Adobe Illustrator te skep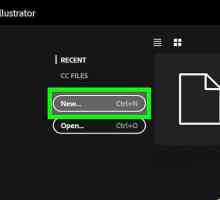 Hoe om `n watermerk in Adobe Illustrator te skep
Hoe om `n watermerk in Adobe Illustrator te skep Hoe om `n druppelskadu in Adobe Illustrator te verwyder
Hoe om `n druppelskadu in Adobe Illustrator te verwyder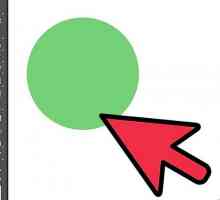 Hoe om teks in Adobe Illustrator om te draai
Hoe om teks in Adobe Illustrator om te draai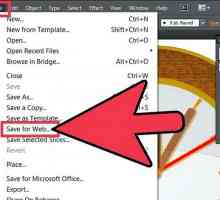 Hoe om die Adobe Illustrator-agtergrond deursigtig te maak
Hoe om die Adobe Illustrator-agtergrond deursigtig te maak Hoe om `n plakkaat te maak met Adobe Illustrator
Hoe om `n plakkaat te maak met Adobe Illustrator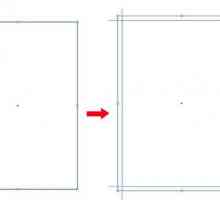 Hoe om `n wenskaart te maak met behulp van Adobe Illustrator
Hoe om `n wenskaart te maak met behulp van Adobe Illustrator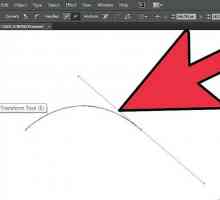 Hoe om teks in `n pad in Adobe Illustrator te skep
Hoe om teks in `n pad in Adobe Illustrator te skep Hoe om teks te rasteriseer in Photoshop
Hoe om teks te rasteriseer in Photoshop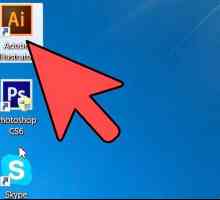 Hoe om grense in Illustrator te voeg
Hoe om grense in Illustrator te voeg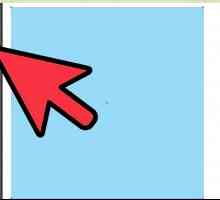 Hoe om water te skep in Adobe Illustrator
Hoe om water te skep in Adobe Illustrator Hoe om vorms in Adobe Illustrator te skep
Hoe om vorms in Adobe Illustrator te skep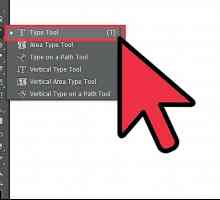 Hoe om `n tekskassie in Adobe Illustrator te skep
Hoe om `n tekskassie in Adobe Illustrator te skep Hoe om `n logo in Adobe Illustrator te skep
Hoe om `n logo in Adobe Illustrator te skep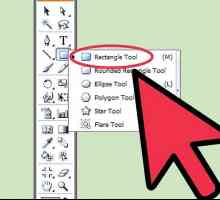 Hoe om `n see te skep met behulp van Adobe Illustrator
Hoe om `n see te skep met behulp van Adobe Illustrator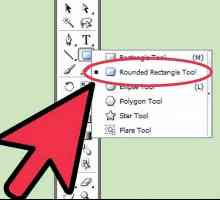 Hoe om `n pyl in Adobe Illustrator te skep
Hoe om `n pyl in Adobe Illustrator te skep Hoe om `n nuwe laag in Adobe Illustrator te skep
Hoe om `n nuwe laag in Adobe Illustrator te skep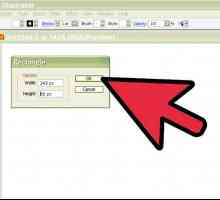 Hoe om `n banier in Adobe Illustrator te skep
Hoe om `n banier in Adobe Illustrator te skep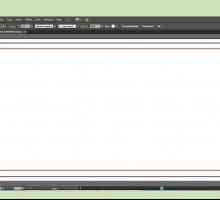 Hoe om `n besigheidskaartjie in Adobe Illustrator te skep
Hoe om `n besigheidskaartjie in Adobe Illustrator te skep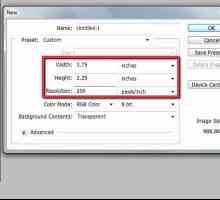 Hoe u `n persoonlike visitekaartje maak met behulp van Photoshop
Hoe u `n persoonlike visitekaartje maak met behulp van Photoshop
 Hoe om `n buitelyn in Adobe Illustrator te skep
Hoe om `n buitelyn in Adobe Illustrator te skep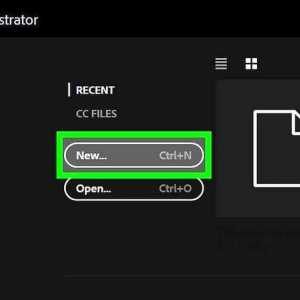 Hoe om `n watermerk in Adobe Illustrator te skep
Hoe om `n watermerk in Adobe Illustrator te skep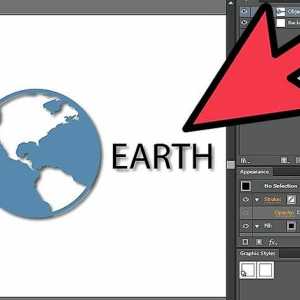 Hoe om `n druppelskadu in Adobe Illustrator te verwyder
Hoe om `n druppelskadu in Adobe Illustrator te verwyder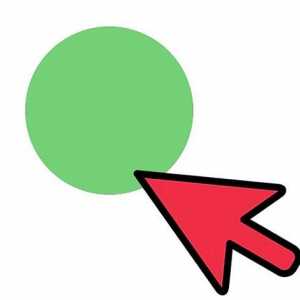 Hoe om teks in Adobe Illustrator om te draai
Hoe om teks in Adobe Illustrator om te draai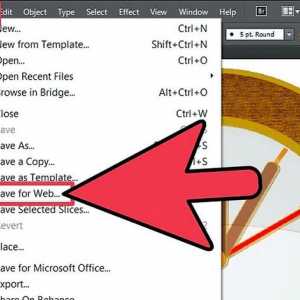 Hoe om die Adobe Illustrator-agtergrond deursigtig te maak
Hoe om die Adobe Illustrator-agtergrond deursigtig te maak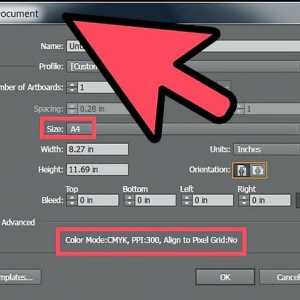 Hoe om `n plakkaat te maak met Adobe Illustrator
Hoe om `n plakkaat te maak met Adobe Illustrator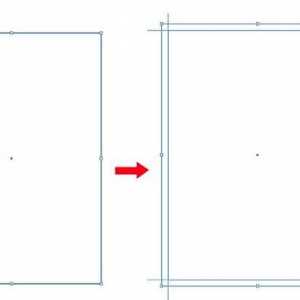 Hoe om `n wenskaart te maak met behulp van Adobe Illustrator
Hoe om `n wenskaart te maak met behulp van Adobe Illustrator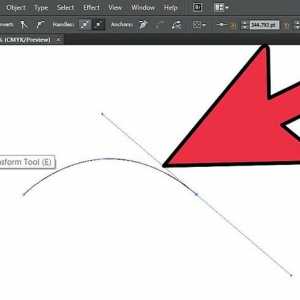 Hoe om teks in `n pad in Adobe Illustrator te skep
Hoe om teks in `n pad in Adobe Illustrator te skep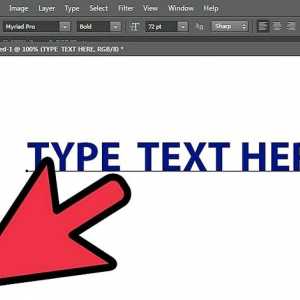 Hoe om teks te rasteriseer in Photoshop
Hoe om teks te rasteriseer in Photoshop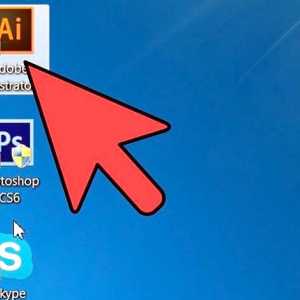 Hoe om grense in Illustrator te voeg
Hoe om grense in Illustrator te voeg