Hoe om `n virtuele rekenaar op jou USB-toestel te maak
Jy kan alles wat jy nodig het in jou USB-toestel (soos `n geheue, eksterne hardeskyf, iPod, ens.) Saam met jou bring. Hier verduidelik ons hoe om dit te doen.
stappe
Metode 1
Installering van `n bedryfstelsel

1
Stel jou USB-toestel op. Om `n virtuele rekenaar op u USB-toestel te maak, sal u die volgende benodig:
- USB-toestel met 8GB opslagcapaciteit.
- `N Windows 7 DVD of `n ISO beeldbestand.
- Die Microsoft WAIK sagteware.
- NT6 FAST Installer.

2
Laai die Windows Automatic Installation Kit (WAIK) vir Windows 7 af. klik hier om dit af te laai.

3
Installeer die Windows outomatiese installasie kit. Maak die StartCD.exe-lêer oop.

4
Klik op die Windows AIK Setup opsie. Dit is aan die linkerkant van die venster.

5
Klik op Volgende.

6
Aanvaar die lisensie terme. Klik op "Ek stem saam" en kies Volgende.

7
Kies die installasiemap. U kan die een wat standaard verskyn (C: Program Files Windows AIK ) of `n nuwe plek kies. Klik op Volgende.

8
Bevestig die installasie. Klik op Volgende.

9
Voltooi die installasie. As jy sien dat die installasie voltooi is, kliek op Maak.

10
Laai die NT6_FAST_Installed.zip sagteware af. klik hier om die aflaai oop te maak.

11
Pak die zip-lêer uit. Regskliek daarop en kies Uittreksel na NT6_Fast_Installer .

12
Regskliek op die INSTALLER.cmd-lêer en kies Begin as administrateur. `N Opdrag venster sal verskyn.

13
Druk Enter om voort te gaan.

14
Druk enige sleutel om die install.wim-lêer te kies.

15
Kies die install.wim-lêer van die Windows 7 DVD. U kan dit in die bronne gids vind.

16
Kies die nommer van die bedryfstelselbeeld. Vir Windows 7 Professional, kies nommer 4.

17
Kies `n teikendbrief vir die USB-toestel om die bedryfstelsel te installeer. Byvoorbeeld, ons sal die letter K kies.

18
Kies die opstart eenheid van die bestemming. Weereens, in die voorbeeld sal ons die letter K gebruik.

19
Kies om die bedryfstelsel op die USB-toestel te installeer. Skryf en aanvaar.

20
Kies `n Windows-letter vir die nuwe installasie. Byvoorbeeld, ons sal die letter L. gebruik.

21
Druk Enter om die installasie te begin.

22
Begin die bedryfstelsel. Sodra die installasie 100% bereik het, kan jy die bedryfstelsel van die USB-toestel opstart.
Metode 2
Installeer die toepassings

1
Bepaal watter aansoeke jy met jou moet bring of toegang as jy weg is van jou rekenaar. Installeer ten minste `n e-pos kliënt (as jou posverskaffer toegang verleen via POP3) en `n internetblaaier. U sal ook aansoeke vir kantoortipe sowel as vermaakhulpbronne wil hê.

2
Laai aansoeke af wat ontwerp of aangepas is vir draagbare gebruik. U kan op die internet soek met sleutelwoorde of deur te gaan na webwerwe wat toegewy is aan draagbare rekenaarwerk.

3
Installeer (onttrek) die programme wat u op u USB-toestel gekies het en neem dit saam.

4
Sien hierdie lys van voorgestelde programme. U kan dit nuttig vind in u USB-toestel:
wenke
- Maak rugsteun gereeld! Elke keer as jy die aansoek gebruik, word veranderinge aan die lêers aangebring. Dit geld veral vir e-pos programme en webblaaiers, dus moet u USB-toestel heeltemal op u rekenaar rugsteun, nie `n probleem wees nie.
- Nie alles is draagbaar in sy geheel nie. Verifieer veranderinge wat in sommige programme gemaak moet word.
Deel op sosiale netwerke:
Verwante
 Hoe om `n Xbox 360-beheerde beheer aan te sluit op `n Windows 8-rekenaar
Hoe om `n Xbox 360-beheerde beheer aan te sluit op `n Windows 8-rekenaar Hoe om u Windows 8 produksleutel uit te vind
Hoe om u Windows 8 produksleutel uit te vind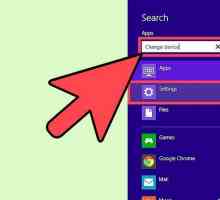 Hoe om die toestel installasie instellings in Windows 8 te verander
Hoe om die toestel installasie instellings in Windows 8 te verander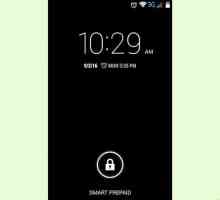 Hoe om jou Android aan Windows 8 te koppel
Hoe om jou Android aan Windows 8 te koppel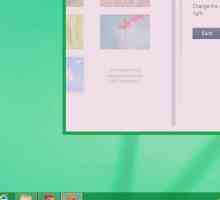 Hoe om `n virtuele hardeskyf in Windows 8 te skep
Hoe om `n virtuele hardeskyf in Windows 8 te skep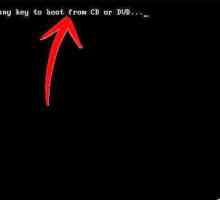 Hoe om die Windows 8-formaat in te stel
Hoe om die Windows 8-formaat in te stel Hoe om Windows te maak `n USB-stasie op te spoor
Hoe om Windows te maak `n USB-stasie op te spoor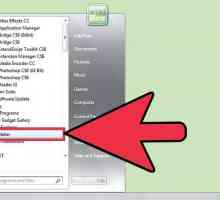 Hoe om media lêers in Windows Live Movie Maker vanaf `n eksterne toestel in te voer
Hoe om media lêers in Windows Live Movie Maker vanaf `n eksterne toestel in te voer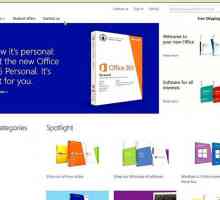 Hoe om te begin vanaf `n USB-stasie in Windows 7
Hoe om te begin vanaf `n USB-stasie in Windows 7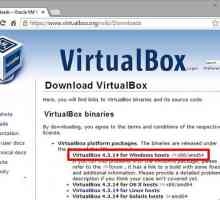 Hoe om Mac OS X te installeer in VirtualBox vir Windows 7
Hoe om Mac OS X te installeer in VirtualBox vir Windows 7 Hoe om Photoshop 6 of 7 in Windows 7 te installeer
Hoe om Photoshop 6 of 7 in Windows 7 te installeer Hoe om Windows 8 op `n Android-tablet te installeer
Hoe om Windows 8 op `n Android-tablet te installeer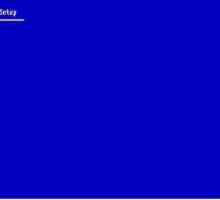 Hoe installeer u Windows Server 2003
Hoe installeer u Windows Server 2003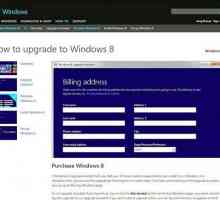 Hoe om Windows 8 te installeer
Hoe om Windows 8 te installeer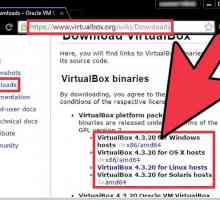 Hoe om Windows 8 in Virtual Box te installeer
Hoe om Windows 8 in Virtual Box te installeer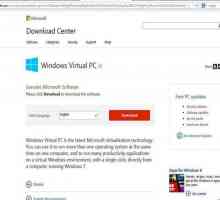 Hoe om Windows XP af te laai in Windows 7
Hoe om Windows XP af te laai in Windows 7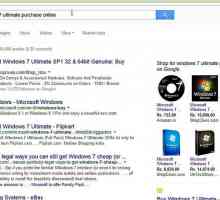 Hoe installeer u Microsoft Windows met behulp van `n USB 2.0-stasie
Hoe installeer u Microsoft Windows met behulp van `n USB 2.0-stasie Hoe om persoonlike data te beskerm vanaf `n USB-stok met FreeOTFE
Hoe om persoonlike data te beskerm vanaf `n USB-stok met FreeOTFE Hoe om jou Samsung Galaxy-toestel met Windows Media Player te sinkroniseer
Hoe om jou Samsung Galaxy-toestel met Windows Media Player te sinkroniseer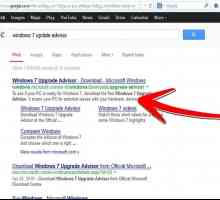 Hoe om van Windows Vista na Windows 7 op te gradeer
Hoe om van Windows Vista na Windows 7 op te gradeer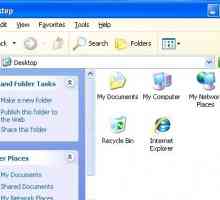 Hoe om te verander na virtuele geheue in Windows XP
Hoe om te verander na virtuele geheue in Windows XP
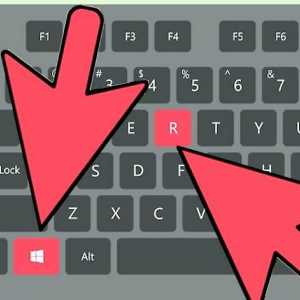 Hoe om u Windows 8 produksleutel uit te vind
Hoe om u Windows 8 produksleutel uit te vind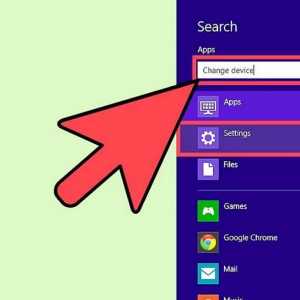 Hoe om die toestel installasie instellings in Windows 8 te verander
Hoe om die toestel installasie instellings in Windows 8 te verander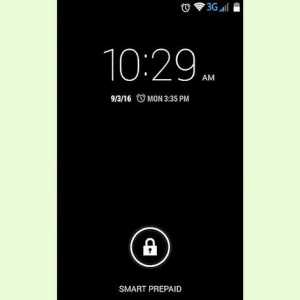 Hoe om jou Android aan Windows 8 te koppel
Hoe om jou Android aan Windows 8 te koppel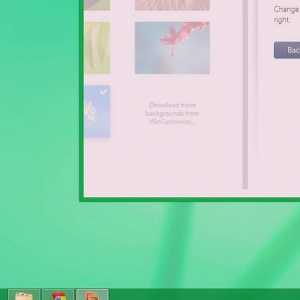 Hoe om `n virtuele hardeskyf in Windows 8 te skep
Hoe om `n virtuele hardeskyf in Windows 8 te skep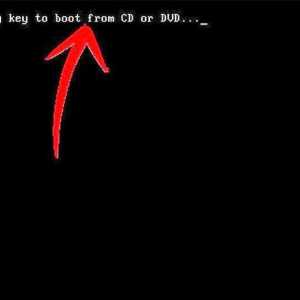 Hoe om die Windows 8-formaat in te stel
Hoe om die Windows 8-formaat in te stel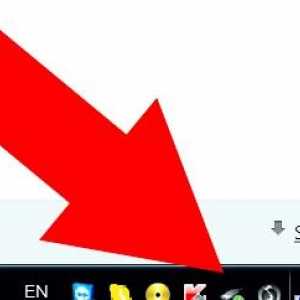 Hoe om Windows te maak `n USB-stasie op te spoor
Hoe om Windows te maak `n USB-stasie op te spoor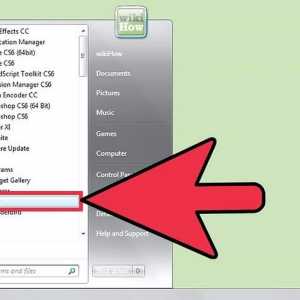 Hoe om media lêers in Windows Live Movie Maker vanaf `n eksterne toestel in te voer
Hoe om media lêers in Windows Live Movie Maker vanaf `n eksterne toestel in te voer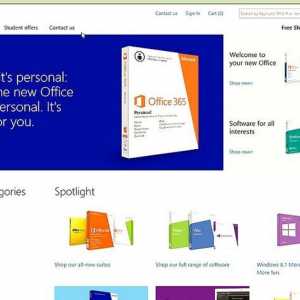 Hoe om te begin vanaf `n USB-stasie in Windows 7
Hoe om te begin vanaf `n USB-stasie in Windows 7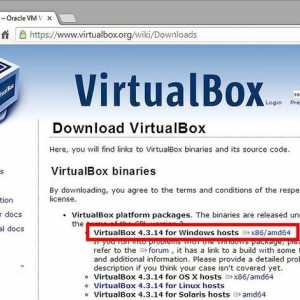 Hoe om Mac OS X te installeer in VirtualBox vir Windows 7
Hoe om Mac OS X te installeer in VirtualBox vir Windows 7 Hoe om Photoshop 6 of 7 in Windows 7 te installeer
Hoe om Photoshop 6 of 7 in Windows 7 te installeer