Hoe toegang tot Gmail
Die Gmail-e-posprogram kan maklik verkry word via die internet, `n mobiele program of `n lessenaarskliënt. U kan ook die meeste e-pos clients (byvoorbeeld iMail en Outlook) instel om boodskappe te stuur en te ontvang met u Gmail-rekening. Leer hoe om jou Gmail-rekening op te stel in ander e-poskliënte en hoe om toegang tot Gmail op jou rekenaar, slimfoon of tablet te verkry.
conținut
stappe
Metode 1
In `n webblaaier

1
Maak jou webblaaier oop Een van die gewildste maniere om toegang tot Gmail te verkry, is deur `n webblaaier. Om Gmail oop te maak, kan jy enige moderne blaaier (soos Chrome, Safari, Internet Explorer, Edge) van enige toestel met internet toegang gebruik.

2
Skryf
gmail.com in die adresbalk van die leser en druk dan ⌅ Tik. Op hierdie manier sal jy die aanmeldbladsy invoer.
3
Voer jou Gmail-e-posadres en jou wagwoord in. As jy nog nie `n Gmail-adres het nie, jy sal `n moet skep.

4
Klik op "Login." Sodra jou gebruikersnaam en wagwoord aanvaar is, sal jy die Gmail-inkassie betree.
Metode 2
Aansoek op iOS

1
Maak die programwinkel oop op jou iPhone of iPad. U kan die Gmail-program gratis op u iOS-toestel installeer deur die programwinkel te gebruik.
- As jy nog nie `n Gmail-adres het nie, jy sal `n moet skep om die Gmail-program te gebruik.

2
Druk "Soek" en tik dan "gmail". Al die toepassings wat ooreenstem met jou soek kriteria sal op die skerm verskyn.

3
Druk "Gmail: die e-pos van Google. " Dit sal die besonderhede bladsy van die Gmail-program oopmaak.

4
Druk die "Kry" knoppie en dan "Installeer." Die aansoek sal afgelaai en geïnstalleer word op jou toestel.

5
Druk die Gmail-program op die tuisskerm om Gmail oop te maak.

6
Voer jou Gmail gebruikersnaam en wagwoord in om in te loggen. Sodra u wagwoord aanvaar is, sal u die geleentheid kry om `n kort stap in die Gmail-program te neem. As jy wil stap, druk "Begin loop".

7
Druk "Gaan na inkassie" om jou inkassie te sien. Op daardie tydstip sal jy toegang hê tot jou Gmail-rekening op jou iOS-toestel.
Metode 3
Android aansoek

1
Klik op die Gmail-ikoon om Gmail oop te maak. Jou Android-toestel kom reeds saam met die Gmail-program geïnstalleer. Daarom sal jy vinnig en maklik inskakel.
- As die Google-rekening wat met jou Android geassosieer word, dieselfde is as wat jy vir Gmail gebruik, moet jy die aansoek oopmaak en jou inkassie invoer sonder om addisionele veranderinge te maak.
- Om `n Gmail-adres by te voeg wat nog nie op jou foon is nie, gaan voort met hierdie metode.

2
Open die kieslys ≡ en kies dan "Instellings".

3
Klik op "Voeg rekening by" Die "Opstel e-pos" skerm sal verskyn.

4
Kies `Google` en klik dan op `Volgende`.

5
Tik jou Gmail-adres in die oop spasie en klik dan op "Volgende".

6
Voer jou wagwoord in en klik dan op "Volgende". U sal die skakel `Wagwoord vergeet?` Onder die leë wagwoord sien. As jy dit nie onthou nie, klik op die skakel en volg die instruksies.

7
Kliek op `Aanvaar` om in te stem met Google se diensbepalings. Sodra u aanvaar het, sal die konfigurasie voltooi wees.
Metode 4
Ander e-pos kliënte

1
Teken in op jou Gmail-rekening in `n webblaaier. U kan `n ander e-poskliënt (byvoorbeeld Outlook, Thunderbird, iMail) opstel om boodskappe uit u Gmail-rekening te stuur en te ontvang. Eerstens sal jy Gmail moet instel om verbindings van ander programme toe te laat.

2
Klik op die rat-ikoon regs bo in jou inkassie en kies dan "Instellings."

3
Klik op die "Vooruitgaande en POP / IMAP-pos" -oortjie.

4
Kies `IMAP aktiveer`. Gmail beveel aan om IMAP te gebruik, sodat jy jou Gmail op meer as een plek kan nagaan. Dit is handig as jy `n e-pos kliënt gebruik, maar jy wil ook `n webkoppelvlak of `n mobiele program kan gebruik indien nodig.

5
Klik op die "Instruksies vir opstelling" skakel. U sal hierdie skakel vind in POP of IMAP (afhangende van die diens wat u kies). Dit sal die amptelike Google-ondersteuningsblad oopmaak wat opgedateerde bedieneradresse bevat wat u in u e-posprogram moet invoer.

6
Gaan na die rekeningkonfigurasiebladsy van die e-poskliënt. Die ligging is anders, afhangende van die e-pos kliënt.

7
As jy iMail gebruik, klik op "E-pos" en dan op "Voeg rekening by".

8
As u Outlook of `n ander program gebruik, kliek op "Tools" en dan op "E-pos rekeninge." Ander programme moet soortgelyke spyskaarte hê en jy sal `n bietjie moet soek. Dit is hier waar jy jou Gmail-instellings sal verander.

9
Maak die Gmail-probleemoplossingsbladsy oop as u probleme ondervind met die konfigurasie van die e-pos kliënt.
Metode 5
Meld aan by verskeie rekeninge

1
open gmail in `n webblaaier. Met Gmail kan verskeie gebruikers gelyktydig op hulle rekeninge op `n enkele rekenaar aanmeld. Dit is ideaal vir gesinne of ander mense wat rekenaars deel.
- Met hierdie metode kan u tussen rekeninge in die webkoppelvlak wissel. Om oor te skakel tussen rekeninge in die Gmail-program op `n mobiele toestel, klik eenvoudig op die profielfoto in die menu ≡ en kies dan `n ander rekening.
- Hierdie metode word nie aanbeveel op openbare rekenaars nie.

2
Meld aan by jou Gmail-rekening. As daar geen gebruiker op daardie tydstip aan Gmail gekoppel is nie, doen een daarvan.

3
Klik op die profiel ikoon in die regter boonste hoek van die skerm. Die prentjie is klein en omsendbrief en moet `n foto wees wat u voorheen gekies het.

4
Klik op "Voeg rekening by." U sal `n skerm bereik wat `n lys bevat van Gmail-rekeninge wat onlangs aangemeld is (alhoewel daar slegs een kan wees).

5
Kies `n ander rekening om aan te meld. As jy ander gebruikers in die lys sien, kies een om aan te meld.

6
Klik op `Voeg rekening` by om met `n ander gebruiker aan te meld. As die gebruiker waarmee jy wil inteken, nie gelys word nie, voeg dit by deur hierdie skakel te volg.

7
Klik op die profiel ikoon van die huidige gebruiker en kies dan `Voeg rekening by`. Let op hoe die klein pop-up menu op daardie tydstip ook die ikoon van die gebruikersprofiel sal wys wat ek vroeër begin het.

8
Klik op die ander gebruikersnaam of profielikoon om na daardie rekening oor te skakel. Elke keer as jy tussen gebruikers wil wissel, kan jy dit doen deur op die profielikoon te klik.
Metode 6
Gmail vanlyn in Chrome

1
Besoek die Chrome webwinkel in Google Chrome. Gmail Offline is `n Chrome-inprop wat 7 dae van offline e-pos stoor. Dit beteken dat as jy nie toegang tot die Internet het of toegang het tot Google nie, sal jy onlangse e-posse sien. As jy Gmail vir werk gebruik, is dit `n goeie rugsteunopsie.
- U moet op `n rekenaar wees om hierdie metode te kan werk.
- Gebruik nooit Gmail vanlyn op `n openbare rekenaar nie.

2
Soek vir "Gmail offline" in die soekkassie.

3
Klik "Voeg by Chrome" langs die "Gmail Offline" -program. `N Bevestigingskassie sal verskyn.

4
Klik Voeg program by om te bevestig. Die offline Gmail-program sal nou direk aan Chrome geïnstalleer word.

5
pers ^ Ctrl+T (in Windows) of ⌘ Cmd+T (op Mac) om `n nuwe blaaier oortjie oop te maak. `N Nuwe Gmail-paneel moet bygevoeg word sonder verbinding.

6
Klik op die nuwe "Gmail" -ikoon onderaan die nuwe oortjie om Gmail vanlyn te maak. `N Nuwe venster sal verskyn wat sommige konfigurasie opsies sal bevat.

7
Kies `Toestaan pos sonder verbinding` en klik dan voort.

8
pers ^ Ctrl+T (in Windows) of ⌘ Cmd+T (op Mac) om `n nuwe blaaier oortjie oop te maak. Wanneer dit tyd is om jou pos vanlyn te kontroleer, begin jy deur `n nuwe oortjie oop te maak.

9
Klik op die toepassingsikoon (die een met 9 blokkies) in die regter bovenhoek van die oortjie. Dit sal `n lys van Chrome-programme wat op die rekenaar geïnstalleer is, opduik.

10
Klik op die Gmail-ikoon offline. `N Effens ander weergawe van jou gewone Gmail-inkassie sal verskyn. U kan toegang tot die skinkbord, selfs wanneer u nie aan die internet gekoppel is nie.
Deel op sosiale netwerke:
Verwante
 Hoe om `n filter in Gmail uit te vee
Hoe om `n filter in Gmail uit te vee Hoe toegang tot Gmail in Outlook 2010
Hoe toegang tot Gmail in Outlook 2010 Hoe om seker te maak of jou Gmail-rekening gehack is
Hoe om seker te maak of jou Gmail-rekening gehack is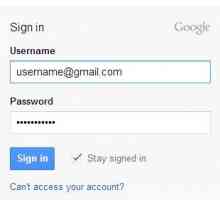 Hoe om `n webknoppie vir jou Gmail-rekening op te stel
Hoe om `n webknoppie vir jou Gmail-rekening op te stel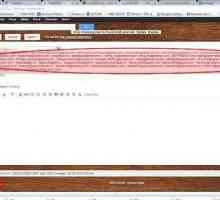 Hoe om te verhoed dat jou Gmail rekening opgeskort word
Hoe om te verhoed dat jou Gmail rekening opgeskort word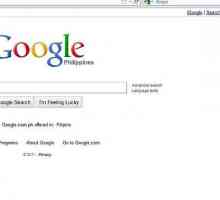 Hoe om Gmail-kontakte uit te voer
Hoe om Gmail-kontakte uit te voer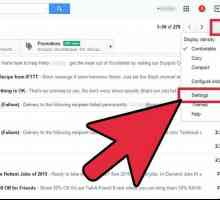 Hoe om Gmail-kennisgewings te aktiveer
Hoe om Gmail-kennisgewings te aktiveer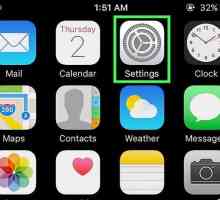 Hoe om jou Gmail kontakte na die iPhone te invoer
Hoe om jou Gmail kontakte na die iPhone te invoer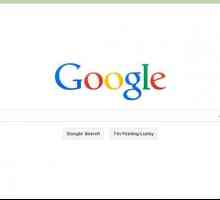 Hoe om aan te meld by Gmail
Hoe om aan te meld by Gmail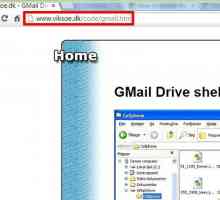 Hoe om Gmail Drive te installeer
Hoe om Gmail Drive te installeer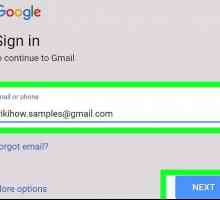 Hoe om die Gmail wagwoord te herstel
Hoe om die Gmail wagwoord te herstel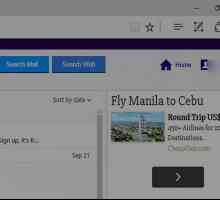 Hoe om e-posse na Gmail te herlei
Hoe om e-posse na Gmail te herlei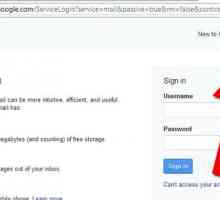 Hoe om adresse te gebruik met die plus simbool in Gmail
Hoe om adresse te gebruik met die plus simbool in Gmail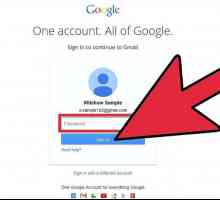 Hoe om notas in gmail by te voeg
Hoe om notas in gmail by te voeg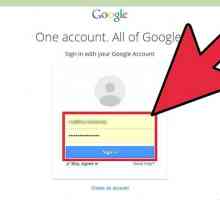 Hoe om `n rekening by jou Gmail rekening te voeg
Hoe om `n rekening by jou Gmail rekening te voeg Hoe om toegang tot Gmail via die lessenaar te kry
Hoe om toegang tot Gmail via die lessenaar te kry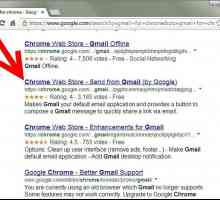 Hoe om `n Gmail-knoppie by Chrome te voeg
Hoe om `n Gmail-knoppie by Chrome te voeg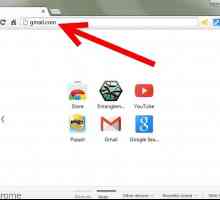 Hoe om jou e-pos adres na Gmail te verander
Hoe om jou e-pos adres na Gmail te verander Hoe om van AOL na Gmail te verander
Hoe om van AOL na Gmail te verander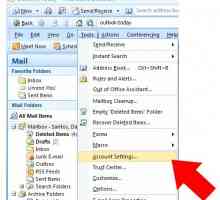 Hoe om Outlook 2007 te konfigureer om met Gmail te werk
Hoe om Outlook 2007 te konfigureer om met Gmail te werk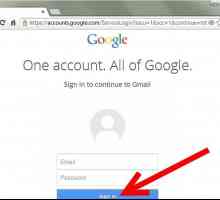 Hoe om die gesprekgeskiedenis van `n Gmail-rekening te kry
Hoe om die gesprekgeskiedenis van `n Gmail-rekening te kry
 Hoe toegang tot Gmail in Outlook 2010
Hoe toegang tot Gmail in Outlook 2010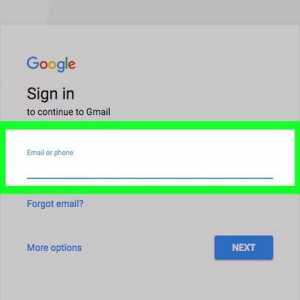 Hoe om seker te maak of jou Gmail-rekening gehack is
Hoe om seker te maak of jou Gmail-rekening gehack is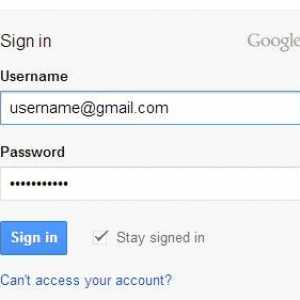 Hoe om `n webknoppie vir jou Gmail-rekening op te stel
Hoe om `n webknoppie vir jou Gmail-rekening op te stel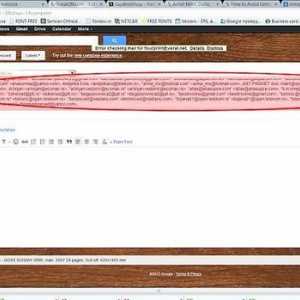 Hoe om te verhoed dat jou Gmail rekening opgeskort word
Hoe om te verhoed dat jou Gmail rekening opgeskort word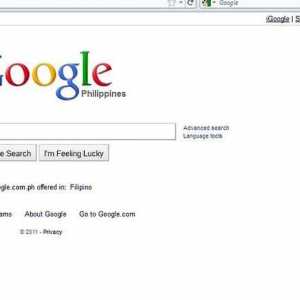 Hoe om Gmail-kontakte uit te voer
Hoe om Gmail-kontakte uit te voer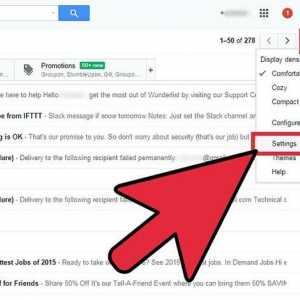 Hoe om Gmail-kennisgewings te aktiveer
Hoe om Gmail-kennisgewings te aktiveer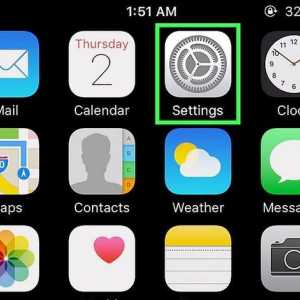 Hoe om jou Gmail kontakte na die iPhone te invoer
Hoe om jou Gmail kontakte na die iPhone te invoer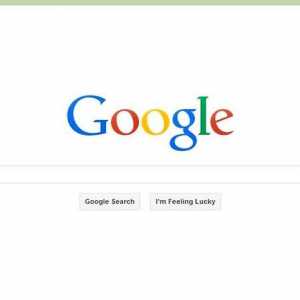 Hoe om aan te meld by Gmail
Hoe om aan te meld by Gmail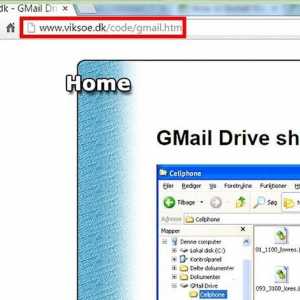 Hoe om Gmail Drive te installeer
Hoe om Gmail Drive te installeer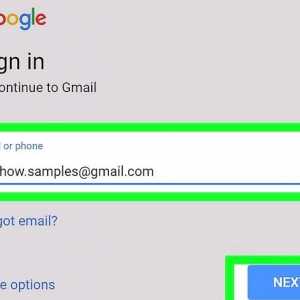 Hoe om die Gmail wagwoord te herstel
Hoe om die Gmail wagwoord te herstel