Hoe om toegang te verkry tot iCloud
In hierdie artikel sal jy leer om die lêers en inligting wat jy in iCloud het, te visualiseer, te berg en toegang te verkry. Dit is Apple se stoorprogram in die wolk. Enigeen met `n Apple ID sal outomaties `n gratis 5GB stoorplek op iCloud kry.
conținut
stappe
Metode 1
Toegang tot iCloud aanlyn

1
Gaan na iCloud webwerf. U kan dit vanaf enige internet blaaier, selfs vanaf rekenaars met die Windows-bedryfstelsel of van Chromebook-skootrekenaars.

2
Voer jou Apple ID en wagwoord in.
3
Klik op die ikoon ➲. Dit is regs van die veld waar u die wagwoord moet invoer.

4
Toegang tot jou inligting Met die iCloud-webtoepassings kan jy toegang kry tot die inligting wat jy daar gestoor het of wat jy gesinkroniseer het en daarmee saamwerk.

5
Klik op foto`s Hier kan jy al die foto`s wat op al die toestelle wat jy aan iCloud gekoppel het, bekyk, aflaai of verwyder.

6
Klik op iCloud Drive om die koppelvlak van hierdie opsie oop te maak. U kan dit gebruik om dokumente en lêers te laai en af te laai na iCloud.

7
Klik op Kontakte. Hier vind u die kontakte wat gesinkroniseer is van al die toestelle wat u aan iCloud gekoppel het. As u `n verandering maak of `n kontak by die iCloud-program voeg, sal dit op alle gesinchroniseerde toestelle verskyn.

8
Klik op Kalender Dit is waar al die geskeduleerde gebeure wat jy by jou kalender gevoeg het, verskyn op enige van die toestelle wat met iCloud gesinkroniseer word. Die uitgawes of toevoegings van gebeure wat u uit die iCloud-program maak, sal ook in al die toestelle weerspieël word.

9
Klik op Vind my iPhone. Deur hierdie opsie te aktiveer op enige Apple-toestel, kan jy jou ligging vanaf iCloud monitor. Op hierdie manier kan jy jou iPhone, iPad, Mac of selfs jou AirPod vind.
Metode 2
Sinkroniseer `n iPhone of iPad met iCloud

1
Maak die opsie oop "instellings", wat `n ratikoon het (⚙️). Dit word gewoonlik op die tuisblad van die toestel gevind.

2
Raak jou Apple ID Dit is die afdeling boaan die spyskaart, waar jou naam en jou prentjie moet verskyn, as jy een het.

3
Raak die iCloud-opsie, wat in die tweede gedeelte van die spyskaart is.

4
Kies die tipe inligting wat jy wil stoor in iCloud. Om dit te doen, is daar knoppies langs elkeen van die programme wat in die afdeling gelys word Toepassings wat iCloud gebruik. Jy kan hierdie knoppies skuif sodat dit groen is ("afgedank") of blankes ("af").

5
Raak die opsie Foto`s, wat bo-aan die afdeling is "Toepassings wat iCloud gebruik".

6
Raak die iCloud-opsie, wat in die boonste linkerhoek van die skerm geleë is.

7
Scroll af en raak die sleutel opsie, wat onderaan die afdeling is "Toepassings wat iCloud gebruik".

8
Skuif die ooreenstemmende knoppie na "ICloud sleutelhanger" regs sodat dit verlig is. Wanneer dit gedoen word, moet dit groen word. Op hierdie manier sal jy toegang hê tot die wagwoorde en betalingsinligting wat beskikbaar is op enige toestel waarin jy ingeteken het met jou Apple ID.

9
Raak die iCloud-opsie, wat in die boonste linkerhoek van die skerm geleë is.

10
Blaai na die opsie Vind my iPhone en raak dit aan. Dit is aan die onderkant van die afdeling "Toepassings wat iCloud gebruik".

11
Skuif die knoppie langs hierdie opsie regs sodat dit verlig. Op hierdie manier kan jy jou iPhone vind deur eenvoudig in te loggen op iCloud vanaf enige rekenaar of mobiele toestel en op te klik Soek my iPhone.

12
Raak die iCloud-opsie, wat in die boonste linkerhoek van die skerm geleë is.

13
Scroll af en raak die iCloud Backup opsie, wat onderaan die afdeling geleë is "Toepassings wat iCloud gebruik".

14
Skuif die knoppie langs hierdie opsie regs sodat dit verlig. Dit sal toelaat dat, wanneer jou toestel ingeprop is, toegesluit en aan `n draadlose netwerk gekoppel is, al jou lêers, instellings, programinligting, beelde en musiek outomaties in iCloud gestoor word. As jy al die inligting op jou toestel uitvee of jy `n nuwe een koop, kan jy al jou inligting van iCloud herstel.

15
Skuif na regs die knoppie langs die opsie "iCloud Drive" sodat dit aan is. Op hierdie manier kan jou programme toegang tot jou iCloud-stasie kry en inligting daaroor stoor.
Metode 3
Sinkroniseer `n Mac met iCloud

1
Klik op die Apple-kieslys, wat die ikoon in die boonste linkerhoek van die skerm is.

2
Klik op die opsie Stelsel Voorkeure, wat in die tweede afdeling van die hangkieslys is.

3
Klik op die iCloud opsie, wat links van die skerm is.

4
Merk die blokkie langs die opsie "iCloud Drive", wat in die boonste gedeelte van die regter paneel is. Dit sal jou toelaat om toegang tot die lêers en dokumente wat jy in iCloud gestoor het en ook te wysig.

5
Kies die tipe inligting wat u wil sinkroniseer met iCloud. Om dit te doen, merk die blokkies wat onder die afdeling is "iCloud Drive", as "foto`s" as jy toegang wil hê tot jou foto`s van iCloud en hulle `n rugsteunkopie moet maak. Die inligting wat u kies, sal dan in iCloud gestoor word en u kan daar vanaf daar toegang verkry.
wenke
- Die aanvanklike bergingskapasiteit in jou iCloud-rekening is 5 GB. Jy kan meer stoorplek koop deur na die aansoek te gaan "instellings" en dan na die afdeling "stoor".
- As jy foto`s geneem het wat die opsie geaktiveer het "Lewendige foto`s", kan jy op die reproductie driehoek in die regter bovenhoek van die skerm kliek om die weergawe te speel "Live" van die foto`s nadat hulle oopgemaak is.
waarskuwings
- Jy kan dalk probleme met die iCloud-funksionaliteit hê as jy nie die nuutste weergawe van die bedryfstelsel op jou iPhone, iPad of Mac het nie.
- Dit is moontlik dat sommige van die soorte lêers wat in iCloud Drive gestoor kan word, nie in iOS of verenigbaar met hierdie bedryfstelsel besigtig kan word nie.
Deel op sosiale netwerke:
Verwante
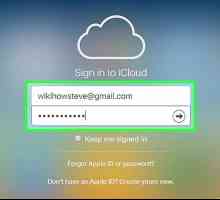 Hoe om toegang te verkry tot die iCloud-foto`s vanaf jou rekenaar
Hoe om toegang te verkry tot die iCloud-foto`s vanaf jou rekenaar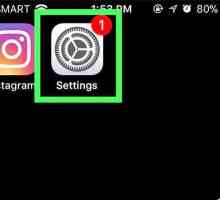 Hoe om toegang tot foto`s in iCloud te verkry
Hoe om toegang tot foto`s in iCloud te verkry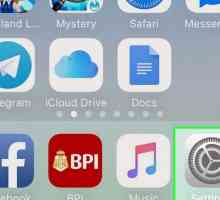 Hoe om jou iCloud rekening te verander
Hoe om jou iCloud rekening te verander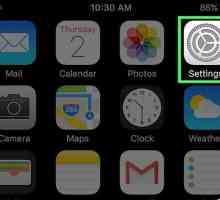 Hoe om jou iCloud-sekuriteitsverifikasiekode nommer op `n iPhone te verander
Hoe om jou iCloud-sekuriteitsverifikasiekode nommer op `n iPhone te verander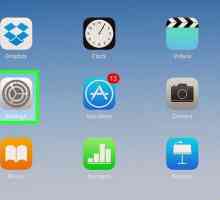 Hoe om iCloud-sessie op iPhone of iPad te sluit
Hoe om iCloud-sessie op iPhone of iPad te sluit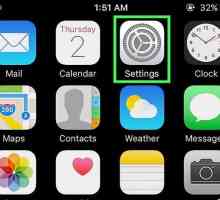 Hoe om iCloud op `n iPhone of iPad op te stel
Hoe om iCloud op `n iPhone of iPad op te stel Hoe om `n rekening in iCloud te skep
Hoe om `n rekening in iCloud te skep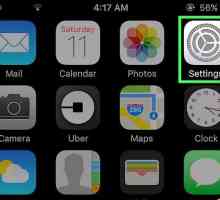 Hoe om iCloud Drive op `n iPhone uit te skakel
Hoe om iCloud Drive op `n iPhone uit te skakel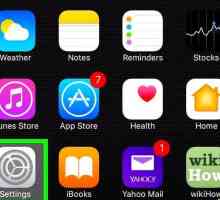 Hoe om die iCloud-musiekbiblioteek af te skakel
Hoe om die iCloud-musiekbiblioteek af te skakel Hoe om iCloud uit te skakel
Hoe om iCloud uit te skakel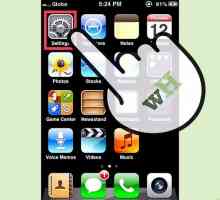 Hoe om aansoeke te verwyder uit die outomatiese rugsteunfunksie van iCloud
Hoe om aansoeke te verwyder uit die outomatiese rugsteunfunksie van iCloud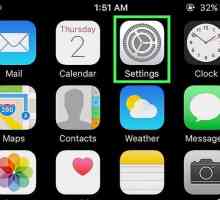 Hoe om iCloud van `n iPhone te verwyder
Hoe om iCloud van `n iPhone te verwyder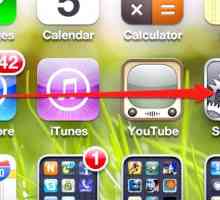 Hoe om `n iCloud-rekening in `n iOS-stelsel te maak
Hoe om `n iCloud-rekening in `n iOS-stelsel te maak Hoe om `n iPad te herlaai
Hoe om `n iPad te herlaai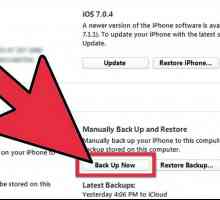 Hoe om te herstel van iCloud
Hoe om te herstel van iCloud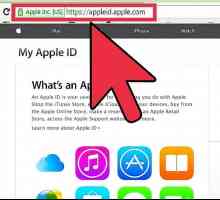 Hoe om jou iCloud wagwoord te herstel
Hoe om jou iCloud wagwoord te herstel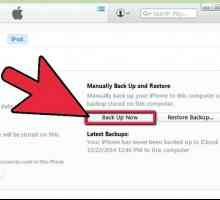 Hoe om jou iPhone te herstel van iCloud
Hoe om jou iPhone te herstel van iCloud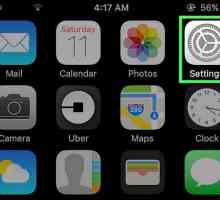 Hoe om nuwe foto`s van jou iPhone na iCloud outomaties op te laai
Hoe om nuwe foto`s van jou iPhone na iCloud outomaties op te laai Hoe om iCloud-berging te gebruik
Hoe om iCloud-berging te gebruik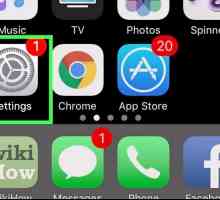 Hoe om die iCloud sleutelhanger te gebruik
Hoe om die iCloud sleutelhanger te gebruik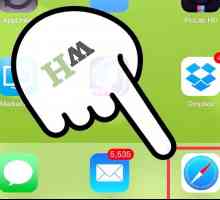 Hoe om iCloud-oortjies op `n iPhone of iPad te gebruik
Hoe om iCloud-oortjies op `n iPhone of iPad te gebruik
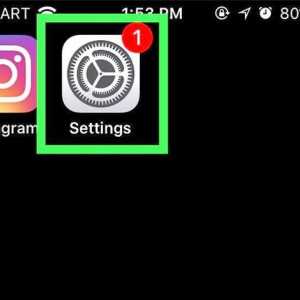 Hoe om toegang tot foto`s in iCloud te verkry
Hoe om toegang tot foto`s in iCloud te verkry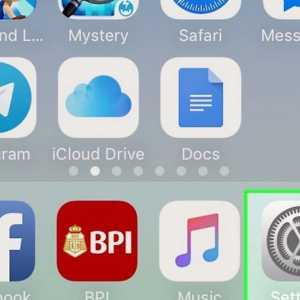 Hoe om jou iCloud rekening te verander
Hoe om jou iCloud rekening te verander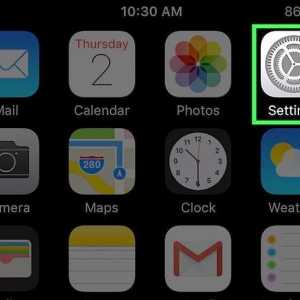 Hoe om jou iCloud-sekuriteitsverifikasiekode nommer op `n iPhone te verander
Hoe om jou iCloud-sekuriteitsverifikasiekode nommer op `n iPhone te verander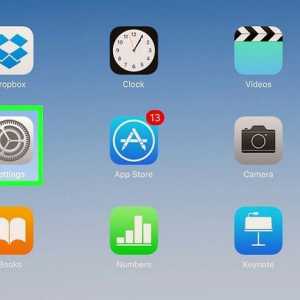 Hoe om iCloud-sessie op iPhone of iPad te sluit
Hoe om iCloud-sessie op iPhone of iPad te sluit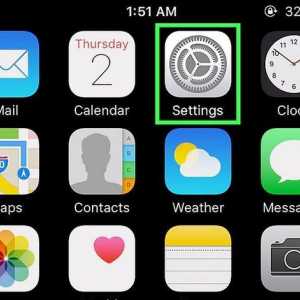 Hoe om iCloud op `n iPhone of iPad op te stel
Hoe om iCloud op `n iPhone of iPad op te stel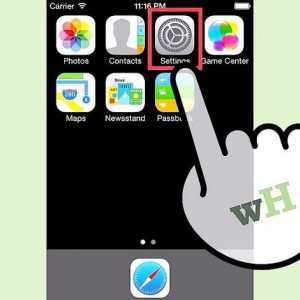 Hoe om `n rekening in iCloud te skep
Hoe om `n rekening in iCloud te skep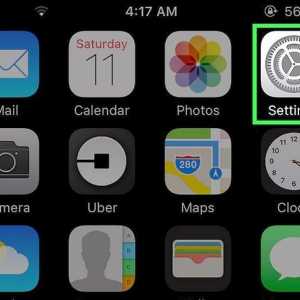 Hoe om iCloud Drive op `n iPhone uit te skakel
Hoe om iCloud Drive op `n iPhone uit te skakel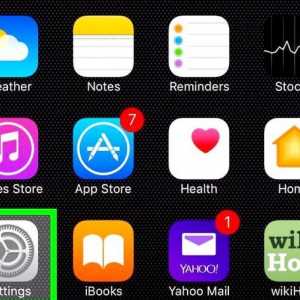 Hoe om die iCloud-musiekbiblioteek af te skakel
Hoe om die iCloud-musiekbiblioteek af te skakel Hoe om iCloud uit te skakel
Hoe om iCloud uit te skakel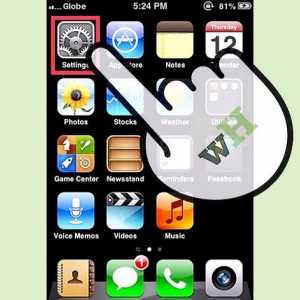 Hoe om aansoeke te verwyder uit die outomatiese rugsteunfunksie van iCloud
Hoe om aansoeke te verwyder uit die outomatiese rugsteunfunksie van iCloud