Hoe om die lessenaar van jou Mac OS X aan te pas
Personalisering van jou lessenaar is `n uitstekende manier om jouself uit te druk en ook pret te hê. Dit is veral pret met Mac-desktops, aangesien dit makliker is om aan te pas as die desktops van ander rekenaars. Alles hang af van jou!
stappe
Metode 1
Kies `n prent vir die lessenaar
1
Skandeer en stoor die beelde wat jy op jou rekenaar wil gebruik op jou rekenaar. Wees geduldig, dit kan `n paar oomblikke neem. Maak seker dat jy die beelde perfek inlyn wanneer jy dit gaan skand, anders sal hulle nie op jou skerm pas nie. As jy nie jou eie beelde wil gebruik nie, maar in elk geval, wil jy `n skouspelagtige ontwerp plaas, ignoreer dan hierdie stap.

2
Skep `n nuwe vouer deur op die "Lêer" -kieslys bo-aan die skerm te klik en kies "Nuwe vouer". Plaas al die beelde in die gids en benoem hulle as "Prente."

3
Gaan na "Stelselvoorkeure". Jou ikoon moet in die rekenaardok (die lang en kleurvolle ikoonbalk) en het die beeld van `n skakelaar met `n silwer appel in weergawes 10.0 tot 10.4. In weergawes 10.5 en hoër, dit het `n rat.

4
Sodra jy in die hoofskerm van "Stelselvoorkeure" is, kyk onder die opskrif "Persoonlik" en klik op "Desktop". In weergawe 10.5 kliek op "Desktop en Screensavers". Die verpersoonlikingsbladsy van die escitorio sal verskyn.

5
Om die beelde op die lessenaar te plaas, gaan na die keuselys wat in die middel van die bladsy verskyn en klik op "Kies gids ...". Dit gaan jou na `n nuwe bladsy. As jy nie jou eie beelde gaan gebruik nie, kies `n bladsy boaan die keuselys in plaas van op "Kies gids ..." te klik.

6
Kies `Desktop` in die hangkieslys boaan die nuwe venster. As die prentmap nie op die lessenaar is nie, soek na die ligging en klik op die gids. Sodra jy die keuse gemaak het, klik die "Select" -knoppie onderaan die bladsy. Hiermee gaan jy terug na die "Desktop" -bladsy.

7
Nou moet jou beelde verskyn in `n spyskaart wat onderaan die venster strek. Klik op jou gunsteling prent en dit sal op die lessenaar vertoon word. Verlaat nou "Stelselvoorkeure".

8
As jy al die beelde wil wys, moet jy nie verlaat nie. Kies `n prent en merk die boks `Beeld verander` deur daarop te klik. Gebruik nou die aftreklys om te besluit hoe gereeld jy wil hê die prent moet verander. As jy wil hê dat die beelde in willekeurige volgorde verskyn, maak `n tjek in die blokkie wat "Willekeurig" sê. U kan dit ook doen met die beelde wat verskaf word.

9
Geniet jou lessenaar!
Metode 2
Kies beelde uit `n gids
1
Soek op die internet vir ikone om diegene wat jy reeds het, te vervang. `N goeie manier om jou lessenaar aan te pas om die ikone van die dopgehou met jou eie beelde te vervang. Hiermee kan u vinnig en maklik die mees gebruikte dopgehou identifiseer en doeltreffend toegang tot hulle kry. Om te begin, kyk na die moontlike ikone wat u sal gebruik om die huidige te vervang.
- Enige .jpeg-lêer of enige ander beeldformaat moet werk. U kan hulle gewoonlik van die web sleep nadat u dit geklik het en dit direk in die gidsinligting laat val. Probeer soek na beelde met fuzzy buitenkante om jou lessenaar skoon te maak.

2
Open die inligting paneel van die gids wat u wil verander. Klik op die gids Aan die bokant van Finder kies "Lêer" en dan "Kry inligting". U kan ook toegang verkry tot hierdie opsies deur regs te klik op die gids.

3
Kopieer die prent wat jy wil hê. Maak die voorskou van die prent wat jy wil gebruik, oop. Druk "Cmd + A" om dit te kies en "Cmd + C" om dit te kopieer. Weer in die inligting paneel, klik op die ikoon in die linker boonste hoek en druk "Cmd + V" om die persoonlike prent vir die ikoon te plak.
wenke
- As jy `n enkele prent gaan gebruik, kies een wat die tema aan die een kant of die ander aandui. Nie in die middel nie. Plaas jou ikone op die saaie kant, sodat die tema van die prent duidelik vertoon sal word.
- As jy wil hê dat jou beelde verander, is die beste instelling "Elke minuut" of "Elke 5 sekondes", maar alles hang af van jou voorkeure.
- Die beelde wat verskaf word, is ontwerp om met u rekenaar te harmoniseer. Hulle lyk waarskynlik beter as hul eie.
- Die lessenaar sal beter lyk as al die beelde verband hou. As jy foto`s van jou suster se troue gaan gebruik, moenie `n foto van jou kat insluit nie.
waarskuwings
- As jy baie beelde (ongeveer 50 of so) het en jy sal probeer om hulle te konfigureer om te verander, kan jou rekenaar `n klein inmenging ondervind, soos televisie wanneer dit sein verloor, en enige lopende aansoek kan gesluit word. Stoor alles voordat jy dit probeer doen!
- Moet nie `n ontwerp gebruik wat baie verskillende kleure bevat nie, andersins die dok lyk dalk nie goed nie.
- Sommige hou nie van die tydinstelling "Elke 5 sekondes nie" omdat dit nie tyd gee nie Geniet die prentjie. As jy nie hiervan hou nie, verander dit.
- Moenie `n agtergrond kies wat wit of hoofsaaklik wit is nie, want u ikone sal nie sigbaar wees nie, of u sal die etikette ten minste nie kan lees nie.
Dinge wat jy nodig het
- `N rekenaar met Mac OS X
- Die "Stelselvoorkeure" -aansoek
- foto`s
Deel op sosiale netwerke:
Verwante
 Hoe om `n geanimeerde film met Movie Maker te skep
Hoe om `n geanimeerde film met Movie Maker te skep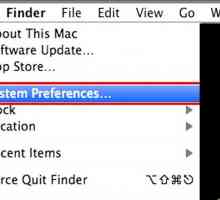 Hoe om die lessenaarskleur in Mac OS X Lion te stel
Hoe om die lessenaarskleur in Mac OS X Lion te stel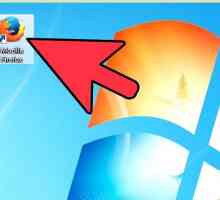 Hoe om beelde in PNG-formaat te stoor
Hoe om beelde in PNG-formaat te stoor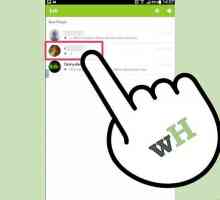 Hoe om beelde in Kik te stoor
Hoe om beelde in Kik te stoor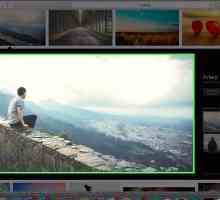 Hoe om beelde op jou Macbook te stoor
Hoe om beelde op jou Macbook te stoor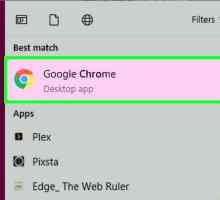 Hoe om foto`s op jou rekenaar te stoor
Hoe om foto`s op jou rekenaar te stoor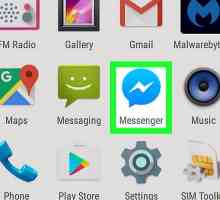 Hoe om Facebook Messenger-beelde op Android te red
Hoe om Facebook Messenger-beelde op Android te red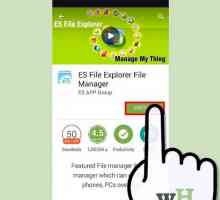 Hoe om prente te verberg op `n Galaxy S4
Hoe om prente te verberg op `n Galaxy S4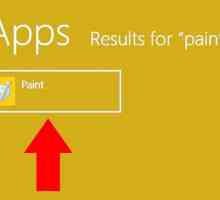 Hoe om dwaas beelde met jou rekenaar te maak
Hoe om dwaas beelde met jou rekenaar te maak Hoe om `n dokument op `n Canon-drukker te skandeer
Hoe om `n dokument op `n Canon-drukker te skandeer Hoe om prente na `n Kindle Fire oor te dra
Hoe om prente na `n Kindle Fire oor te dra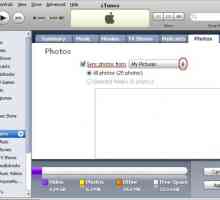 Hoe om `n plakpapier op jou iPhone of iPod Touch te plaas
Hoe om `n plakpapier op jou iPhone of iPod Touch te plaas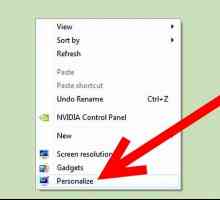 Hoe om `n plakpapier uit die lys van agtergronde te verwyder
Hoe om `n plakpapier uit die lys van agtergronde te verwyder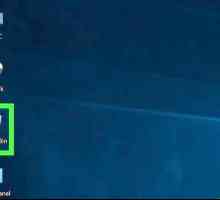 Hoe om geskrapte foto`s te herstel
Hoe om geskrapte foto`s te herstel Hoe om beelde vanaf `n Android-toestel op te laai
Hoe om beelde vanaf `n Android-toestel op te laai Hoe om prente na `n USB-geheue oor te dra
Hoe om prente na `n USB-geheue oor te dra Hoe om foto`s van `n iPhone na `n Mac oor te dra
Hoe om foto`s van `n iPhone na `n Mac oor te dra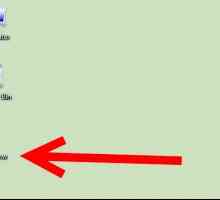 Hoe om `n lêer in Windows XP te komprimeer
Hoe om `n lêer in Windows XP te komprimeer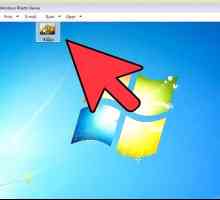 Hoe om `n prent na PDF te omskep
Hoe om `n prent na PDF te omskep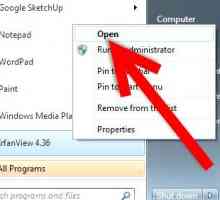 Hoe om `n panoramiese beeld te skep met IrfanView
Hoe om `n panoramiese beeld te skep met IrfanView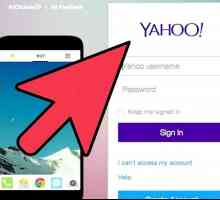 Hoe om beelde na `n selfoon te stuur
Hoe om beelde na `n selfoon te stuur
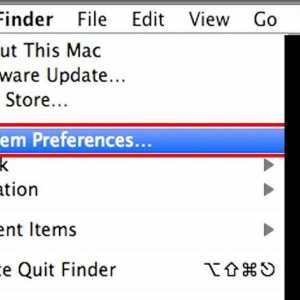 Hoe om die lessenaarskleur in Mac OS X Lion te stel
Hoe om die lessenaarskleur in Mac OS X Lion te stel Hoe om beelde in PNG-formaat te stoor
Hoe om beelde in PNG-formaat te stoor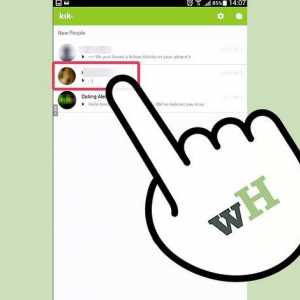 Hoe om beelde in Kik te stoor
Hoe om beelde in Kik te stoor Hoe om beelde op jou Macbook te stoor
Hoe om beelde op jou Macbook te stoor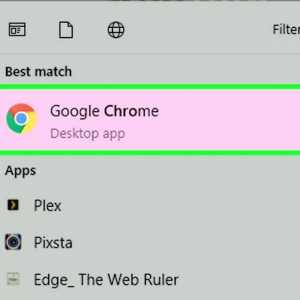 Hoe om foto`s op jou rekenaar te stoor
Hoe om foto`s op jou rekenaar te stoor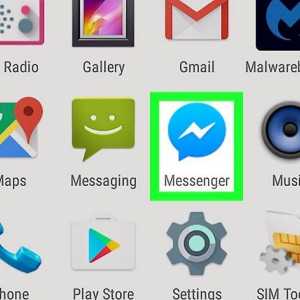 Hoe om Facebook Messenger-beelde op Android te red
Hoe om Facebook Messenger-beelde op Android te red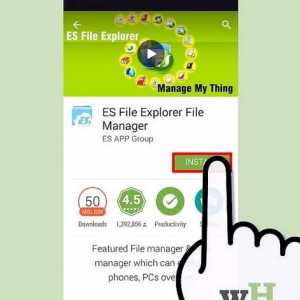 Hoe om prente te verberg op `n Galaxy S4
Hoe om prente te verberg op `n Galaxy S4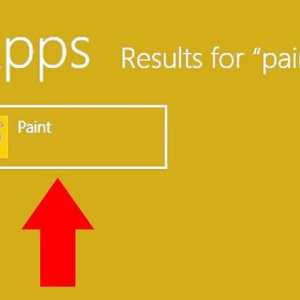 Hoe om dwaas beelde met jou rekenaar te maak
Hoe om dwaas beelde met jou rekenaar te maak Hoe om `n dokument op `n Canon-drukker te skandeer
Hoe om `n dokument op `n Canon-drukker te skandeer Hoe om prente na `n Kindle Fire oor te dra
Hoe om prente na `n Kindle Fire oor te dra