Hoe om die grootte van die ikone in die Windows 7 taakbalk aan te pas
Hierdie artikel sal jou wys hoe om die ikone in die Windows 7-taakbalk te vergroot of te krimp. Die ikone in die taakbalk is dié wat in die balk onderaan die rekenaarskerm verskyn. U kan die eienskappe van die ikone op die taakbalk, sowel as die resolusie van die skerm, van die Beheerpaneel maklik aanpas. As u `n persoonlike ikoongrootte wil hê, kan u die Register-redigeerder gebruik. Net gevorderde gebruikers moet die Register-redigeerder gebruik, aangesien onbehoorlike gebruik die rekenaar permanent kan beskadig.
stappe
Metode 1
Gebruik klein ikone
1
Open Start
. Klik op die Windows-logo wat `n blou agtergrond het en dit is in die onderste linkerkant van die skerm.
2
Klik op die Configuratiescherm. Hierdie oortjie is aan die regterkant van die Begin-kieslys.

3
Klik op Taakbalk en Start kieslys. Dit is aan die onderkant van die Control Panel bladsy. As jy dit doen, sal die taakbalk venster oopgemaak word.

4
Klik op die taakbalk. Hierdie opsie is in die boonste linker gedeelte van die venster.

5
Kies `n soort knoppie vir die taakbalk. Klik op die keuselys `Knoppies in die taakbalk` en klik dan op een van die volgende opsies:

6
Merk die boks "Gebruik klein ikone." Hierdie boks is bo-aan die bladsy. As u dit doen, sal die Windows 7-ikone in die taakbalk verminder word.

7
Klik op Toepassen en klik op OK. Dit sal die veranderinge stoor en die skerm opdateer. Wanneer die skerm opgedateer word, moet die ikone in die taakbalk kleiner (of groter) wees as wat hulle voorheen was.
Metode 2
Pas die skermresolusie aan
1
Open Start
. Klik op die Windows-logo wat `n blou agtergrond het en dit is in die onderste linkerkant van die skerm.
2
Klik op die Configuratiescherm. Hierdie oortjie is aan die regterkant van die Begin-kieslys.

3
Klik op Wys Dit is bo aan die bladsy Kontrolepaneel. As jy dit doen, sal die venster vertoon word.

4
Klik op Verstel resolusie. Hierdie skakel is bo regs van die bladsy.

5
Kliek op die vervolg keuselys `Oplossing`. Dit is in die middel van die bladsy. As u dit doen, sal u `n keuselys oopmaak wat alle moontlike monitorresolusies bevat.

6
Verhoog of verlaag die resolusie van die skerm. Klik op die skuifbalk en sleep dit op om die resolusie te verhoog en die ikone te verminder of sleep dit om die resolusie te verlaag en die ikone te vergroot.

7
Klik op Toepassing

8
Klik op Hou veranderinge wanneer gevra word.

9
Klik op Verhoog of verlaag die grootte van die teks en ander elemente. Hierdie skakel is in die middel van die bladsy. As u dit doen, sal u na die Voorkoms- en aanpassingsmenu geneem word.

10
Kies `n grootte opsie Klik op die sirkelknoppie aan die linkerkant van een van die volgende opsies:

11
Klik op Toepassing Dit is in die regter onderkant van die bladsy.

12
Klik Teken nou uit wanneer gevra word. Hierdie opsie sal veroorsaak dat u rekening sluit. Wanneer u terugkom, sal al die ikone groter of kleiner wees, afhangende van die opsie wat u gekies het.
Metode 3
Stel `n persoonlike ikoon grootte
1
Open Start
. Klik op die Windows-logo wat in die onderste linkerhoek van die skerm is.
2
Skryf run in begin As u hierdie aksie uitvoer, sal die rekenaar die program hardloop.

3
Klik op Uitvoer Hierdie program, wat lyk soos `n koevert wat vinnig beweeg, moet bo-aan die Start-venster wees.

4
Skryf regedit In Uitvoering, klik dan OK. As jy dit doen, sal die Register-redakteurprogram oopmaak.

5
Maak die WindowMetrics-lêergids oop. Doen die volgende om hierdie aksie uit te voer:

6
Dubbelklik op MinWidth. Hierdie element moet aan die regterkant van die Register Editor-venster verskyn. Dubbelklik daarop, sal dit in `n nuwe venster oopmaak.

7
Voer die nuwe breedte in. Skryf `n nuwe breedte vir die ikone, druk dan ⌅ Tik. Die standaard wydte vir gewone ikone is 52 en die minimum wat jy kan invoer is 32 (as jy `n kleiner hoeveelheid invoer, sal die ikone nie behoorlik vertoon word nie).

8
Herbegin die rekenaar. open inleiding, kliek op ► en klik reboot Om die rekenaar weer te begin.

9
Herken die ikone weer. Windows caches ikoon beelde wanneer programme veranker word, so jy moet `n ikoon weer anker vir die nuwe grootte van krag word. Regskliek op elke vasgemaakte ikoon en kies "Unpin". Dan kan jy die program heranker deur dit regs te klik in die Start-menu en kies Tik na die taakbalk.
Deel op sosiale netwerke:
Verwante
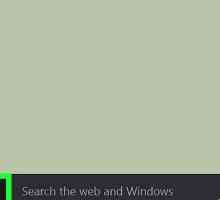 Hoe om Windows Explorer oop te maak
Hoe om Windows Explorer oop te maak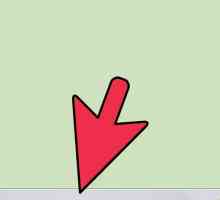 Hoe om die taakbalk in Windows 7 te sluit
Hoe om die taakbalk in Windows 7 te sluit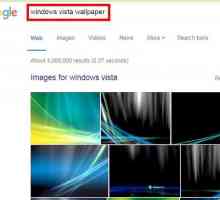 Hoe om Windows 7 te verander na Windows Vista
Hoe om Windows 7 te verander na Windows Vista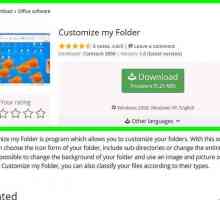 Hoe om die agtergrond van `n gids in Windows Explorer te verander
Hoe om die agtergrond van `n gids in Windows Explorer te verander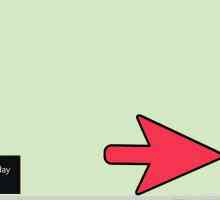 Hoe om die sleutelbord invoer taal in Windows 8.1 te verander
Hoe om die sleutelbord invoer taal in Windows 8.1 te verander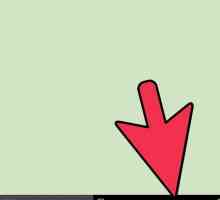 Hoe om die posisie van die Windows taakbalk te verander
Hoe om die posisie van die Windows taakbalk te verander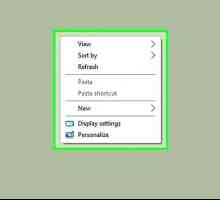 Hoe om die resolusie van die skerm op `n rekenaar te verander
Hoe om die resolusie van die skerm op `n rekenaar te verander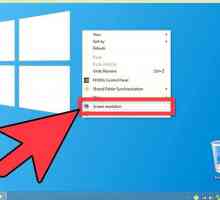 Hoe om die skermresolusie te verander
Hoe om die skermresolusie te verander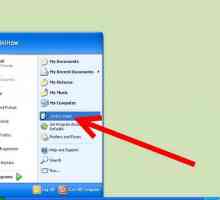 Hoe om jou klok in die Windows XP-taakbalk van 24 tot 12 uur te verander
Hoe om jou klok in die Windows XP-taakbalk van 24 tot 12 uur te verander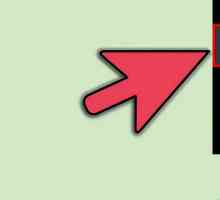 Hoe om toegang tot programme in Windows 8 op te stel
Hoe om toegang tot programme in Windows 8 op te stel Hoe om lessenaar ikone te verwyder (Windows)
Hoe om lessenaar ikone te verwyder (Windows)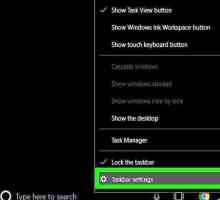 Hoe om die Windows-taakbalk te verberg
Hoe om die Windows-taakbalk te verberg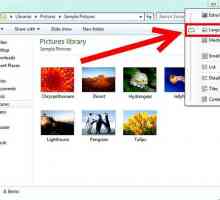 Hoe om miniatuurweergawe in Windows 7 te aktiveer
Hoe om miniatuurweergawe in Windows 7 te aktiveer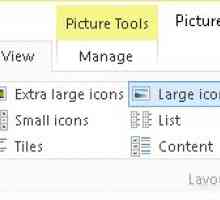 Hoe om voorskou in te stel om beelde in `n gids op Windows 10-stelsel te bekyk
Hoe om voorskou in te stel om beelde in `n gids op Windows 10-stelsel te bekyk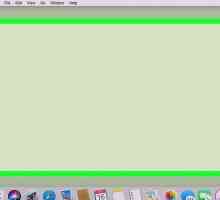 Hoe om die lessenaar ikone groter te maak
Hoe om die lessenaar ikone groter te maak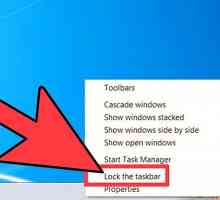 Hoe om die werkskerm in Windows te verander
Hoe om die werkskerm in Windows te verander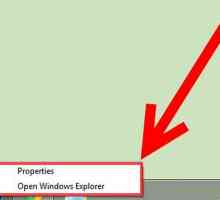 Hoe om die taakbalk na die bokant van die skerm in Windows te skuif
Hoe om die taakbalk na die bokant van die skerm in Windows te skuif Hoe om Windows Vista te optimaliseer
Hoe om Windows Vista te optimaliseer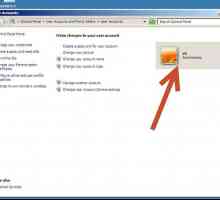 Hoe om die verdwyning van die gidsopsies in die Control Panel op te los
Hoe om die verdwyning van die gidsopsies in die Control Panel op te los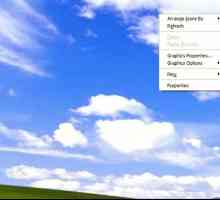 Hoe om groot ikone in Windows XP te gebruik
Hoe om groot ikone in Windows XP te gebruik Hoe om terug te keer na die klassieke taakbalk in Windows 7
Hoe om terug te keer na die klassieke taakbalk in Windows 7
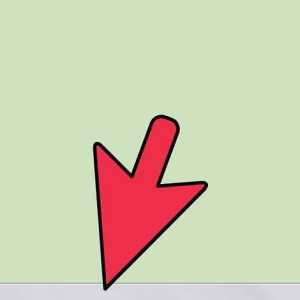 Hoe om die taakbalk in Windows 7 te sluit
Hoe om die taakbalk in Windows 7 te sluit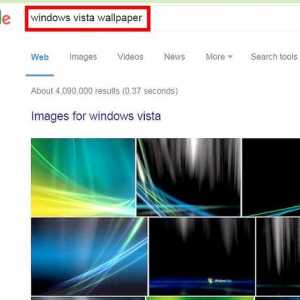 Hoe om Windows 7 te verander na Windows Vista
Hoe om Windows 7 te verander na Windows Vista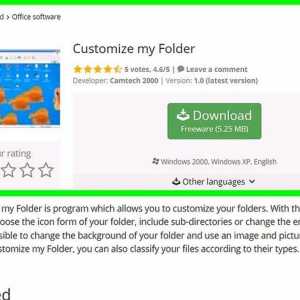 Hoe om die agtergrond van `n gids in Windows Explorer te verander
Hoe om die agtergrond van `n gids in Windows Explorer te verander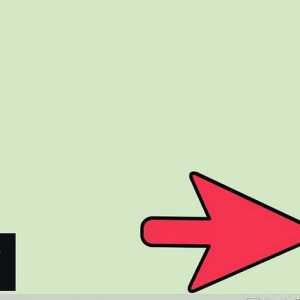 Hoe om die sleutelbord invoer taal in Windows 8.1 te verander
Hoe om die sleutelbord invoer taal in Windows 8.1 te verander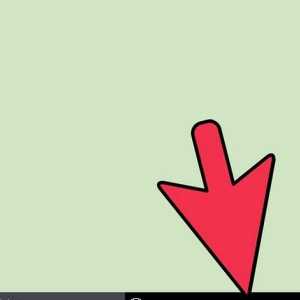 Hoe om die posisie van die Windows taakbalk te verander
Hoe om die posisie van die Windows taakbalk te verander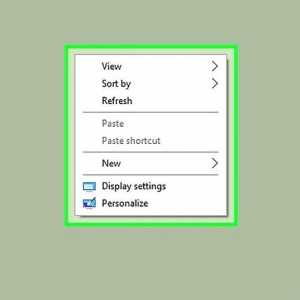 Hoe om die resolusie van die skerm op `n rekenaar te verander
Hoe om die resolusie van die skerm op `n rekenaar te verander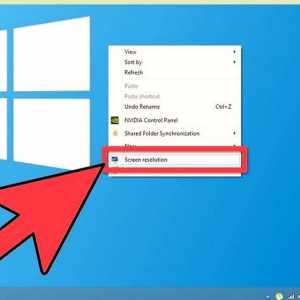 Hoe om die skermresolusie te verander
Hoe om die skermresolusie te verander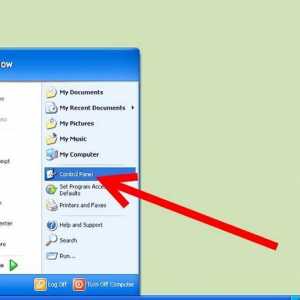 Hoe om jou klok in die Windows XP-taakbalk van 24 tot 12 uur te verander
Hoe om jou klok in die Windows XP-taakbalk van 24 tot 12 uur te verander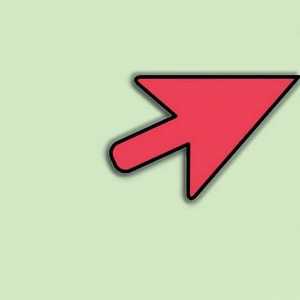 Hoe om toegang tot programme in Windows 8 op te stel
Hoe om toegang tot programme in Windows 8 op te stel