Hoe om te verf in Adobe Illustrator
Adobe Illustrator is `n vektor grafiese program baie gewild onder grafiese ontwerpers en ander professionele persone. Jy kan 3D grafika en logo`s maak vir die internet, gedrukte materiaal, mobiele toepassings en meer. Alhoewel Adobe Systems elke twee of drie jaar `n nuwe weergawe van die Creative Suite (CS) vrystel, bly basiese funksies dieselfde, soos seleksie, vorms en kleur. Deur die jare het Adobe `n reeks bykomende kleurfusies bygevoeg wat jou toelaat om jou ontwerpe op `n maklike manier te verf. Leer hoe om in Adobe Illustrator te verf.
stappe

1
Open `n dokument in Adobe Illustrator. Gee dit `n naam en kies die tipe lêer wat jy wil gebruik.
- Wanneer u `n nuwe dokument in Adobe Illustrator oopmaak deur op die "Lêer" kieslys en dan op "Nuwe" te klik, kies die "Gevorderde" opsies-oortjie. Kies as jy die vektorgrafika wil hê in RGB of CMYK.

2
Skep verskeie vorms deur die "Shapes" -instrument in die paneel aan die linkerkant te gebruik. As u voorwerpe op u werktafel het, sal u help om met die kleurproses te eksperimenteer.

3
Klik op die bokse onderaan die paneel aan die linkerkant. Die boks aan die linkerkant dui die vulkleur van die vorm aan. Die boks aan die regterkant dui die kleur van die rande aan.

4
Dubbelklik op die invulkassie om toegang te kry tot die Illustrator "Kleur selector" dialoog. Dit gee jou toegang tot `n verskeidenheid kleure met soortgelyke kleure van die kleur wat jy kies. Klik op enige punt in die reeks om die kleur te kies wat u verkies.

5
Vind die palet "Kleur" in die paneel aan die regterkant. Klik op die bokant van die paneelkassie en sleep dit na jou lessenaar. Dit sal jou toelaat om die tafel uit te brei en meer opsies te vind.

6
Vind die Illustrator "Kleurgids" aan die regterkantse paneel. Klik op die ikoon en sleep dit na jou lessenaar.

7
Gebruik die "Kleur" palet om basiese kleure te kies. Gebruik die "Kleurgids" om meer nuanses en spesifieke gradasies van daardie kleur te kry.

8
Klik op die pyltjie omlaag wat regs bo in die "Kleurgids" verskyn. Dit sal jou opsies wys om die kleure wat in die gids verskyn, te verander. Die opsies in die "Kleurgids" sal jou toelaat om te besluit hoeveel stadiums, skakerings of kleure beskikbaar sal wees in jou "Kleurgids" -paneel.

9
Eksperimenteer met jou monsters. Die tabel in die onderste linkerkant van die "Kleurgids" bevat u monsters. Klik daarop en kies "Dokumentmonsters" om die monsters wat vooraf gedefinieer is of wat reeds deur Illustrator gebruik is, te laai.

10
Kies die voorwerp wat jy wil verf. Jy kan soortgelyke voorwerpe kies met die boonste paneel deur die ikoon met twee blokkies en `n pyltjie te klik. Hierdie knoppie heet "Kies soortgelyke voorwerpe", jy kan op die pyltjie klik en kies "Vul kleur" om alle voorwerpe met dieselfde vulkleur te kies.

11
Klik op die toon van u keuse in die "Kleurgids". Die gekose voorwerpe sal in `n nuwe kleur gekleur word.

12
Pas jou kleure met bestaande kleure aan deur die "Eyedropper" -gereedskap te gebruik. Die oogdruppel ikoon is in die paneel aan die linkerkant. Klik op die oogloper en dan op die voorwerp met die kleur wat jy wil kopieer.
wenke
- As jy werk met `n dokument wat aanlyn sal wees, dubbelkliek op die invulbus in die paneel aan die linkerkant. Wanneer u "Kleurkieser" verskyn, kliek op die knoppie "Slegs webkleure" in die onderste linkerhoek. Dit sal die gereedskap toelaat om slegs kleure te vertoon wat aanlyn gesien kan word.
Dinge wat jy nodig het
- Muis of muis
- Adobe Creative Suite (CS)
- `N Illustrator dokument
Deel op sosiale netwerke:
Verwante
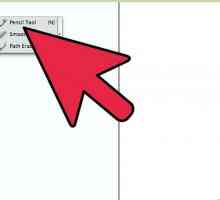 Hoe om `n buitelyn in Adobe Illustrator te skep
Hoe om `n buitelyn in Adobe Illustrator te skep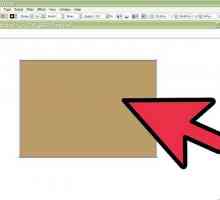 Hoe om stof te teken in Adobe Illustrator CS3
Hoe om stof te teken in Adobe Illustrator CS3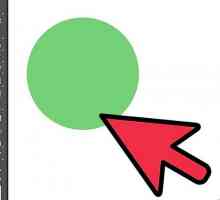 Hoe om teks in Adobe Illustrator om te draai
Hoe om teks in Adobe Illustrator om te draai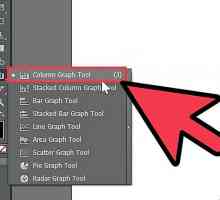 Hoe om `n grafiese in Adobe Illustrator te maak
Hoe om `n grafiese in Adobe Illustrator te maak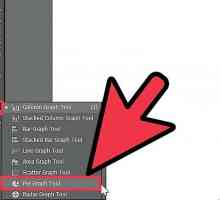 Hoe om `n sirkelgrafiek in Adobe Illustrator te maak
Hoe om `n sirkelgrafiek in Adobe Illustrator te maak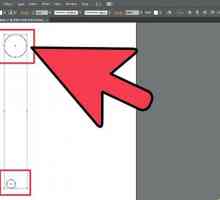 Hoe om `n animasie in Adobe Illustrator te maak
Hoe om `n animasie in Adobe Illustrator te maak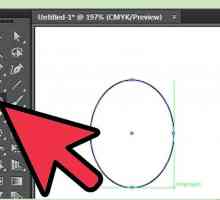 Hoe om `n blom in Adobe Illustrator te maak
Hoe om `n blom in Adobe Illustrator te maak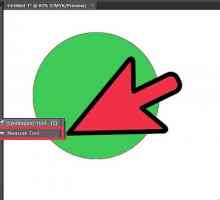 Hoe om te meet in Adobe Illustrator
Hoe om te meet in Adobe Illustrator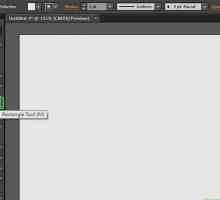 Hoe om `n tafel in Adobe Illustrator te skep
Hoe om `n tafel in Adobe Illustrator te skep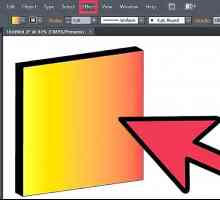 Hoe om `n effek in Adobe Illustrator te verwyder
Hoe om `n effek in Adobe Illustrator te verwyder Hoe om Adobe Illustrator te gebruik
Hoe om Adobe Illustrator te gebruik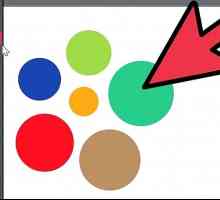 Hoe om die Adobe Illustrator-loopgereedskap te gebruik
Hoe om die Adobe Illustrator-loopgereedskap te gebruik Hoe om die lasso-instrument in Adobe Illustrator te gebruik
Hoe om die lasso-instrument in Adobe Illustrator te gebruik Hoe om monsters te gebruik in Adobe Illustrator
Hoe om monsters te gebruik in Adobe Illustrator Hoe om bladsye in Adobe Illustrator by te voeg
Hoe om bladsye in Adobe Illustrator by te voeg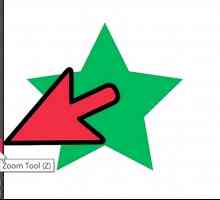 Hoe om te vergroot op Adobe Illustrator
Hoe om te vergroot op Adobe Illustrator Hoe om `n Adobe Illustrator-lêer te verander na CMYK
Hoe om `n Adobe Illustrator-lêer te verander na CMYK Hoe om vorms in Adobe Illustrator te skep
Hoe om vorms in Adobe Illustrator te skep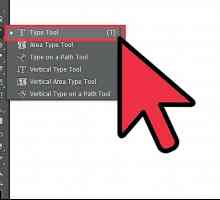 Hoe om `n tekskassie in Adobe Illustrator te skep
Hoe om `n tekskassie in Adobe Illustrator te skep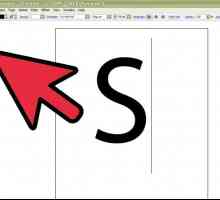 Hoe om `n S in Adobe Illustrator te skep
Hoe om `n S in Adobe Illustrator te skep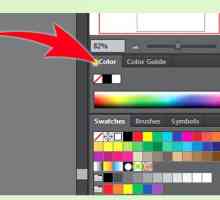 Hoe om `n voorbeeld in Adobe Illustrator te skep
Hoe om `n voorbeeld in Adobe Illustrator te skep
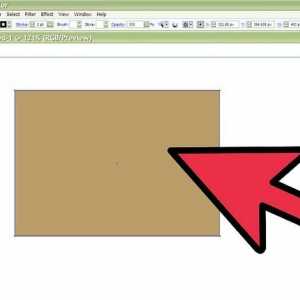 Hoe om stof te teken in Adobe Illustrator CS3
Hoe om stof te teken in Adobe Illustrator CS3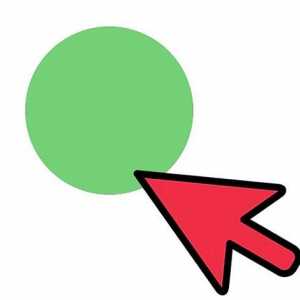 Hoe om teks in Adobe Illustrator om te draai
Hoe om teks in Adobe Illustrator om te draai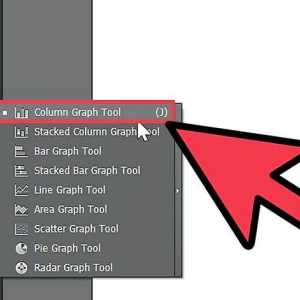 Hoe om `n grafiese in Adobe Illustrator te maak
Hoe om `n grafiese in Adobe Illustrator te maak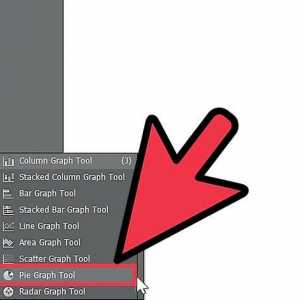 Hoe om `n sirkelgrafiek in Adobe Illustrator te maak
Hoe om `n sirkelgrafiek in Adobe Illustrator te maak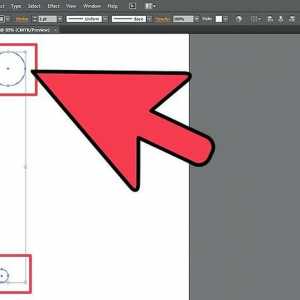 Hoe om `n animasie in Adobe Illustrator te maak
Hoe om `n animasie in Adobe Illustrator te maak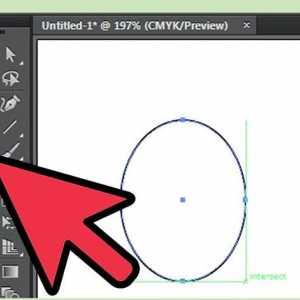 Hoe om `n blom in Adobe Illustrator te maak
Hoe om `n blom in Adobe Illustrator te maak Hoe om te meet in Adobe Illustrator
Hoe om te meet in Adobe Illustrator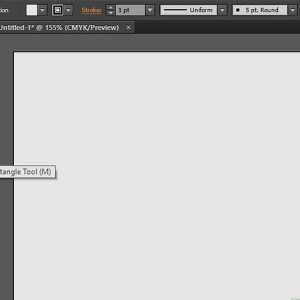 Hoe om `n tafel in Adobe Illustrator te skep
Hoe om `n tafel in Adobe Illustrator te skep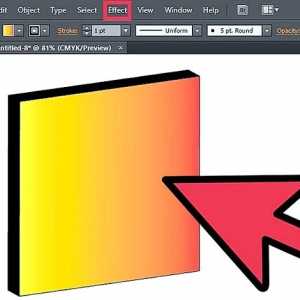 Hoe om `n effek in Adobe Illustrator te verwyder
Hoe om `n effek in Adobe Illustrator te verwyder Hoe om Adobe Illustrator te gebruik
Hoe om Adobe Illustrator te gebruik