Hoe om `n e-boek op `n iPad te plaas
Een van die grootste voordele van `n iPad is om boeke enige tyd en enige plek te lees. E-boeke (e-boeke) kom egter in `n verskeidenheid formate voor en kan verskillende toepassings vereis om dit te sien en te lees. Lees verder om uit te vind hoe om e-boeke van verskillende formate op jou iPad te plaas.
stappe
Metode 1
Ontleed e-boeke op iBooks
1
Skakel jou iPad aan. Sodra jou toestel gereed is om dit te gebruik, soek na `n program genaamd iBooks. Dit kom vooraf geïnstalleer op die meeste iPads en jy kan dit maklik herken omdat die ikoon `n boek is.
- U moet dalk deur sommige bladsye op u toestel blaai om die iBooks-program te vind.

2
Laai iBooks af As jy nie die program op jou iPad kan vind nie, moet jy dit aflaai via die App Store. Om dit te doen, raak eenvoudig die toepassing App Store. Vul dan `iBooks` in die soekkassie in. Sodra die resultate verskyn, raak die klein reghoekige knoppie langs die program wat sê "GET".

3
Maak iBooks oop As jy daarin geslaag het om iBooks op jou tablet te vind, tik die program om iBooks oop te maak. Sodra jy op die skerm `Boeke` is, sal jy `n paar kategorieë Apple-boeke sien: Gunstelinge, Beste verkoop, Gewild op iBooks, Boeke wat na die flieks geneem is en meer.

4
Soek vir `n spesifieke boek Kyk na die boonste regterkantste hoek van die iBooks-skerm en probeer om die soekbalk te vind. Skryf die titel van jou verlangde boek of bloot die naam van die outeur.

5
Laai die boek af Nadat jy die boek gevind het wat jy wou hê deur die soektog opsie, raak die klein reghoek langs die eBook-ikoon om dit te laai. Dan sal jou iPad jou vra om aan te meld by iTunes met jou iTunes-wagwoord. Voer die wagwoord in en raak dan die "OK" -knoppie.

6
Soek jou boek in iBooks. Nadat u die aflaaiproses voltooi het, kyk na die onderste linkerkant van u iBooks-skerm. Die opsies links links sal "My boeke" sê. Raak dit om die boeke wat jy afgelaai het, te sien.

7
Lees jou boek. Raak net die boek wat jy wil hê en iBooks sal dit oopmaak. Om die bladsy te verander, moet jy net jou vinger van regs na links op die skerm van die toestel skuif.
Metode 2
Laai e-boeke van iTunes af
1
Raak die iTunes-program. `N Ander manier om boeke na jou iPad af te laai, is deur iTunes. Raak die iTunes-program en probeer die soekbalk in die regter boonste hoek van die skerm.

2
Soek jou boek Tik in die soekkassie die titel of outeur van jou boek (afhangende van jou soekvoorkeure). Sodra u die kriteria ingevoer het, sal u verskillende kategorieë bo-aan die skerm sien. Een van die kategorieë sal "Boeke" wees. Raak dit aan om net boeke te wys.

3
Koop of download jou boek. Sodra jy die boek gevind het, raak die klein reghoek wat langs die boek verskyn. Dit sal "GET" sê of dit sal die prys van die boek wys. Bevestig jou iTunes-wagwoord en raak dan "OK".

4
Maak iBooks oop Om jou boek te kan sien, sal jy iBooks moet begin. Gaan na die iBooks-program op jou iPad en raak dit aan om jou boek te sien. `N Lys van die boeke wat u afgelaai het, sal verskyn. Kies die boek wat jy wil lees, raak dit en begin dit lees.

5
Laai iBooks af As jy nie die program op jou iPad kan vind nie, moet jy dit aflaai via die App Store. Om dit te doen, raak eenvoudig die toepassing App Store. Vul dan `iBooks` in die soekkassie in. Sodra die resultate verskyn, raak die klein reghoekige knoppie langs die program wat sê "GET".
Metode 3
Laai e-boeke af met die Kindle-aansoek
1
Raak die App Store-program. Op jou iPad, gaan na die App Store-program en raak die ikoon om dit oop te maak. Kyk regs van die skerm na die soekbalk.

2
Tik `Kindle` in die soekkassie. Sodra jy die woord "Kindle" gesoek het, sal `n lys van aansoeke verskyn. Gaan na die eerste uitslag met die Kindle-ikoon en raak die klein reghoek langsaan, wat sê "GET" (die Kindle-aansoek is gratis). Die reghoek word nou groen en sê "Installeer."

3
Raak die "Installeer" -knoppie. Die stelsel sal u nou vra om u iTunes-wagwoord te bevestig. Tik dit in die spasie wat verskaf word en raak dan "OK".

4
Toegang tot die Kindle-aansoek. Jy kan die vordering van die Kindle-aansoek aflaai op jou skerm sien. Sodra die aflaai voltooi is, sal die klein reghoek langs die Kindle-program "OPEN" sê. Tik om die aansoek oop te maak.

5
Voer die e-posadres en wagwoord van jou Amazon-rekening in. As jy nog nie `n Amazon-rekening het nie, gaan bloot na die Amazon.com-bladsy en skep `n rekening. Dit is vinnig en gratis, en dit is ook nodig om die Kindle-program te kan gebruik.

6
Gaan na Amazon.com In Safari, skryf amazon.com. Kyk dan na die boonste regterhoek van die Amazone skerm en beweeg jou vinger oor die "Identifiseer" opsie. Net onder die geel knoppie om in te teken, sal jy `n opsie sien wat sê: "Is jy `n nuwe kliënt? Begin hier." Raak hierdie opsie

7
Volg die stappe om te registreer. Hulle sal u `n paar eenvoudige vrae vra om u gebruikersprofiel te skep. Voltooi al die spasies en raak dan die "Create account" knoppie.

8
Soek jou boek Aan die bokant van die Amazon-bladsy sal jy `n soekkas sien. Daarbenewens sal jy die eerste soektogkategorie sien wat "Alles" sal sê. Raak dit aan om meer soekopsies te sien en kies "Boeke."

9
Skryf die titel of outeur van jou boek. Tik die titel of outeur van die boek in die soekkassie en raak die oranje knoppie wat sê "Gaan". Jy sal `n lys boeke sien wat ooreenstem met jou soekkriteria. Elke resultaat sal ook boekopsies hê, soos "Hardcover", "Softcover" en "Kindle Edition". Raak "Kindle Edition."

10
Raak "Koop nou" regs van die boek. Sodra jy "Koop nou" of "Koop met 1-klik" raak, moet jy die toestel kies waarvoor jy die boek wil stuur. Kies jou iPad en raak dan "Gaan voort."
Metode 4
Laai e-boeke in PDF-formaat af
1
Maak Safari oop Dit is regtig baie maklik om PDF-lêers in jou iPad se blaaier te lees. Maak die leser oop en tik die titel van die PDF in wat u wil sien in die soekkassie.

2
Raak die dokument wat jy wil lees. Sodra die soekresultate op die skerm verskyn, raak die PDF wat jy wil lees. Die lêer sal outomaties oopmaak en jy kan dit op jou iPad lees

3
Stoor jou PDF-boek. Om jou PDF-lêer op die iPad te stoor, tik enige plek in die PDF-lêer terwyl jy dit in die blaaier bekyk. Gaan na die boonste regterkantste hoek en kies een van die twee opsies: "Open in iBooks" of "Open in".
Deel op sosiale netwerke:
Verwante
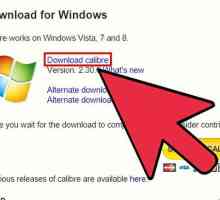 Hoe om EPUB-lêers oop te maak
Hoe om EPUB-lêers oop te maak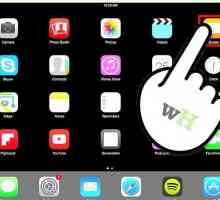 Hoe om boeke van `n iPad te deel
Hoe om boeke van `n iPad te deel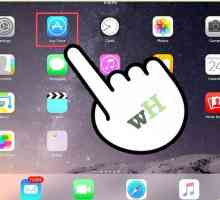 Hoe om n Kindle boeke op `n iPad te koop
Hoe om n Kindle boeke op `n iPad te koop Hoe om `n Apple ID te skep en aflaai van die Apple App Store
Hoe om `n Apple ID te skep en aflaai van die Apple App Store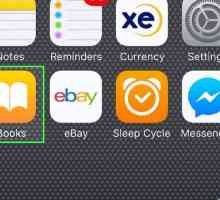 Hoe om oudioboeke op die iPad af te laai
Hoe om oudioboeke op die iPad af te laai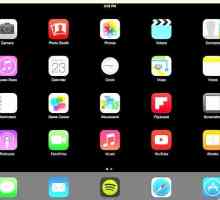 Hoe om vorige aankope van iBooks na jou iPhone, iPod Touch en iPad af te laai
Hoe om vorige aankope van iBooks na jou iPhone, iPod Touch en iPad af te laai Hoe om iTunes te laai
Hoe om iTunes te laai Hoe om YouTube-video`s op `n iPad af te laai
Hoe om YouTube-video`s op `n iPad af te laai Hoe om programme uit `n iPad te verwyder
Hoe om programme uit `n iPad te verwyder Hoe om `n iPad aan te skakel
Hoe om `n iPad aan te skakel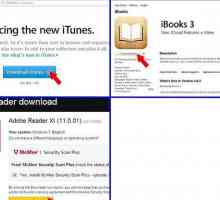 Hoe om dokumente op `n iPhone te stoor en te lees
Hoe om dokumente op `n iPhone te stoor en te lees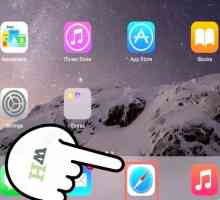 Hoe om PDF-lêers op `n iPad te lees
Hoe om PDF-lêers op `n iPad te lees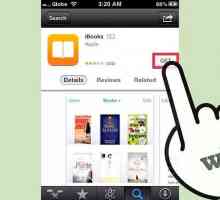 Hoe om gratis boeke op `n iPhone te lees
Hoe om gratis boeke op `n iPhone te lees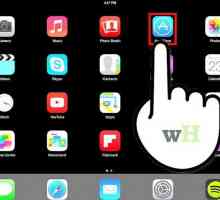 Hoe om n Kindle boeke op `n iPad te laai
Hoe om n Kindle boeke op `n iPad te laai Hoe om e-boeke te laai
Hoe om e-boeke te laai Hoe om Netflix aanlyn te sien
Hoe om Netflix aanlyn te sien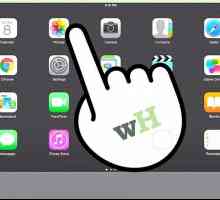 Hoe om foto`s op `n iPad te sny met die Fotos-program
Hoe om foto`s op `n iPad te sny met die Fotos-program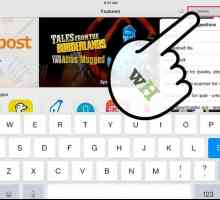 Hoe om iBooks op die iPad te gebruik
Hoe om iBooks op die iPad te gebruik Hoe om jou iPad te gebruik sonder `n internetverbinding
Hoe om jou iPad te gebruik sonder `n internetverbinding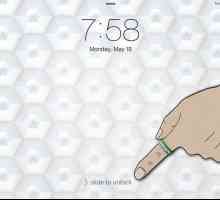 Hoe om programme by `n iPad by te voeg
Hoe om programme by `n iPad by te voeg Hoe om boeke vir jou iPad te koop
Hoe om boeke vir jou iPad te koop
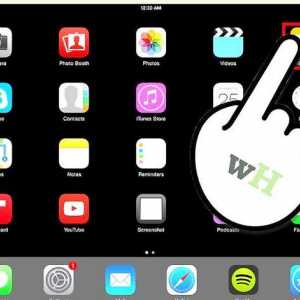 Hoe om boeke van `n iPad te deel
Hoe om boeke van `n iPad te deel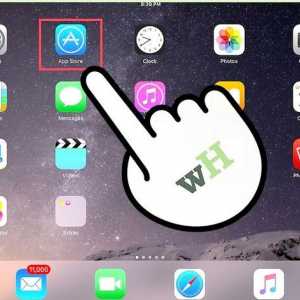 Hoe om n Kindle boeke op `n iPad te koop
Hoe om n Kindle boeke op `n iPad te koop Hoe om `n Apple ID te skep en aflaai van die Apple App Store
Hoe om `n Apple ID te skep en aflaai van die Apple App Store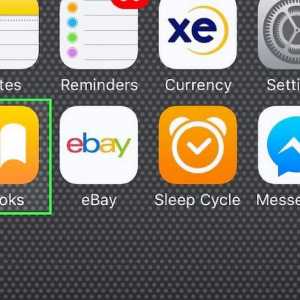 Hoe om oudioboeke op die iPad af te laai
Hoe om oudioboeke op die iPad af te laai Hoe om vorige aankope van iBooks na jou iPhone, iPod Touch en iPad af te laai
Hoe om vorige aankope van iBooks na jou iPhone, iPod Touch en iPad af te laai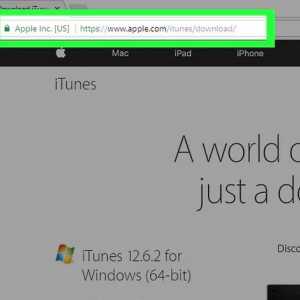 Hoe om iTunes te laai
Hoe om iTunes te laai Hoe om YouTube-video`s op `n iPad af te laai
Hoe om YouTube-video`s op `n iPad af te laai Hoe om programme uit `n iPad te verwyder
Hoe om programme uit `n iPad te verwyder Hoe om `n iPad aan te skakel
Hoe om `n iPad aan te skakel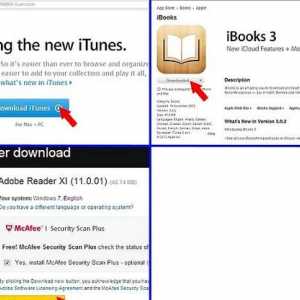 Hoe om dokumente op `n iPhone te stoor en te lees
Hoe om dokumente op `n iPhone te stoor en te lees