Hoe om `n wagwoord op jou iPad te plaas
Die opstel van `n wagwoord op `n iPad is die maklikste manier om jou sensitiewe inligting, soos e-pos rekeninge en kredietkaartnommers, te beskerm teen ongemagtigde toegang. U kan `n eenvoudige numeriese kode of `n gevorderde kode met meerdere karakters skep deur gebruik te maak van die "Instellings" -kieslys. U kan ook `n Touch ID op verenigbare iPads skep.
stappe
Metode 1
Stel `n eenvoudige kode op
1
Swiep regs op die iPad skerm om dit te ontsluit. Sodra jy die kode aktiveer, sal dit die skerm wees waarop jy dit sal invoer.

2
Maak die toepassing "Instellings" oop. Dit is die aansoek met `n grys rat op die tuisskerm.

3
Blaai totdat jy die "Kode" opsie vind, en klik dan daarop. As dit jou eerste keer is om `n kode te aktiveer, sal die enigste kiesbare opsie "Aktiveer kode" wees.

4
Klik op "Aktiveer kode". Die iPad sal vra vir die gewenste 6-syfer kode.

5
Voer `n kode van u keuse in. Jy moet dit weer op dieselfde manier op die volgende skerm invoer om te verifieer.

6
Bevestig jou kode deur dit weer te skryf. As beide nuwe kodes pas, sal jy terugkeer na die "Lock with code" skerm.

7
Druk die aktiveringskode om die iPad te sluit. U moet nog steeds bevestig dat u kode geaktiveer is.

8
Swiep regs op die iPad skerm, en voer dan jou kode in. Jou iPad is nou beskerm met `n kode!
Metode 2
Stel `n Touch ID-kode op
1
Swiep regs op die iPad skerm. Jy moet `n kode hê wat ingestel is om `n Touch ID-kode te skep.

2
Tik jou kode in

3
Maak die toepassing "Instellings" oop. Dit is die aansoek met `n grys rat op die tuisskerm.

4
Vind die "Touch ID en kode" -oortjie en klik daarop. Die "Touch ID" -afdeling sal slegs vir iPads vertoon word met `n tuisknoppie wat met Touch ID verenigbaar is.

5
Vul jou kode weer in. Dit sal die Kodekonfigurasie oopmaak, waaruit u `n nuwe Touch ID kan instel.

6
Klik op `Voeg `n vingerafdruk`.

7
Raak die beginknoppie met die middelste gedeelte van die gekose vinger. Maak seker dat jy nie die beginknoppie druk nie - jy moet dit net liggies aanraak.

8
Wanneer jou iPad vibreer, lig jou vinger van die beginknoppie af. Die iPad kan u ook vra om u vinger te verwyder met `n boodskap op die skerm.

9
Herhaal stappe 7 en 8 totdat die iPad na die volgende skerm beweeg. U moet u vinger 8 keer skandeer.

10
Wanneer die "Adjust footprint" skerm verskyn, hou die iPad soos jy normaalweg sou wou hê wanneer jy dit oopmaak. U moet verskillende dele van die vinger skandeer om die Touch ID-proses te voltooi.

11
Raak die beginknoppie met die rand van jou vinger. Die rand wat u gebruik, sal wissel afhangende van hoe u gewoonlik die beginknoppie druk.

12
Wanneer die iPad vibreer, lig jou vinger van die beginknoppie af.

13
Herhaal stappe 11 en 12 totdat die iPad jou vertel dat jou vingerafdruk aanvaar is. Jou Touch ID is nou geaktiveer!

14
Sluit die iPad. Jy sal moet kontroleer of die Touch ID werk.

15
Druk die Start-knoppie een keer om die skerm aan te skakel.

16
Raak die beginknoppie met jou vinger geskandeer. Dit moet die iPad ná ongeveer `n sekonde ontsluit.
Metode 3
Stel `n gevorderde kode op
1
Swiep regs op die iPad skerm om dit te ontsluit. Sodra jy die kode aktiveer, sal dit die skerm wees waarop jy dit sal invoer.

2
Maak die toepassing "Instellings" oop. Dit is die aansoek met `n grys rat op die tuisskerm.

3
Blaai totdat jy die "Kode" opsie vind en klik dan daarop.

4
Druk "Aktiveer kode". Dit sal jou na die skerm neem om die kode in te voer.

5
Druk onderaan die skerm op `Kode-opsies`. Dit gee jou drie verskillende kode opsies bykomend tot die standaard 6-syfer kode.

6
Kies jou voorkeuropsie en voer dan `n kode van jou keuse in. Jy moet dit weer op dieselfde manier op die volgende skerm invoer om te verifieer.

7
Bevestig die kode deur dit weer te skryf. As beide nuwe kodes pas, sal jy terugkeer na die "Lock with code" skerm.

8
Druk die aktiveringskode om die iPad te sluit. U moet nog steeds bevestig dat die kode geaktiveer is.

9
Swiep regs op die iPad skerm, en voer dan jou kode in. Jou iPad is nou beskerm met kode!
Metode 4
Verander `n bestaande kode
1
Swiep regs op die iPad skerm. Dit sal u na die "Enter the code" skerm.

2
Tik jou kode in

3
Maak die toepassing "Instellings" oop. Dit is die aansoek met `n grys rat op die tuisskerm.

4
Blaai totdat jy die "Kode" opsie vind, en klik dan daarop. Die iPad sal vra vir die huidige kode.

5
Tik jou kode in Dit is dieselfde een wat jy gebruik om die iPad te ontsluit.

6
Druk "Verander kode". Die iPad sal weer jou huidige kode versoek.

7
Voer jou huidige kode in. Dit sal u na die bladsy `Nuwe kode invoer`.

8
Voer `n nuwe kode van u keuse in. Jy moet dit weer op dieselfde manier op die volgende skerm invoer om te verifieer.

9
Bevestig jou kode deur dit weer te skryf. As beide nuwe kodes pas, sal jy terugkeer na die "Lock with code" skerm.

10
Druk die aktiveringskode om die iPad te sluit. U moet nog bevestig dat die kode opgedateer is.

11
Swiep regs op die iPad skerm, en voer dan jou kode in. Jou kode is nou opgedateer!
wenke
- Kies `n wagwoord wat maklik is om te onthou, maar moeilik om te raai vir ander mense (byvoorbeeld die laaste vier syfers van jou sosiale sekerheidsnommer).
- Alhoewel dit ongerieflik is om `n wagwoord elke keer as jy jou iPad oopmaak, is dit die maklikste en betroubare manier om jou data veilig te hou as jou iPad gesteel word.
- Jou wagwoord sal ook gebruik word om iOS-opdaterings en sommige aansoek afgelaai te bevestig.
- Die skep van `n wagwoord werk op dieselfde manier op iPads en iPhones.
waarskuwings
- Hoe langer jou gevorderde wagwoord is, hoe makliker sal dit wees om dit te vergeet.
Dinge wat jy nodig het
- iPad
Deel op sosiale netwerke:
Verwante
 Hoe om `n WeChat-rekening te skep met jou iOS-toestelle
Hoe om `n WeChat-rekening te skep met jou iOS-toestelle Hoe om liggingdienste op iOS te aktiveer
Hoe om liggingdienste op iOS te aktiveer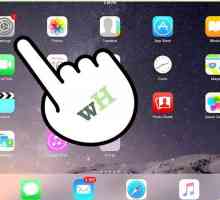 Hoe om webwerwe op jou iPad te blokkeer
Hoe om webwerwe op jou iPad te blokkeer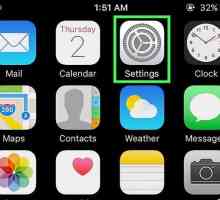 Hoe om jou toegangskode op `n iPhone of iPod Touch te verander
Hoe om jou toegangskode op `n iPhone of iPod Touch te verander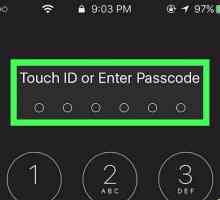 Hoe om iPhone, iPad en iPod Touch programme te sluit
Hoe om iPhone, iPad en iPod Touch programme te sluit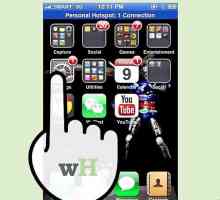 Hoe om `n iPhone uit te skakel
Hoe om `n iPhone uit te skakel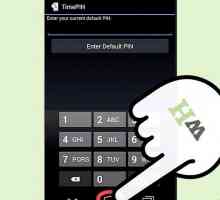 Hoe om `n Android Straight Talk te ontsluit
Hoe om `n Android Straight Talk te ontsluit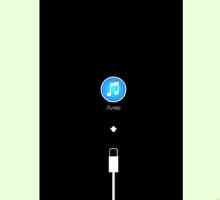 Hoe om `n iPhone, iPad of iPod Touch te ontsluit
Hoe om `n iPhone, iPad of iPod Touch te ontsluit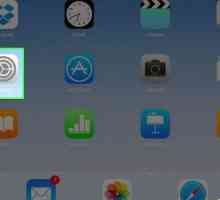 Hoe om skerm oriëntasie op die iPad te aktiveer
Hoe om skerm oriëntasie op die iPad te aktiveer Hoe om aan te meld by DreamBox
Hoe om aan te meld by DreamBox Hoe iMessage installeer op `n iPod Touch of iPad
Hoe iMessage installeer op `n iPod Touch of iPad Hoe om jou iPad te personaliseer
Hoe om jou iPad te personaliseer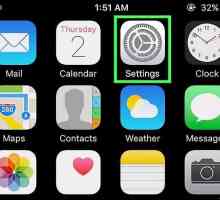 Hoe om `n iPhone wagwoord te plaas
Hoe om `n iPhone wagwoord te plaas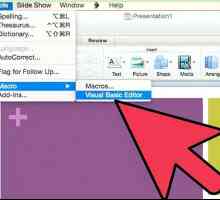 Hoe om VBA-kodes te beskerm
Hoe om VBA-kodes te beskerm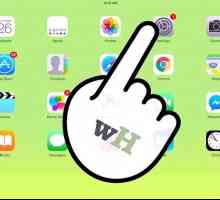 Hoe om AssistiveTouch te gebruik op `n iPhone, iPod Touch of iPad
Hoe om AssistiveTouch te gebruik op `n iPhone, iPod Touch of iPad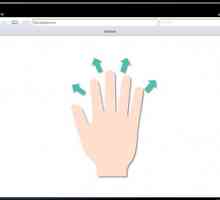 Hoe om multitasking gebare op die iPad te gebruik
Hoe om multitasking gebare op die iPad te gebruik Hoe aktiveer AssistiveTouch op `n iPad 2 te aktiveer
Hoe aktiveer AssistiveTouch op `n iPad 2 te aktiveer Hoe om Xbox One-speletjies en die XB Live-lidmaatskap te aktiveer
Hoe om Xbox One-speletjies en die XB Live-lidmaatskap te aktiveer Hoe om privaat blaai in Safari vir iOS te aktiveer
Hoe om privaat blaai in Safari vir iOS te aktiveer Hoe om `n Zagg aan jou iPad te koppel
Hoe om `n Zagg aan jou iPad te koppel Hoe om `n iPad aan `n XFINITY Wi Fi-netwerk te koppel
Hoe om `n iPad aan `n XFINITY Wi Fi-netwerk te koppel
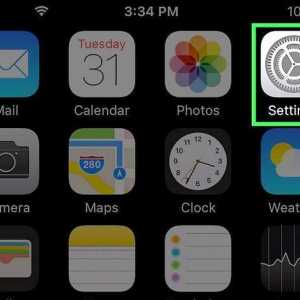 Hoe om liggingdienste op iOS te aktiveer
Hoe om liggingdienste op iOS te aktiveer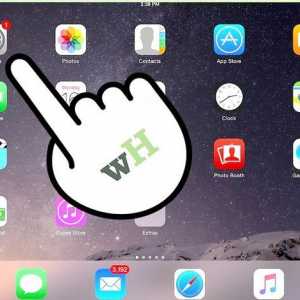 Hoe om webwerwe op jou iPad te blokkeer
Hoe om webwerwe op jou iPad te blokkeer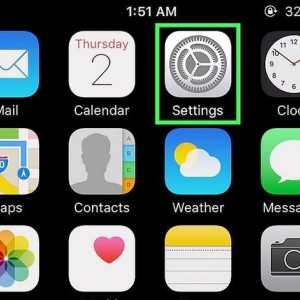 Hoe om jou toegangskode op `n iPhone of iPod Touch te verander
Hoe om jou toegangskode op `n iPhone of iPod Touch te verander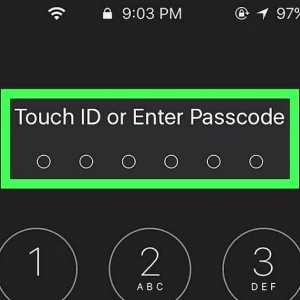 Hoe om iPhone, iPad en iPod Touch programme te sluit
Hoe om iPhone, iPad en iPod Touch programme te sluit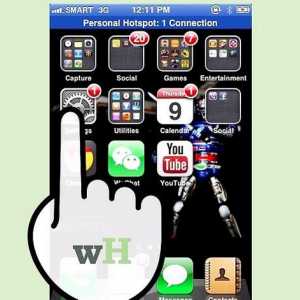 Hoe om `n iPhone uit te skakel
Hoe om `n iPhone uit te skakel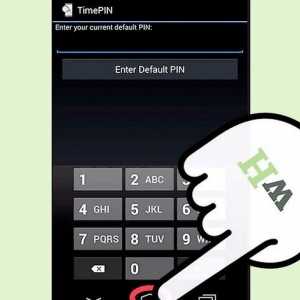 Hoe om `n Android Straight Talk te ontsluit
Hoe om `n Android Straight Talk te ontsluit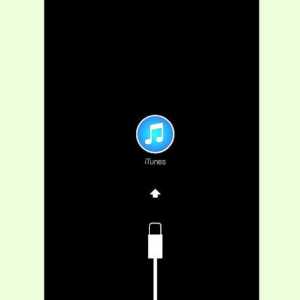 Hoe om `n iPhone, iPad of iPod Touch te ontsluit
Hoe om `n iPhone, iPad of iPod Touch te ontsluit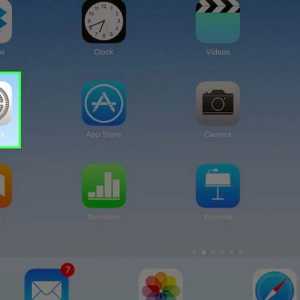 Hoe om skerm oriëntasie op die iPad te aktiveer
Hoe om skerm oriëntasie op die iPad te aktiveer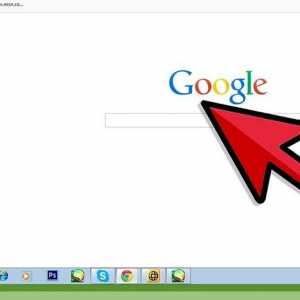 Hoe om aan te meld by DreamBox
Hoe om aan te meld by DreamBox Hoe iMessage installeer op `n iPod Touch of iPad
Hoe iMessage installeer op `n iPod Touch of iPad