Hoe om `n wagwoord in `n Word-dokument te plaas
Hierdie wikiHow artikel sal jou leer hoe om Microsoft Word dokumente met `n wagwoord te blokkeer. U kan dit doen in beide weergawes van Microsoft vir Windows en Mac, hoewel u nie `n dokument in OneDrive kan beskerm nie.
stappe
Metode 1
In Windows
1
Maak die Microsoft Word-dokument oop. Dubbelklik op die Word-dokument wat u met `n wagwoord wil beskerm. Die dokument sal in Microsoft Word oopmaak.
- As jy nie die dokument geskep het nie: maak Microsoft Word oop, klik Leë dokument en skep jou dokument voordat jy voortgaan.

2
Klik op Lêer. Dit is `n oortjie in die linkerbovenhoek van die Word-venster. As jy dit doen, sal die spyskaart oopgemaak word argief.

3
Klik op die Info-oortjie. U kry hierdie opsie bo-aan die opsiekolom aan die linkerkant van die venster.

4
Klik op Beskerm dokument. Hierdie ikoon het `n hangslotvorm en is onder die naam van die dokument bo-aan die bladsy. `N Opsieslys sal verskyn.

5
Klik op Encrypt with password. Hierdie opsie is amper aan die begin van die keuselys. Deur daar te klik, sal `n venster oopgemaak word.

6
Voer `n wagwoord in Voer die wagwoord in wat u wil gebruik in die veld "Wagwoord" in die middel van die venster.

7
Klik op OK Dit is aan die einde van die pop-up venster.

8
Voer die wagwoord weer in en kliek OK. Dit sal die wagwoord wat u gekies het bevestig. As jy die dokument sluit, kan niemand dit oopmaak sonder om eers die wagwoord in te voer nie.
Metode 2
Op Mac
1
Maak die Microsoft Word-dokument oop. Maak die Microsoft Word-dokument oop. Dubbelklik op die Word-dokument wat u met `n wagwoord wil beskerm. Die dokument sal in Microsoft Word oopmaak.
- As jy nie die dokument geskep het nie, maak Microsoft Word oop en skep die dokument voordat jy voortgaan.

2
Klik op Review Hierdie oortjie is bo-aan die Microsoft Word-venster. Klik op check sal `n nutsbalk oop onder die ry tabs bokant die venster.

3
Klik op Beskerm dokument. Die ikoon is hangslot en is aan die heel regterkantste kant van die nutsbalk. `N Pop-up venster sal verskyn.

4
Voer `n wagwoord in Tik `n wagwoord in die veld `Wagwoord` bo-aan die venster. Dit sal voorkom dat ander mense die dokument kan oopmaak sonder om eers die wagwoord in te voer.

5
Klik op OK Dit is onderaan die pop-up venster.

6
Tik jou wagwoord of wagwoord weer in en klik dan op OK. Dit sal die wagwoord wat u gekies het bevestig. As jy die dokument sluit, kan niemand dit weer oopmaak sonder om eers die wagwoord te tik nie.
wenke
- As jy `n wagwoord wil oopmaak om die lêer oop te maak en dit op `n Mac te verander, moet jy verskillende wagwoorde vir elke opsie gebruik.
waarskuwings
- As jy jou wagwoord vergeet het, sal jy nie die dokument kan herstel nie.
Deel op sosiale netwerke:
Verwante
 Hoe om hiperskakels in Microsoft Excel in te voeg
Hoe om hiperskakels in Microsoft Excel in te voeg Hoe om `n geskandeerde dokument na Woord te slaag
Hoe om `n geskandeerde dokument na Woord te slaag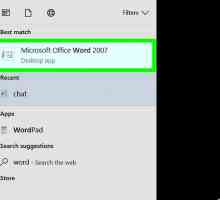 Hoe om kolomme in Microsoft Word by te voeg
Hoe om kolomme in Microsoft Word by te voeg Hoe om `n watermerk by `n bladsy in Microsoft Word by te voeg
Hoe om `n watermerk by `n bladsy in Microsoft Word by te voeg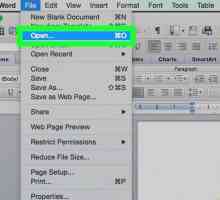 Hoe om dokumente in Microsoft Word te kombineer
Hoe om dokumente in Microsoft Word te kombineer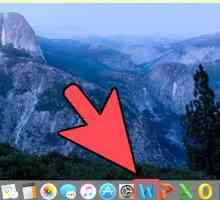 Hoe om woorde in Microsoft Word te tel
Hoe om woorde in Microsoft Word te tel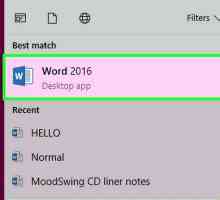 Hoe om `n eenvoudige tabel in Microsoft Word te skep
Hoe om `n eenvoudige tabel in Microsoft Word te skep Hoe om lyne te teken in Microsoft Word
Hoe om lyne te teken in Microsoft Word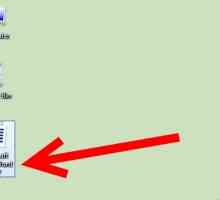 Hoe om wagwoorde uit Microsoft Word 2007 uit te vee
Hoe om wagwoorde uit Microsoft Word 2007 uit te vee Hoe om `n teks in Microsoft Word te draai
Hoe om `n teks in Microsoft Word te draai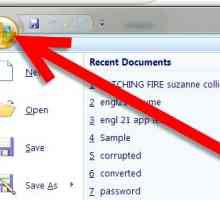 Hoe om `n Microsoft Word-dokument te stoor
Hoe om `n Microsoft Word-dokument te stoor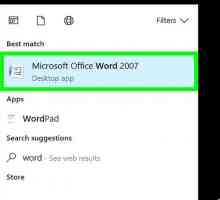 Hoe om `n Word-dokument te druk
Hoe om `n Word-dokument te druk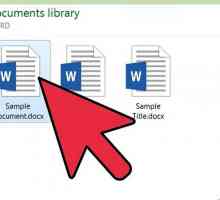 Hoe om `n bladsybreek in Microsoft Word in te voeg
Hoe om `n bladsybreek in Microsoft Word in te voeg Hoe om `n dokument te beskerm
Hoe om `n dokument te beskerm Hoe om `n Word-lêer te herstel
Hoe om `n Word-lêer te herstel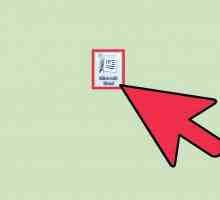 Hoe om woorde in `n Microsoft Word-dokument oor te steek
Hoe om woorde in `n Microsoft Word-dokument oor te steek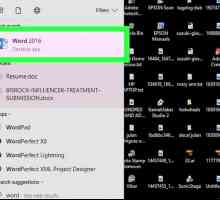 Hoe om dokument sjablone in Word te gebruik
Hoe om dokument sjablone in Word te gebruik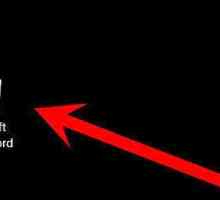 Hoe om `n nuwe dokument in Microsoft Office Word 2010 oop te maak
Hoe om `n nuwe dokument in Microsoft Office Word 2010 oop te maak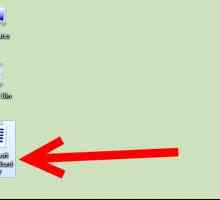 Hoe om `n WordPerfect-dokument om te sit in die Microsoft Word-formaat
Hoe om `n WordPerfect-dokument om te sit in die Microsoft Word-formaat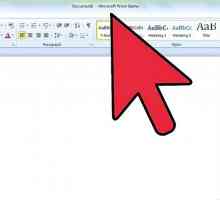 Hoe om te kopieer en plak in Microsoft Word
Hoe om te kopieer en plak in Microsoft Word Hoe om `n kopie van `n bladsy in `n PDF-dokument te skep
Hoe om `n kopie van `n bladsy in `n PDF-dokument te skep
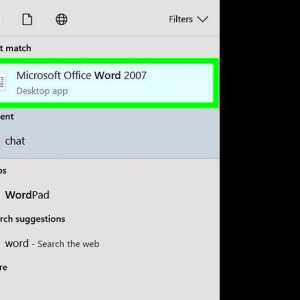 Hoe om kolomme in Microsoft Word by te voeg
Hoe om kolomme in Microsoft Word by te voeg Hoe om `n watermerk by `n bladsy in Microsoft Word by te voeg
Hoe om `n watermerk by `n bladsy in Microsoft Word by te voeg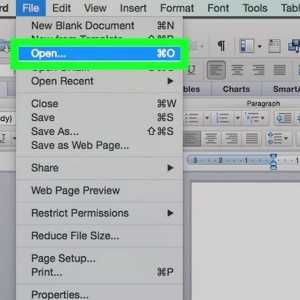 Hoe om dokumente in Microsoft Word te kombineer
Hoe om dokumente in Microsoft Word te kombineer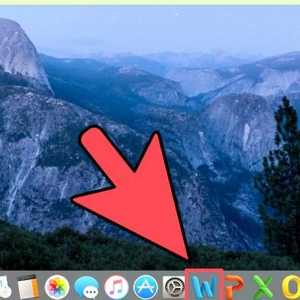 Hoe om woorde in Microsoft Word te tel
Hoe om woorde in Microsoft Word te tel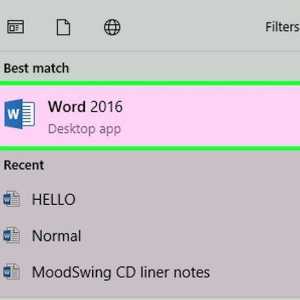 Hoe om `n eenvoudige tabel in Microsoft Word te skep
Hoe om `n eenvoudige tabel in Microsoft Word te skep Hoe om lyne te teken in Microsoft Word
Hoe om lyne te teken in Microsoft Word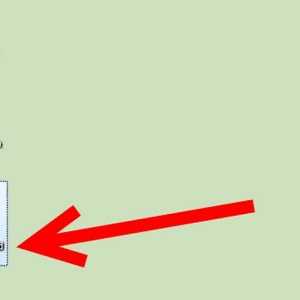 Hoe om wagwoorde uit Microsoft Word 2007 uit te vee
Hoe om wagwoorde uit Microsoft Word 2007 uit te vee Hoe om `n teks in Microsoft Word te draai
Hoe om `n teks in Microsoft Word te draai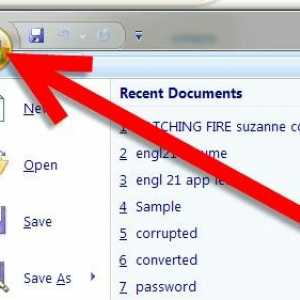 Hoe om `n Microsoft Word-dokument te stoor
Hoe om `n Microsoft Word-dokument te stoor