Hoe om `n gids in Windows te beskerm
Terwyl Windows nie ondersteuning het vir die byvoeg van wagwoorde aan spesifieke dopgehou nie, is daar baie maniere om jou lêers te beskerm teen die nuuskierige. Volg die onderstaande stappe om seker te maak dat u persoonlike lêers veilig is.
stappe
Metode 1
Skep verskeie gebruikers
1
Skep `n gasrekening. Die maklikste manier om jou lêers te beskerm in Windows, is om aparte rekeninge vir verskillende gebruikers te skep. Enige lêer in die gebruiker se gids is slegs toeganklik vir daardie gebruiker. Skep `n gasrekening sodat ander mense jou rekenaar kan gebruik sonder om toegang tot jou persoonlike dokumente te gee.

2
Maak die Control Panel oop. Kies "Gebruikersaccounts" om die rekeninge op jou rekenaar te bestuur. Kies die gasrekening en klik op die "Aktiveer" -knoppie. Dit sal die gasrekening aktiveer, wat basiese funksies verskaf, soos om die netwerk te navigeer, maar beperk toegang tot die lêers en dopgehou van ander gebruikers.

3
Beskerm jou rekening met `n wagwoord. Kies jou rekening uit die gebruikerslys en klik op "Wagwoord skep". Dit sal u toelaat om `n wagwoord in te voer wat u moet invoer elke keer as u inteken.
Metode 2
Skep `n saamgeperste lêer in Windows XP
1
Skep `n saamgeperste vouer. Regskliek op jou lessenaar of waar jy wil hê jou gids moet wees. Kies `Nuut` en klik dan op `Gecomprimeerde gids`. Dit sal `n nuwe zip-lêer skep waaraan jy lêers kan byvoeg asof dit `n gids was.

2
Beweeg jou lêers. Kopieer en plak of klik en sleep die lêers na die nuwe zip-gids. U kan soveel lêers en dopgehou skuif as u wil.

3
Voeg `n wagwoord by Maak die zip-lêer oop. Klik op "Lêer" en kies dan "Stel wagwoord in." Voer `n wagwoord in en voer dit weer in om dit te bevestig. Nou moet jy die wagwoord elke keer as jy die gids wil oopmaak.

4
Verwyder die oorspronklike lêer. Sodra jy die zip-lêer geskep het, sal jy twee kopieë van jou gids hê: die oorspronklike en die zip-lêer. Verwyder of skuif die oorspronklike sodat hulle nie toegang kan kry nie.
Metode 3
Skep `n saamgeperste lêer in Windows Vista en later
1
Laai en installeer `n program om lêers te komprimer. 7-zip Dit is een van die gewildste gratis programme daar buite. In hierdie gids sal ons gebaseer wees op 7-Zip.

2
Skep die saamgeperste lêer. Kies die gids wat jy wil beskerm met `n wagwoord. Regskliek en kies "7-Zip" in die spyskaart. Kies in die tweede kieslys `Voeg by lêer ...`. Dit sal 7-Zip oopmaak.

3
Pas die konfigurasie aan. U kan die naam van die lêer verander. Kies zip as lêer formaat as jy wil hê dat die gids verenigbaar is met ander stelsels wat nie 7-Zip het nie.

4
Voeg `n wagwoord by Regs van die 7-Pos venster is daar twee velde waarin u die wagwoord moet tik om dit te aktiveer en te bevestig. U kan ook `n enkripsievorm kies, en as u wil, word die name van die lêers ook geïnkripteer.

5
Vee jou oorspronklike lêer uit. As u `n saamgeperste lêer skep, sal u twee kopieë van u inligting gee: die oorspronklike en die saamgeperste lêer. Verwyder of skuif die oorspronklike lêer sodat hulle nie toegang kan kry nie.
Metode 4
Skep `n onsigbare gids
1
Regskliek op die gids wat jy wil versteek. Kies `Hernoem` in die kieslys wat verskyn. As die tekskassie verskyn, druk: Alt + 0160. Dit sal `n leë spasie skep. Hierdie karakter tree anders as `n eenvoudige spasie, aangesien die invoer van `n spasie net as `n ongeldige lêernaam sal eindig.

2
Verander die ikoon Regskliek op die gids. Die gids vir nou het geen naam nie, moet net die ikoon verwyder. Kies "Eienskappe" in die kieslys en kies dan die "Pasmaak" oortjie. Kliek in die opsie `Map ikone` op `Verander ikoon`. Dit sal `n nuwe venster oopmaak met `n lys ikone om van te kies. Blaai deur hulle totdat jy verskeie leë ikone sien. Kies een van die. Nou sal jou gids geen ikoon of naam hê nie en sal dit nie sigbaar wees in Windows Explorer nie.
Metode 5
Laai `n derdeparty-program af
1
Vind uit oor jou opsies. Daar is `n wye verskeidenheid enkripsieprogramme beskikbaar op die mark, beide gratis en betaalbaar. Vind meer uit oor jou opsies en lees die resensies van kliënte. Installeer net sekuriteitsprogramme van maatskappye wat jy vertrou.

2
Verstaan die verskillende opsies. Sommige programme installeer net wagwoorde op die dopgehou wat u aanwys. Ander skep versleutelde eenhede wat op die stelsel gemonteer is as `n skyfbeeld. Hierdie eenhede is baie veiliger as `n lêer wat deur `n wagwoord beskerm word, maar vereis meer tegniese kennis om dit korrek te gebruik.
Deel op sosiale netwerke:
Verwante
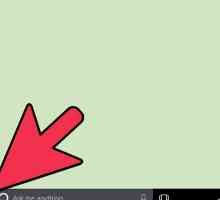 Hoe om gebruikers te voeg en te verwyder met die opdragprompt in Windows
Hoe om gebruikers te voeg en te verwyder met die opdragprompt in Windows Hoe toegang tot gedeelde dopgehou in Windows 7 verkry word
Hoe toegang tot gedeelde dopgehou in Windows 7 verkry word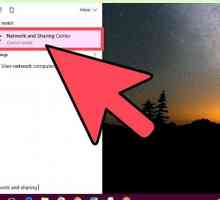 Hoe om `n Mac by `n tuisgroep te voeg
Hoe om `n Mac by `n tuisgroep te voeg Hoe om lêer regte in Windows 7 te verander
Hoe om lêer regte in Windows 7 te verander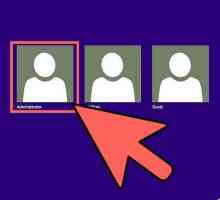 Hoe om `n gasrekening na `n administrateur in Windows te verander
Hoe om `n gasrekening na `n administrateur in Windows te verander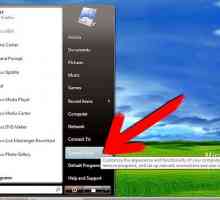 Hoe om gebruikers rekening beheer in Windows Vista af te skakel
Hoe om gebruikers rekening beheer in Windows Vista af te skakel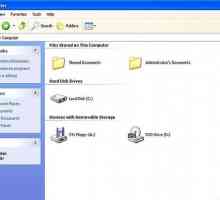 Hoe om die vertoning van verborge lêers en dopgehou in Windows te aktiveer
Hoe om die vertoning van verborge lêers en dopgehou in Windows te aktiveer Hoe om lêers van een gebruikers rekening na `n ander te skuif
Hoe om lêers van een gebruikers rekening na `n ander te skuif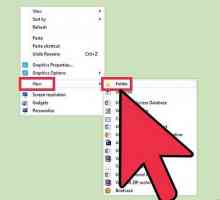 Hoe om jou rekenaar te organiseer
Hoe om jou rekenaar te organiseer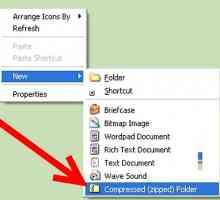 Hoe om dopgehou met wagwoorde te beskerm
Hoe om dopgehou met wagwoorde te beskerm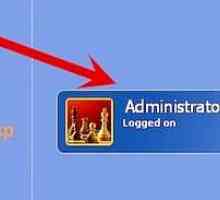 Hoe om jou dopgehou en lêers te beskerm met Windows XP Professional Edition
Hoe om jou dopgehou en lêers te beskerm met Windows XP Professional Edition Hoe om musiek wat op jou iPod gestoor is, te herstel (Windows)
Hoe om musiek wat op jou iPod gestoor is, te herstel (Windows)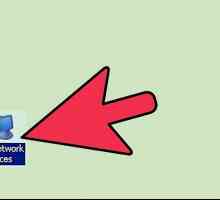 Hoe om die lêers van `n rekenaar wat aan `n netwerk gekoppel is, te besigtig
Hoe om die lêers van `n rekenaar wat aan `n netwerk gekoppel is, te besigtig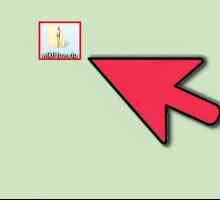 Hoe om `n zip-lêer oop te maak
Hoe om `n zip-lêer oop te maak Hoe toegang tot gedeelde dopgehou in `n netwerk verkry word
Hoe toegang tot gedeelde dopgehou in `n netwerk verkry word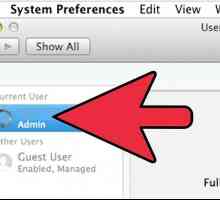 Hoe toegang tot `n ander rekenaar vanaf jou Mac
Hoe toegang tot `n ander rekenaar vanaf jou Mac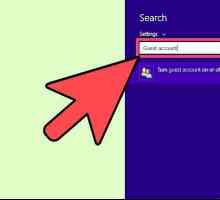 Hoe om die gasrekening in Windows 8 te aktiveer
Hoe om die gasrekening in Windows 8 te aktiveer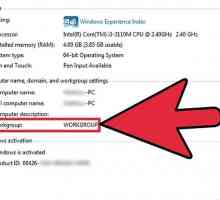 Hoe om `n gedeelde vouer in Windows 7 by te voeg
Hoe om `n gedeelde vouer in Windows 7 by te voeg Hoe om die afgeleë lessenaar te beveilig
Hoe om die afgeleë lessenaar te beveilig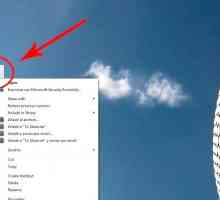 Hoe om `n gids te deel
Hoe om `n gids te deel Hoe om `n iTunes met twee of meer iPods te deel
Hoe om `n iTunes met twee of meer iPods te deel
 Hoe toegang tot gedeelde dopgehou in Windows 7 verkry word
Hoe toegang tot gedeelde dopgehou in Windows 7 verkry word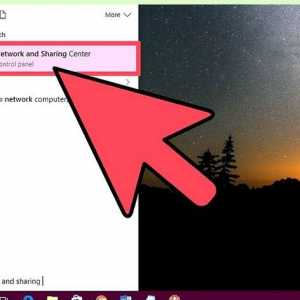 Hoe om `n Mac by `n tuisgroep te voeg
Hoe om `n Mac by `n tuisgroep te voeg Hoe om lêer regte in Windows 7 te verander
Hoe om lêer regte in Windows 7 te verander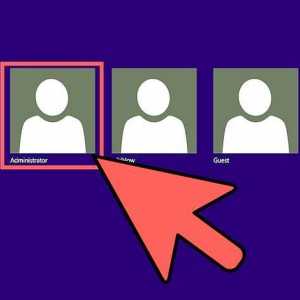 Hoe om `n gasrekening na `n administrateur in Windows te verander
Hoe om `n gasrekening na `n administrateur in Windows te verander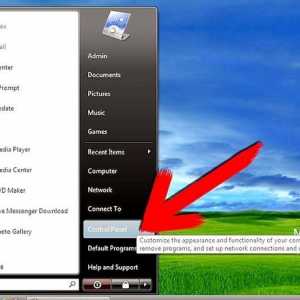 Hoe om gebruikers rekening beheer in Windows Vista af te skakel
Hoe om gebruikers rekening beheer in Windows Vista af te skakel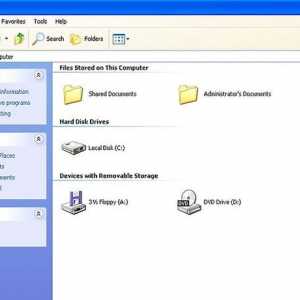 Hoe om die vertoning van verborge lêers en dopgehou in Windows te aktiveer
Hoe om die vertoning van verborge lêers en dopgehou in Windows te aktiveer Hoe om lêers van een gebruikers rekening na `n ander te skuif
Hoe om lêers van een gebruikers rekening na `n ander te skuif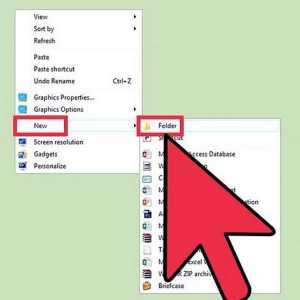 Hoe om jou rekenaar te organiseer
Hoe om jou rekenaar te organiseer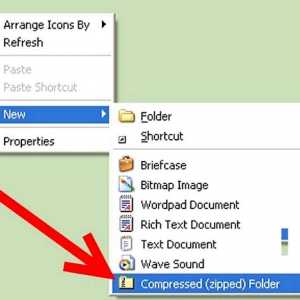 Hoe om dopgehou met wagwoorde te beskerm
Hoe om dopgehou met wagwoorde te beskerm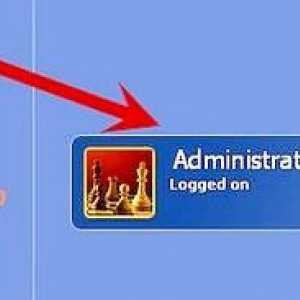 Hoe om jou dopgehou en lêers te beskerm met Windows XP Professional Edition
Hoe om jou dopgehou en lêers te beskerm met Windows XP Professional Edition