Hoe om die agtergrond van `n prent met Photoshop Elements te verwyder
Een van die nuttigste gereedskap wat jy in Photoshop kan leer, is om die agtergrond van enige prent te verwyder. Dit sal jou toelaat om die onderwerp te plak in enige ander beeld wat jy wil hê, sonder om bekommerd te wees oor die vermenging van die agtergronde of om te gaan met groot wit spasies. Daar is `n paar metodes om die agtergrond van `n prent te verwyder, afhangende van hoe kompleks die agtergrond is.
stappe
Metode 1
Verwyder `n eenvoudige agtergrond
1
Maak die prent oop in Photoshop Elements. Hierdie metode werk die beste as die agtergrond `n enkele kleur is.

2
Navigeer na die lae venster. Dit is gewoonlik aan die regterkant van die skerm. Die meeste van die beelde wat nie geredigeer is nie, sal net een laag hê, genaamd "Agtergrond". Regskliek op hierdie laag en kies "Layer from background".

3
Kies die "Magic Eraser" -gereedskap. Dit is geleë in die "Konsep" gereedskap spyskaart. Om toegang tot hierdie spyskaart te verkry, klik en hou die Gereedskap-ikoon "Eraser" in. Kies die "Magic Eraser" in die menu wat verskyn.

4
Pas die instellings van die "Magic Eraser" aan. Sodra jy die "Magic Eraser" gekies het, sal jy `n paar aanpassings in die boonste balk van die spyskaart sien. Pas hulle aan sodat hulle lyk soos die een in die illustrasie:

5
Klik op "Agtergrond." Die "Magic Eraser" sal al die kleur wat jy gekliek het, verwyder, wat die agtergrond deursigtig maak. Die verdraagsaamheidsvlak sal beïnvloed hoeveel verwante kleure verwyder sal word (vir gradient agtergronde).

6
Maak kleiner aanpassings. As jy `n stewige kleur agtergrond wil verwyder, sal dit met `n enkele kliek heeltemal uitgevee word. U moet dalk inzoomen en klein aanpassings maak met die "Eraser" -gereedskap.

7
Kies jou voorwerp Sodra jy tevrede is, kan jy die "Lasso" -gereedskap gebruik om die buitelyne van die voorwerp te teken. Druk Ctrl + Shift + J om `n "Layer to cut" te skep, wat die voorwerp in `n aparte laag van die agtergrond sal plaas. U kan nou die agtergrondlaag (Laag 0) uitvee.

8
Stoor jou prent Jy kan `n voorwerp met `n deursigtige agtergrond hê om dit op `n bestaande prent te oorbrug.
Metode 2
Verwyder `n komplekse agtergrond
1
Maak die prent oop wat jy wil wysig. Met hierdie metode kan u `n meer komplekse agtergrond uitvee sonder om die onderwerp van die prent uit te vee.

2
Kies die "Konsep fondse" -gereedskap. Klik en hou die Eraser-knoppie totdat die kieslys verskyn. Kies die "Konsep fondse" -gereedskap.

3
Pas die kwas opsies aan. Klik in die nutsbalk boaan die venster op die pylikoon langs die kwas. Pas die "Hardness" tot 100% sodat die rande van die kwas soveel as die middel van die kwas uitskakel. Pas die deursnee aan op `n grootte wat werk met die prent wat jy het. Jy sal groot en breë beroertes maak met die kwas.

4
Vir die "Limiet" kies "Byeenkomend". Dit sal die kleur wat u in die sirkel kies, uitskakel, maar slegs as die kleure aanraak. Dit sal verhoed dat kleure binne die onderwerp van die foto uitgevee word en sal slegs die agtergrond verwyder.

5
Stel `n lae toleransie Dit beperk die opheffing van gebiede wat baie ooreenstem met die monster kleur. `N hoë tolerantie wis `n wye verskeidenheid kleure. Dit stel `n toleransie tussen 20 en 30.

6
Plaas die wyser naby die rand van die voorwerp. Jy sal `n klein sirkel met `n klein kruis in die middel sien. Hierdie kruis wys die "toegangspunt" en sal die kleur wat in die borcha voorkom, uitskakel. Dit voer ook `n kleurontrekking uit van die rande van die agtergrondvoorwerpe sodat die gekleurde halos nie sigbaar is as die teenoorgestelde voorwerp jy in `n ander prent plak nie.

7
Klik en sleep die wyser om die agtergrond te verwyder. Niks gebeur as jy die wyser oor die onderwerp beweeg nie, moenie toelaat dat die kruis die onderwerp raak nie, anders begin jy daardie kleure uitvee.

8
Gaan jou vordering na As jy klik en sleep die wyser, sal jy `n patroon van blokkies sien in die areas wat jy net uitgevee het. Dit verteenwoordig deursigtigheid.

9
Gaan voort met die verwydering van die onderwerp. In sommige plekke sal jy die grootte van die uitveër moet verminder sodat dit nie per ongeluk `n deel van die onderwerp uitvee nie. Byvoorbeeld, in hierdie prent verander jy die grootte van die uitveër om tussen die blare te wis.

10
Fokus op die uitvee op die presiese rand van die vak. Sodra die onderwerp behoorlik afgebaken is, kan jy breë beroertes maak met `n standaard uitveër om die res van die agtergrond uit te skakel.

11
Vervaag die rande. As jy sagte kante op die onderwerp wil hê om beter te meng met enige ander agtergrond wat jy wil byvoeg, gebruik die "Vinger" -gereedskap. Pas `n lae intensiteit (20%) aan en sleep die wyser oor die rand van die onderwerp. Dit sal die harde lyne versag.
wenke
- Die toverstaf werk baie beter as die agtergrond `n enkele kleur is en daar is `n kontoer van verskillende kleur om die beeld.
waarskuwings
- As jy dit as `n JPEG-prent stoor, sal al die werk wat jy gedoen het, ongedaan gemaak word.
- Die toverstaf sal `n gedeelte van die prent uitvee as die agtergrond soortgelyk is aan die een in die prent.
Dinge wat jy nodig het
- Photoshop Elements
Deel op sosiale netwerke:
Verwante
 Hoe om `n agtergrond in Photoshop CS3 by te voeg
Hoe om `n agtergrond in Photoshop CS3 by te voeg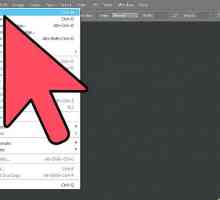 Hoe om deursigtigheid in Photoshop by te voeg
Hoe om deursigtigheid in Photoshop by te voeg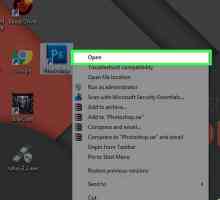 Hoe om die agtergrondkleur in Photoshop te verander
Hoe om die agtergrondkleur in Photoshop te verander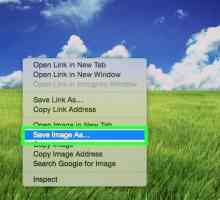 Hoe om die agtergrond te verander in `n ou foto met behulp van Photoshop
Hoe om die agtergrond te verander in `n ou foto met behulp van Photoshop Hoe om `n ID-kaart te ontwerp met behulp van Photoshop
Hoe om `n ID-kaart te ontwerp met behulp van Photoshop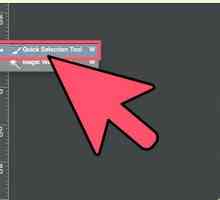 Hoe om die agtergrond van `n prent te verwyder met behulp van Photoshop CS6
Hoe om die agtergrond van `n prent te verwyder met behulp van Photoshop CS6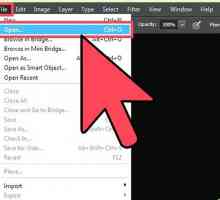 Hoe om die agtergrond van `n prent te verwyder
Hoe om die agtergrond van `n prent te verwyder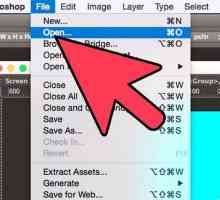 Hoe om prente saam te voeg
Hoe om prente saam te voeg Hoe om kleure in Photoshop te pas
Hoe om kleure in Photoshop te pas Hoe om `n eenvoudige skaduwee met Photoshop CS3 te skep
Hoe om `n eenvoudige skaduwee met Photoshop CS3 te skep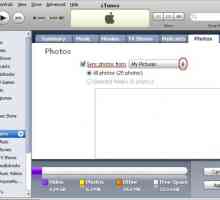 Hoe om `n plakpapier op jou iPhone of iPod Touch te plaas
Hoe om `n plakpapier op jou iPhone of iPod Touch te plaas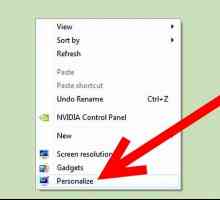 Hoe om `n plakpapier uit die lys van agtergronde te verwyder
Hoe om `n plakpapier uit die lys van agtergronde te verwyder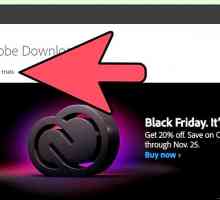 Hoe om Adobe Photoshop Elements te gebruik
Hoe om Adobe Photoshop Elements te gebruik Hoe om mense erkenning te gebruik in Photoshop Elements
Hoe om mense erkenning te gebruik in Photoshop Elements Hoe om `n swart agtergrond by `n prent toe te voeg
Hoe om `n swart agtergrond by `n prent toe te voeg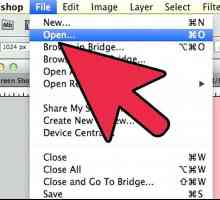 Hoe om `n druppelskadu in Photoshop Elements by te voeg
Hoe om `n druppelskadu in Photoshop Elements by te voeg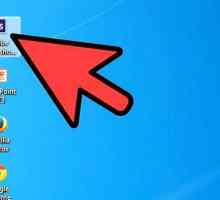 Hoe om `n prent om te sit in `n lynteken met behulp van Photoshop
Hoe om `n prent om te sit in `n lynteken met behulp van Photoshop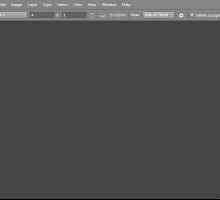 Hoe om agtergronde in Adobe Photoshop te skep
Hoe om agtergronde in Adobe Photoshop te skep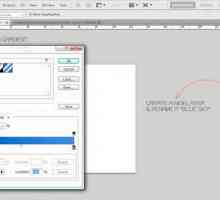 Hoe om wolke in Photoshop te skep
Hoe om wolke in Photoshop te skep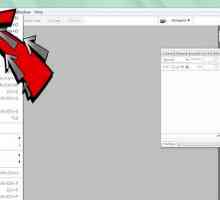 Hoe om Polaroid-tipe rame te skep in Photoshop
Hoe om Polaroid-tipe rame te skep in Photoshop Hoe om `n geanimeerde GIF met Adobe Photoshop Elements te skep
Hoe om `n geanimeerde GIF met Adobe Photoshop Elements te skep
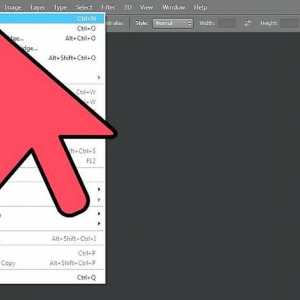 Hoe om deursigtigheid in Photoshop by te voeg
Hoe om deursigtigheid in Photoshop by te voeg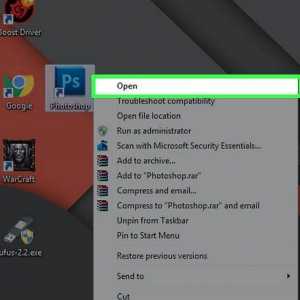 Hoe om die agtergrondkleur in Photoshop te verander
Hoe om die agtergrondkleur in Photoshop te verander Hoe om die agtergrond te verander in `n ou foto met behulp van Photoshop
Hoe om die agtergrond te verander in `n ou foto met behulp van Photoshop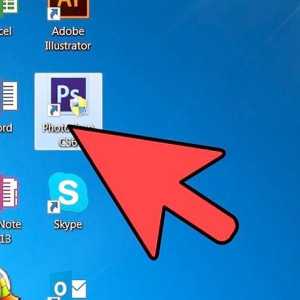 Hoe om `n ID-kaart te ontwerp met behulp van Photoshop
Hoe om `n ID-kaart te ontwerp met behulp van Photoshop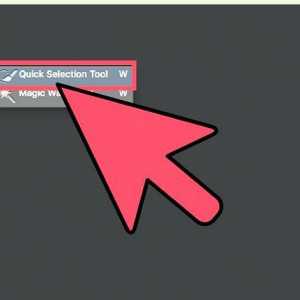 Hoe om die agtergrond van `n prent te verwyder met behulp van Photoshop CS6
Hoe om die agtergrond van `n prent te verwyder met behulp van Photoshop CS6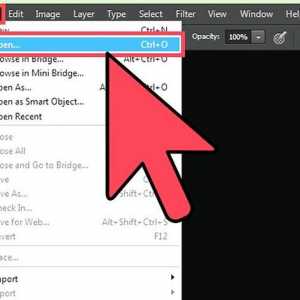 Hoe om die agtergrond van `n prent te verwyder
Hoe om die agtergrond van `n prent te verwyder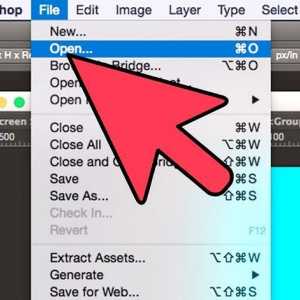 Hoe om prente saam te voeg
Hoe om prente saam te voeg Hoe om kleure in Photoshop te pas
Hoe om kleure in Photoshop te pas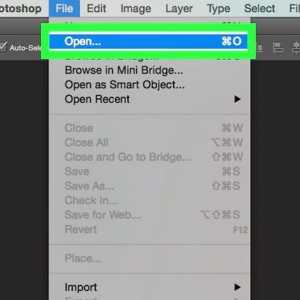 Hoe om `n eenvoudige skaduwee met Photoshop CS3 te skep
Hoe om `n eenvoudige skaduwee met Photoshop CS3 te skep Hoe om `n plakpapier op jou iPhone of iPod Touch te plaas
Hoe om `n plakpapier op jou iPhone of iPod Touch te plaas