Hoe om verwyderde lêers te herstel
Hierdie wikiHow artikel sal jou leer hoe om `n lêer te herstel wat jy van jou rekenaar na sy normale toestand verwyder het. Alhoewel dit onmoontlik is om lêerherstel te verseker, kan u programme soos Recuva (gratis) vir Windows of Mac Data Recovery (gratis proeflopie) vir Mac gebruik om die kanse om die lêer te herstel, te verhoog.
stappe
Metode 1
Gebruik algemene oplossings1
Vermy aflaai van enigiets vanaf hierdie punt. As u `n lêer uit u rekenaar uitgevee het, kan u dit nog herstel indien die spasie waarin dit gestoor is nie oorskryf word nie. Laai of skep van lêers verhoog die moontlikheid om die spasie te oorskryf, dus laai niks, tensy dit absoluut noodsaaklik is. (Byvoorbeeld, jy moet dalk `n lêerherstelprogram aflaai.)
2
Gaan na die asblik (Windows) of die asblik (Mac). Dubbelklik op die dumpster-ikoon op die rekenaar en soek dan die lêer daar. Daar is altyd `n moontlikheid dat u die lêer van sy ligging verwyder het, maar nie van die rekenaar self nie.
3
Soek die lêerherstel weergawes in hul onderskeie programme. Programme soos Microsoft Word sal `n herstel weergawe van `n lêer stoor as jy per ongeluk die rekenaar of program afskakel terwyl jy die lêer redigeer. As u so `n program oopmaak, sal u `n herinnering sien dat die lêer nie korrek gestoor is nie en u die opsie sal gee om dit te herstel.
4
Herstel die ingeboude rugsteun van die rekenaar. As jy ooit Lêergeskiedenis (Windows) of Time Machine (Mac) gebruik het om jou rekenaar te herstel, kan jy dit herstel om die lêers te herstel as hulle deel is.
5
Berei voor om die lêerherstelprogram te laai. As u die lêer nie kan vind nadat u bogenoemde stappe gevolg het nie, moet u `n lêerherstelprogram aflaai om die verwyderde lêers te help herstel. Voordat u verder gaan met die metode van u rekenaar, maak seker dat u alle werksgeleenthede sluit en programme oopmaak (behalwe die blaaier). U moet die rekenaar herlaai na installasie.
Metode 2
Gebruik Recuva in Windows1
Maak die Recuva-webwerf oop. Gaan na https://piriform.com/recuva/download/ in jou blaaier.
2
Klik op die Piriform skakel. Hierdie skakel sê Piriform.com en dit is onder die opskrif "Recuva gratis" aan die linkerkant van die bladsy.
3
Wag vir Recuva om af te laai. Hierdie aflaai moet net `n paar sekondes neem en moet outomaties begin nadat die skakel oopgemaak is Piriform.
4
Installeer Recuva. Dubbelklik op die Recuva konfigurasie lêer en doen dan die volgende:
5
Wag totdat die rekenaar klaar is met die herlaai. Sodra die rekenaar heeltemal herlaai word, kan u Recuva oopmaak.
6
Open Recuva. Dit is `n toepassing ikoon wat lyk soos `n beskermende helm langs `n hardeskyf.
7
Klik Ja wanneer u opdrag gee.
8
Klik op Volgende Dit is in die onderste regterhoek van die venster.
9
Kies `n lêertipe Merk die boks langs een van die lêertipes op hierdie bladsy (byvoorbeeld, beelde). As jy meer as een tipe lêer moet verwyder, moet jy net die gekose opsie verlaat Al die lêers.
10
Klik op Volgende
11
Kies `n lêer plek. Merk die boks aan die linkerkant van een van die lêer liggings op die rekenaar of laat die opsie nagegaan word Ek is nie seker nie Om oral te soek.
12
Klik op Volgende
13
Gryskoppie die boks "Deep scan" aktiveer. Dit is naby die onderkant van die venster. Dit sal toelaat dat Recuva `n gevorderde rekenaarskandering uitvoer, wat die kanse verhoog dat u die lêers sal herstel.
14
Klik op Start Dit is in die onderste deel van die venster. Die skandering sal begin.
15
Wag tot die skandering klaar is. `N diep skandering kan `n paar uur neem, veral as jy die opsies kies Al die lêers en Ek is nie seker nie.
16
Vind en kies die geskrap lêers. Sodra die scan voltooi is, vind die lêers wat u wil herstel en kies dit.
17
Klik op herstel ... Dit is in die onderste regterhoek van die venster. Dit sal die geselekteerde lêers herstel.
Metode 3
Gebruik Mac Data Recovery op Mac1
Verstaan dat Mac Data Recovery nie gratis is nie. U kan die Mac Data Recovery-Gereedskap aflaai en gebruik om te verseker dat die verwyderde lêers nog herstelbaar is, maar u moet die volledige weergawe van die program ($ 99) koop om lêers te herstel.
- Ongelukkig is daar geen gratis vertroude opsies om data op `n Mac te herstel nie.
2
Maak seker dat jy `n eksterne berging het. U benodig `n USB of `n eksterne stasie om die herstelde lêers te stoor, aangesien Mac Data Recovery u nie toelaat om dit op die hardeskyf van die Mac te stoor nie.
3
Maak die Mac Data Recovery-webwerf oop. Gaan na https://recovering-deleted-files.net/recovery-software/mac-data-recovery/.
4
Blaai af en klik Download. Dit is `n blou knoppie onderaan die bladsy. Die gratis weergawe van Mac Data Recovery sal begin aflaai na jou rekenaar.
5
installeer Mac Data Recovery. Dit behels dubbelklik op die Mac Data Recovery DMG-lêer, verifieer die program indien nodig en volg die instruksies op die skerm.
6
Maak Mac Data Recovery oop. Klik op kollig
, skryf data herstel in kollig en klik Mac Data Recovery bo aan die soekresultate.7
Klik op Start nuwe skandering. Dit is bo-aan die Mac Data Recovery-venster.
8
Kies `n hardeskyf om te scan. Klik op die eenheid wat jy wil skandeer na die linkerkant van die venster.
9
Klik op Verlore lêerherstel. Dit is in die middel van die bladsy.
10
Gaan na die opsie "Deep scan". Jy sal dit naby die onderkant van die venster vind. Dit sal diepskandering moontlik maak, wat meer geneig is om verwyderde lêers te herstel. Ongelukkig kan diep skanderings `n paar uur neem.
11
Kliek op Start Scan. Dit is in die onderste regterhoek van die venster.
12
Wag tot die skandering klaar is. Aangesien jy `n diep skandering sal doen, kan dit `n paar uur neem. As jy `n vinnige skandering gaan doen, sal dit selfs `n paar minute duur.
13
Vind die verwyderde lêers. U sal die herstelde lêers kan verken soos u normaalweg in Finder sou wou. As hulle op dieselfde plek is as voordat hulle verwyder is, kan jy dit herstel.
14
Kies die lêers om te herstel.
15
Klik herstel. Dit is in die onderste regterhoek van die venster.
16
Volg die registrasie instruksies op die skerm. As die lêers belangrik genoeg is om die aankoop van die program te regverdig, doen dit - koop dit net, jy kan verwyderde lêers herstel.
wenke
- In die toekoms, onthou om u data op te stel na `n eksterne hardeskyf of wolkopbergdiens.
waarskuwings
- Die pryse van die meeste Mac herstel programme wissel van $ 80 tot $ 100. Sonder `n back-up op Time Machine, moet jy betaal vir `n herstelprogram om die geskrapte data te herstel.
Deel op sosiale netwerke:
Verwante
 Hoe om lêers permanent uit jou hardeskyf te verwyder
Hoe om lêers permanent uit jou hardeskyf te verwyder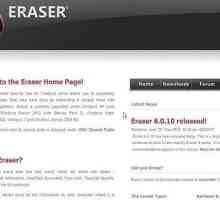 Hoe om belangrike lêers en data uit `n rekenaar te verwyder
Hoe om belangrike lêers en data uit `n rekenaar te verwyder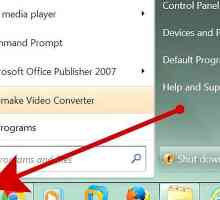 Hoe om Windows Mail en Windows Kalender in Windows 7 te installeer
Hoe om Windows Mail en Windows Kalender in Windows 7 te installeer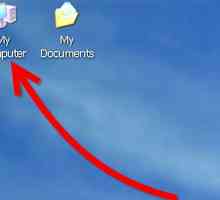 Hoe om skyfspasie op `n rekenaar met Windows XP op te los
Hoe om skyfspasie op `n rekenaar met Windows XP op te los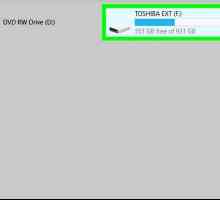 Hoe verwyderde lêers van `n USB of hardeskyf herstel
Hoe verwyderde lêers van `n USB of hardeskyf herstel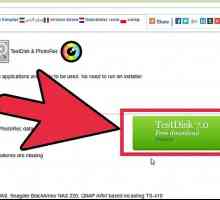 Hoe om oorgeskrewe lêers te herstel
Hoe om oorgeskrewe lêers te herstel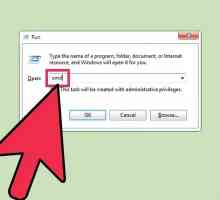 Hoe om die geskrapte geskiedenis in Windows te herstel
Hoe om die geskrapte geskiedenis in Windows te herstel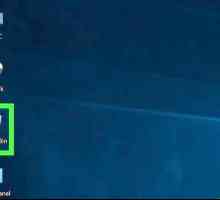 Hoe om geskrapte foto`s te herstel
Hoe om geskrapte foto`s te herstel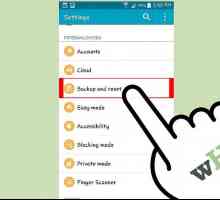 Hoe om geskrapte foto`s op `n Samsung Galaxy te herstel
Hoe om geskrapte foto`s op `n Samsung Galaxy te herstel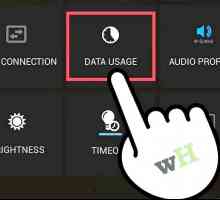 Hoe om geskrap teks boodskappe van `n Android SD kaart te herstel
Hoe om geskrap teks boodskappe van `n Android SD kaart te herstel Hoe om `n verwyderde pos te herstel
Hoe om `n verwyderde pos te herstel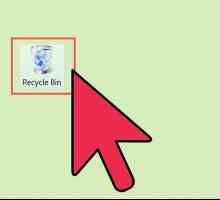 Hoe om geskrapte video`s te herstel
Hoe om geskrapte video`s te herstel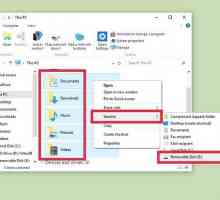 Hoe om jou rekenaar te herstel
Hoe om jou rekenaar te herstel Hoe om Windows 7 te herstel na sy normale toestand
Hoe om Windows 7 te herstel na sy normale toestand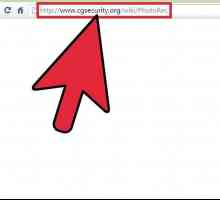 Hoe verwyderde lêers na `n SD-kaart herstel
Hoe verwyderde lêers na `n SD-kaart herstel Hoe om lêers te herstel van jou asblik
Hoe om lêers te herstel van jou asblik Hoe om DLL-lêers op u rekenaar te herstel
Hoe om DLL-lêers op u rekenaar te herstel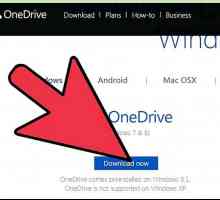 Hoe om OneDrive te gebruik in Windows
Hoe om OneDrive te gebruik in Windows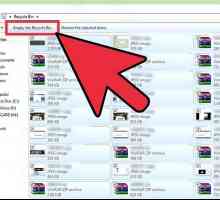 Hoe om die herinnering van die hardeskyf van u rekenaar uit te vee
Hoe om die herinnering van die hardeskyf van u rekenaar uit te vee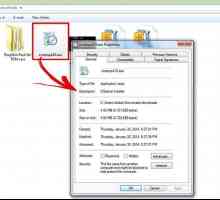 Hoe om die stelsel herstelpunte van u Windows-rekenaar te bestuur deur CCleaner te gebruik
Hoe om die stelsel herstelpunte van u Windows-rekenaar te bestuur deur CCleaner te gebruik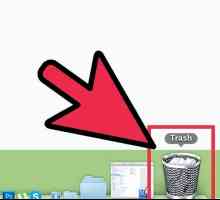 Hoe om geskrap OS X-lêers te herstel
Hoe om geskrap OS X-lêers te herstel
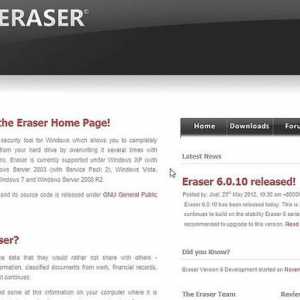 Hoe om belangrike lêers en data uit `n rekenaar te verwyder
Hoe om belangrike lêers en data uit `n rekenaar te verwyder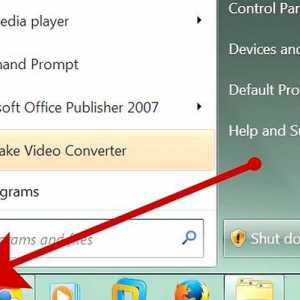 Hoe om Windows Mail en Windows Kalender in Windows 7 te installeer
Hoe om Windows Mail en Windows Kalender in Windows 7 te installeer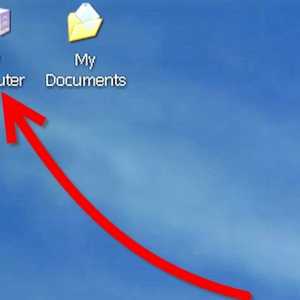 Hoe om skyfspasie op `n rekenaar met Windows XP op te los
Hoe om skyfspasie op `n rekenaar met Windows XP op te los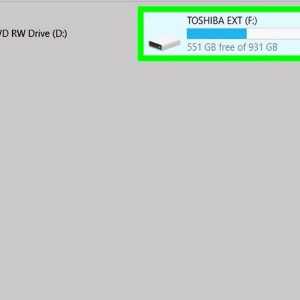 Hoe verwyderde lêers van `n USB of hardeskyf herstel
Hoe verwyderde lêers van `n USB of hardeskyf herstel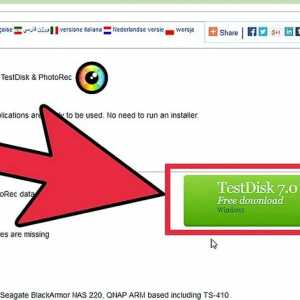 Hoe om oorgeskrewe lêers te herstel
Hoe om oorgeskrewe lêers te herstel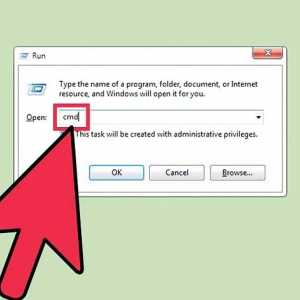 Hoe om die geskrapte geskiedenis in Windows te herstel
Hoe om die geskrapte geskiedenis in Windows te herstel Hoe om geskrapte foto`s te herstel
Hoe om geskrapte foto`s te herstel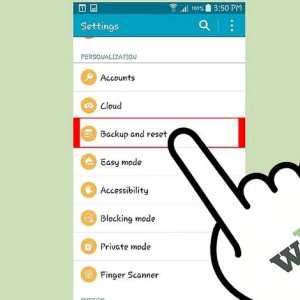 Hoe om geskrapte foto`s op `n Samsung Galaxy te herstel
Hoe om geskrapte foto`s op `n Samsung Galaxy te herstel Hoe om geskrap teks boodskappe van `n Android SD kaart te herstel
Hoe om geskrap teks boodskappe van `n Android SD kaart te herstel Hoe om `n verwyderde pos te herstel
Hoe om `n verwyderde pos te herstel