Hoe om inligting te rugsteun
Hierdie wikiHow artikel sal jou leer hoe om die inligting op jou rekenaar of slimfoon te rugsteun. Rugsteun van `n rekenaar of slimfoon skep `n kopie van u data sodat u dit later kan herstel as die rekenaar, telefoon of tablet beskadig of verwyder is.
stappe
Metode 1
Rugsteun inligting in Windows1
Koppel `n eksterne hardeskyf aan op jou Windows-rekenaar. U kan dit doen deur een van die USB-poorte van die rekenaar te gebruik. Om u Windows-rekenaar te rugsteun, benodig u `n eksterne hardeskyf om die rugsteunkopie te stoor.
- Die eksterne hardeskyf moet geformateer word vir Windows om te werk.
- U kan ook `n USB geheue van groot kapasiteit vir hierdie stap.
2
Open Start
. Klik op die Windows-logo in die onderste linkerkant van die skerm.3
Maak instellings oop
. Klik op die rat-ikoon onder in die Start-venster.4
Klik op
Update en sekuriteit. U kry hierdie opsie in die Instellings venster.5
Klik op die Rugsteun-oortjie. Dit is geleë aan die linkerkant van die Update- en sekuriteitsbladsy.
6
Klik op Voeg `n eenheid by. Dit is bo-aan die bladsy. `N Opsieslys sal verskyn.
7
Kies jou eksterne skyf. Klik op die naam van die eksterne skyf in die hangkieslys. Dit sal dit instel as die rekenaar se Friends-eenheid.
8
Klik op Meer opsies Dit is `n skakel onder die "Aan" skakel naby die bokant van die bladsy.
9
Klik nou maak `n rugsteun. Hierdie opsie is bo aan die linkerkant van die bladsy. Dit sal veroorsaak dat Windows die rugsteun versamel en begin laai op die eksterne hardeskyf.
10
Wag totdat die rugsteun klaar is. U sal `n "Backup voltooi" kennisgewing in die onderste regterkantste hoek van die skerm sien sodra u `n rugsteunkopie geskep het. Op hierdie punt kan jy die eksterne hardeskyf uitvee en verwyder.
Metode 2
Rugsteun inligting op Mac1
Koppel `n eksterne hardeskyf aan op jou Mac. U kan dit doen deur een van die USB-C-poorte van die rekenaar te gebruik. Om u Mac te rugsteun, benodig u `n eksterne hardeskyf waarin u die rugsteunkopie kan stoor.
- Die eksterne hardeskyf moet geformateer word vir `n Mac om te werk.
- U kan ook `n USB geheue van groot kapasiteit vir hierdie stap.
- As u eksterne hardeskyf `n USB 3.0-verbinding gebruik, benodig u `n USB 3.0-USB-C-adapter om die eenheid op die rekenaar te koppel.
2
Maak die Apple-menu oop
. Klik op die Apple logo in die linkerbovenhoek van die skerm. Dit sal `n aftrekkieslys oopmaak.3
Klik op Stelselvoorkeure ... Dit is naby die bokant van die keuselys.
4
Klik op Time Machine. Die ikoon van hierdie aansoek lyk soos `n groen klok gesig. Die venster Time Machine word oop.
5
Klik op Kies rugsteun skyf .... Dit is naby die bokant van die bladsy. `N Raam sal oopmaak.
6
Kies jou eksterne skyf. Klik op die naam van die eksterne skyf in die venster.
7
Klik op Gebruik skyf. Dit is in die onderste deel van die venster. Dit sal die eksterne skyf instel as die Time Machine Friends-eenheid.
8
Klik op die Time Machine menu ikoon. Dit is `n ikoon in die vorm van `n horlosie in die regter bovenhoek van die skerm. `N Opsieslys sal verskyn.
9
Klik nou op Backup. Jy sal dit naby die bokant van die keuselys sien. Dit sal veroorsaak dat Time Machine die Mac op die eksterne skyf ondersteun.
10
Wag vir die rugsteun om te voltooi. Jy sal `n boodskap sien dat "Time Machine klaar is ..." sodra jy klaar is met die maak van die rugsteun. Op hierdie punt kan jy die eksterne hardeskyf uitvee en verwyder.
Metode 3
Rugsteun inligting op iPhone1
Koppel die iPhone aan op die rekenaar. Gebruik die USB-kabel van die iPhone om dit te doen.
2
Maak iTunes oop Dit is `n wit aansoek met `n veelkleurige musieknoot daarin.
3
Klik op die iPhone-ikoon. Hierdie ikoon lyk soos `n iPhone (of `n iPad as jy `n iPad eerder wil rugsteun) in die boonste linkerkant van die iTunes-venster. Dit sal die iPhone-bladsy oopmaak.
4
Klik nou `n kopie maak. Dit word gevind in die "Backups" -afdeling van die iPhone-bladsy.
5
Klik op Oordrag Aankope indien aangedui. As u iets van die iTunes Store-program op die iPhone gekoop het, sal u gevra word of u hierdie aankope op u rekenaar wil stoor of nie. Klik op Oordrag aankope om dit te doen
6
Klik op OK Dit is `n blou knoppie in die onderste regterhoek van die venster.
7
Wag vir die iPhone om op te laai. Dit sal gewoonlik minder as 10 minute neem. Sodra die iPhone klaar is, sal jy `n geluid hoor en die vorderingsbalk bo-aan die venster sal verdwyn. Op hierdie stadium kan jy die iPhone van die rekenaar ontkoppel.
8
Rugsteun jou data met iCloud. Om dit te doen, het jy waarskynlik meer as 5 gigabyte spasie in iCloud nodig en jy moet aan Wi-Fi gekoppel word (dit is ook nuttig om aan `n kragbron gekoppel te wees). Om back-up te maak in iCloud:
Metode 4
Rugsteun inligting op Android1
Maak die instellings oop
van jou Android. Tik die Instellings-program, wat lyk soos `n ratikoon of `n paar gereedskap.- Jy kan ook twee vingers van die bokant van die skerm af skuif en dan op die ratikoon in die boonste regter- of linkerhoek klik.
2
Scroll af en klik op Backup en herstel. Dit is naby die middel van die Instellingsbladsy geleë.
3
Klik op my data kopieer. Jy sal dit sien onder die opskrif "Google-rekening."
4
Gaan na die opsie Aan. Dit sal outomatiese rugsteun vir jou Android moontlik maak.
5
Klik op die "Terug" -pyltjie. Dit is in die boonste linkerhoek van die skerm.
6
Maak seker dat jou Google-rekening die rugsteunrekening is. Druk op Rugsteunrekening en vind jou Google-e-pos adres. As jy dit nie sien nie, druk Voeg rekening by en voer die e-posadres en wagwoord in vir die Google-rekening van jou keuse.
7
Aktiveer outomatiese herstel. Druk op die wit "Outomatiese herstel" skakelaar
. Dit sal kleur verander, wat beteken dat Outomatiese herstel aktief is. Hierdie instrument updates outomaties enige Android waarin jy ingeteken het met jou instellings, programme en rugsteunlêers.8
Klik op die "Terug" knoppie. Dit sal jou terug na die Instellingsbladsy.
9
Rol op en klik op Rekeninge. Jy sal dit naby die bokant van die bladsy vind. Die laaste ding wat jy moet doen, is om seker te maak dat die inligting in jou Google-rekening gerugsteun word.
10
Klik op Google Dit moet die eerste opsie wees op hierdie bladsy.
11
Kies jou Google-rekening Klik op die rekening wat u wil rugsteun.
12
Maak seker dat alles gereed is om terug te maak. Blaai deur al die elemente om te rugsteun. As jy `n wit skakelaar sien
Regs van enige element op hierdie bladsy, klik daarop om die rugsteun te aktiveer.wenke
- U kan `n skyfkopie van u hardeskyf maak wat dien as `n rugsteunkopie van al u lêers, instellings, ens. Hierdie prent kan op `n skyf of `n reeks skywe verbrand word om `n herstelskyf te skep indien u rekenaar ineenstort.
- As jy nie `n eksterne hardeskyf het nie en net `n paar dinge moet rugsteun, probeer Google Drive of Dropbox om jou inligting te stoor.
waarskuwings
- Moenie jou geloof in die geskeduleerde rugsteuning plaas nie. U moet ten minste een keer per week u inligting op `n persoonlike of `n rekenaar bywerk.
Deel op sosiale netwerke:
Verwante
 Hoe om lêers na `n eksterne hardeskyf te kopieer
Hoe om lêers na `n eksterne hardeskyf te kopieer Hoe om `n herstelskyf te skep en jou hardeskyf op `n Toshiba Satellite P750 04S te rugsteun
Hoe om `n herstelskyf te skep en jou hardeskyf op `n Toshiba Satellite P750 04S te rugsteun Hoe om Windows 8.1 te verwyder
Hoe om Windows 8.1 te verwyder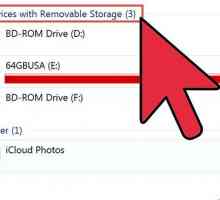 Hoe om die volume van die stelsel uit te brei
Hoe om die volume van die stelsel uit te brei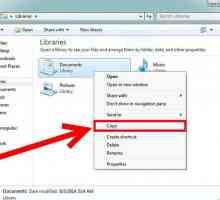 Hoe om die C-stasie in Windows 7 te formateer
Hoe om die C-stasie in Windows 7 te formateer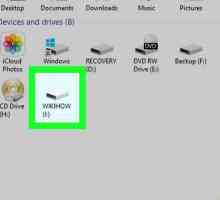 Hoe om `n eksterne hardeskyf te formateer
Hoe om `n eksterne hardeskyf te formateer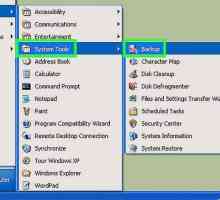 Hoe om `n rugsteun in Windows XP te maak
Hoe om `n rugsteun in Windows XP te maak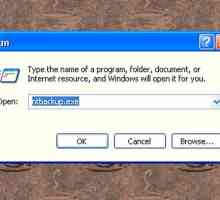 Hoe maak jy `n back-up van Windows XP
Hoe maak jy `n back-up van Windows XP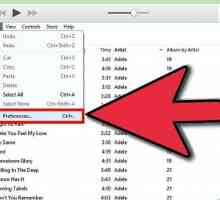 Hoe maak jy `n back-up van die iTunes Media-lêergids
Hoe maak jy `n back-up van die iTunes Media-lêergids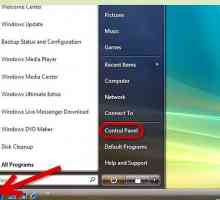 Hoe om jou rekenaar te herstel met Windows Vista
Hoe om jou rekenaar te herstel met Windows Vista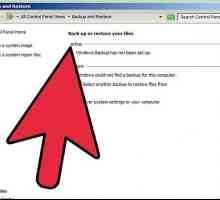 Hoe om `n eksterne hardeskyf heeltemal skoon te maak
Hoe om `n eksterne hardeskyf heeltemal skoon te maak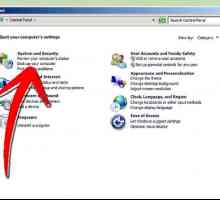 Hoe om die noodlottige installasie fout in Avast te verwyder
Hoe om die noodlottige installasie fout in Avast te verwyder Hoe om Windows Internet Explorer te herstel wanneer dit nie reageer nie
Hoe om Windows Internet Explorer te herstel wanneer dit nie reageer nie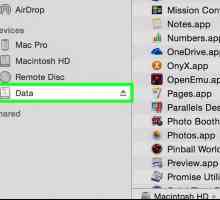 Hoe om `n Mac te rugsteun
Hoe om `n Mac te rugsteun Hoe om Exchange Server te rugsteun
Hoe om Exchange Server te rugsteun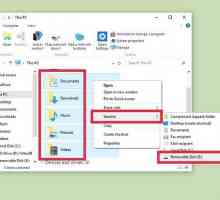 Hoe om jou rekenaar te herstel
Hoe om jou rekenaar te herstel Hoe om jou rekenaar te herstel
Hoe om jou rekenaar te herstel Hoe om `n Dell laptop te herstel
Hoe om `n Dell laptop te herstel Hoe om te weet hoeveel geheue jou rekenaar het
Hoe om te weet hoeveel geheue jou rekenaar het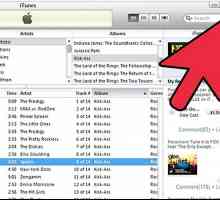 Hoe om u iTunes-inligting oor te dra na `n eksterne hardeskyf
Hoe om u iTunes-inligting oor te dra na `n eksterne hardeskyf Hoe om die afgeleë lessenaar te aktiveer
Hoe om die afgeleë lessenaar te aktiveer
 Hoe om `n herstelskyf te skep en jou hardeskyf op `n Toshiba Satellite P750 04S te rugsteun
Hoe om `n herstelskyf te skep en jou hardeskyf op `n Toshiba Satellite P750 04S te rugsteun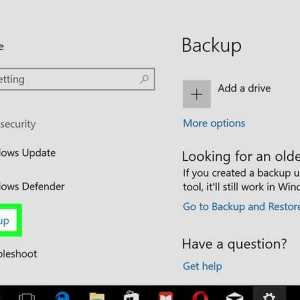 Hoe om Windows 8.1 te verwyder
Hoe om Windows 8.1 te verwyder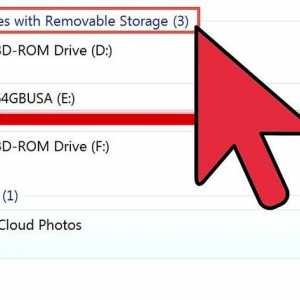 Hoe om die volume van die stelsel uit te brei
Hoe om die volume van die stelsel uit te brei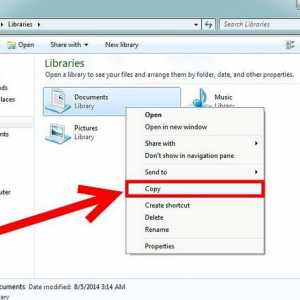 Hoe om die C-stasie in Windows 7 te formateer
Hoe om die C-stasie in Windows 7 te formateer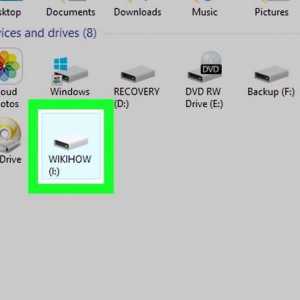 Hoe om `n eksterne hardeskyf te formateer
Hoe om `n eksterne hardeskyf te formateer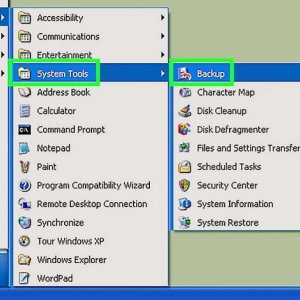 Hoe om `n rugsteun in Windows XP te maak
Hoe om `n rugsteun in Windows XP te maak Hoe maak jy `n back-up van Windows XP
Hoe maak jy `n back-up van Windows XP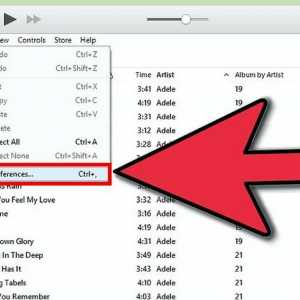 Hoe maak jy `n back-up van die iTunes Media-lêergids
Hoe maak jy `n back-up van die iTunes Media-lêergids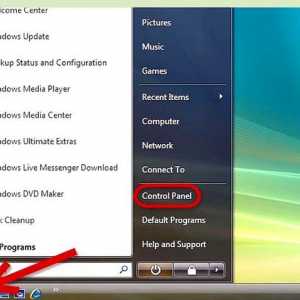 Hoe om jou rekenaar te herstel met Windows Vista
Hoe om jou rekenaar te herstel met Windows Vista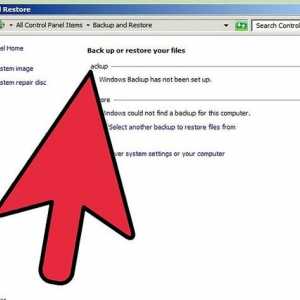 Hoe om `n eksterne hardeskyf heeltemal skoon te maak
Hoe om `n eksterne hardeskyf heeltemal skoon te maak